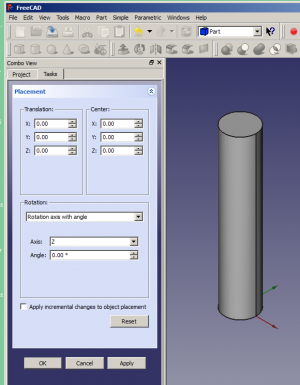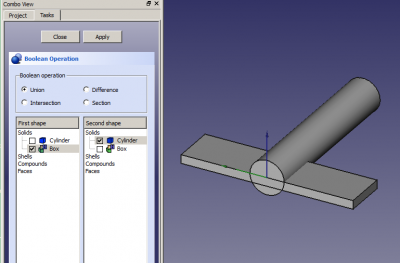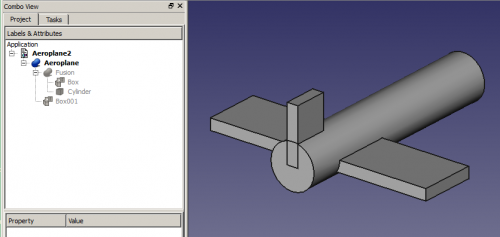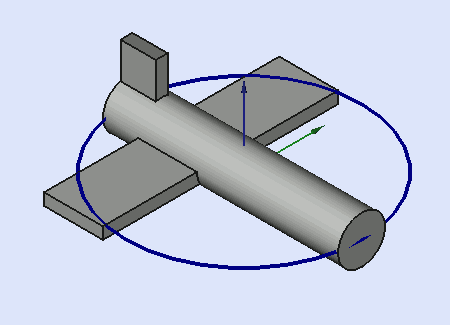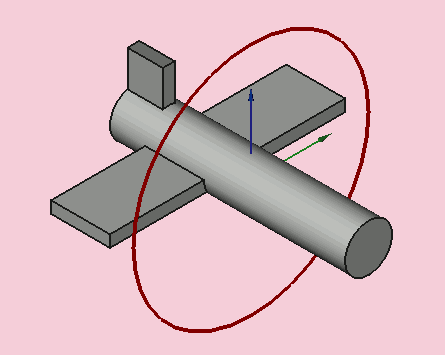|
| Tema |
|---|
| Part Workbench |
| Nivel |
| Beginner |
| Tiempo para completar |
| 10 minutes |
| Autor |
| Versión de FreeCAD |
| Archivo(s) de ejemplo(s) |
Primeros pasos
Trabajaremos en el Módulo de Piezas - selecciona el módulo de piezas en Vista-> Entorno -> Pieza o desde el selector de entorno.
- Crea un nuevo documento vacío.
- Cambia a la vista axonométrica.
- Activa la visualización del sistema de coordenadas (en el menú Vista).
- Asegúrate de tener visible el selector de vistas (en Vista -> Vistas).
- Crea un cilindro pulsando en el botón
 de Cilindro.
de Cilindro. - Selecciona el cilindro pulsando sobre él en la vista del proyecto.
- Pulsa sobre la pestaña de Datos en la parte inferior de la vista de Proyecto.
Cambia la altura a 20mm. Deja el radio en 2mm.
Pulsa en la ubicación (observa en el pequeño [+]) y se mostrará un botón con tres puntos. Pulsa sobre el (También puedes seleccionar: Menú->Editar->Ubicación). Se mostrará la vista de Tareas.
Si no estas familiarizado con los ejes XYZ entonces juega un poco con los números en el cuadro de Desplazamiento. Después pulsa en el botón de Resetear.
Segundos pasos
Ahora vamos a rotar el cilindro de modo que esté alineado con el eje X. Para conseguirlo tenemos que hacerlo rotar alrededor del eje Y. El cuadro de rotación debería decir 'Ángulo de rotación con ángulo' así que cambia el eje al Y e incrementa el ángulo hasta que alcance los 90º. Pulsa OK.
Me gustaría practicar con la rotación de la vista en este momento. Deberías ver la 'costura' del cilindro en la parte inferior.
Ahora vamos a añadir y modificar un cubo así que pulsa sobre el icono ![]() del Cubo. Selecciona el cubo en la vista del Proyecto.
Cambia la altura a 1mm, la longitud a 5mm y el ancho a 20mm.
del Cubo. Selecciona el cubo en la vista del Proyecto.
Cambia la altura a 1mm, la longitud a 5mm y el ancho a 20mm.
Pulsa en la ubicación y en el botón con los tres puntos para que se muestre la vista de Tareas. Utilizando el cuadro de Traslación introduce Y: -10 y Z: -1. Pulsa OK
Ahora vamos a fusionar estas dos formas con una operación Booleana. Pulsa en el icono ![]() de Operaciones Booleanas y la vista de Tareas mostrará el selector de Operación Booleana.
de Operaciones Booleanas y la vista de Tareas mostrará el selector de Operación Booleana.
Asegúrate de que esté seleccionada la Unión, y que el cilindro y el cubo están ambos seguidos en el listado de formas. Pulsa en aplicar y luego en Cerrar. Ahora tienes un único objeto denominado Fusion.
Vamos a añadir más cubos para completar nuestro modelo. Crea un cubo, Selecciona el cubo y cambia su altura a 5mm, longitud a 3mm y ancho a 1mm. Cambia su ubicación a Y: -0.5.
Ahora necesitamos unir nuestra Fusion al Box001 así que lo haremos del modo rápido. Pulsa sobre el objeto Fusion en la ventana del Proyecto y manteniendo pulsada la tecla CTRL pulsa en el cubo Box001. Esto selecciona ambas partes a la vez. Ahora pulsa en el icono ![]() de Union para obtener Fusion001.
de Union para obtener Fusion001.
Ahora deberías tener un modelo muy simple de aeroplano. Pulsa con el botón derecho sobre Fusion001 y cambia su nombre a 'Aeroplane'.
Supongamos que tuviéramos que acercar un poco las alas pero si probamos modificando la traslación en X se moverá todo el aeroplano. Sólo queremos mover las alas, de modo que cancela la Ubicación.
Expande Aeroplane (pulsa en el [+] a su lado) y expande Fusion.
Pulsa en Box y muestra su ubicación en la vista de Tareas. Observa que ya tiene Y: -10 y Z: -1 en la traslación. Cambia el valor de traslación en X a 3 y pulsa en aplicar y OK.
Rotaciones
Pulsa sobre Aeroplane y muestra su ubicación en la ventana de Tareas (Otra explicación en Ubicación). En la sección de Rotación cambia donde dice 'Eje de rotación con ángulo' a 'ángulos de Euler' porque son mucho más sencillos para trabajar.
Yaw is the rotation about the Z axis, that is to say a rotation from left to right. (The yaw angle is the Psi ψ). Pitch is rotation about the Y axis, that is to say nose-up and nose-down. (The Pitch angle is the Phi φ). Roll is rotation about the X axis, that is to say wing up and down. (The Roll angle is the Thêta θ).
Sin embargo, incluso aquí hay algunas cosas importantes por recordar.
- Las rotaciones positivas son en el sentido horario del reloj cuando son vistas desde el origen a lo largo de un eje positivo. O dicho de otro modo: Las rotaciones positivas son en sentido antihorario cuando se visualiza desde la parte positiva de un eje hacia el origen.
- Aunque las tres etiquetas son Desvío, Paso y Volteado en realidad eso no es lo que son, sino que son referencias a las coordenadas del cuerpo de un objeto en el espacio 3D. Las etiquetas deberían ser Encabezado, Elevación y Ladeado o Azimuth. Elevación y Ladeado porque se refieren en realidad a las coordenadas en el espacio del sistema 3D. Estos son los ángulos de Tait-Bryan. Si quieres más información prueba Ángulos de Euler.
- Con el Aeroplane en su posición actual se aplican las siguientes reglas simples. El Encabezado es la rotación alrededor del eje Z, por ejemplo a izquierda o derecha. El ladeo es la rotación alrededor del eje Y, por ejemplo morro arriba o abajo. Volteado es la rotación alrededor del eje X, por ejemplo alas arriba y abajo. Esto está bien para empezar pero no será cierto más adelante!
Practica con los tres giros. Solo necesitas cambiar las cosas unos pocos grados para tener una idea. Resetea cuando termines.
Ahora vamos a ver porque las etiquetas de Desvío, Paso y Volteado no se ajustan realmente. Cambia el Volteado a 90°. El Desvío debería mover la nariz del aeroplano hacia arriba y abajoy el Paso debería moverlo de un lado al otro como vimos anteriormente. Lo hacen? No, no lo hacen! El Paso cambia el Desvío y el Desvío cambia el Paso. OK, Resetea.
Así que, un modo mejor de pensar en las rotaciones es que el Desvío cambia la Longitud, el Paso cambia la Latitud y el Volteado cambia la dirección que se está aplicando. Puedes consultar Convenciones de ejes para ver otras deswcripciones.
Correcto, volvamos al trabajo. Cambia el Desvío a 45° y el Paso a -30°. Pulsa en OK para completar la operación. Ahora vuelve a mostrar la Ubicación en la ventana de Tareas y mira el cuadro de Rotación. Se ha cambiado a 'Eje de Rotación con ángulo' y tiene algunos números raros en los cuadros de ejes y ángulos. El mio tiene ejes: (0.219493,-0.529904,0.819161) y ángulo: 53.65°. Los tres números en paréntesis son las coordenadas XYZ de un vector unitario en el espacio 3D. Es el eje sobre el que el Aeroplano original fue rotado para obtener el aeroplano final. El ángulo es cuanto ha sido rotado. Inteligente, huh, pero no muy sencillo! Fue Euler quien mostró que podías combinar una serie de rotaciones XYZ en una rotación sobre un eje.
Aquí tienes algunas sugerencias para practicar con el aeroplano:
- Cambia la coordenada Z de la Ubicación (y aplica) luego cambia los valores de rotación y mira su efecto. Luego prueba cambiando las ubicaciones en X e Y y las rotaciones.
- Cambia el centro en X (y aplica) luego cambia los valores de rotación y mira el efecto que se produce. Prueba cambiando el centro en Y y Z y las rotaciones.
Espero que este pequeño tutorial te ayude a manejar mejor las rotaciones.