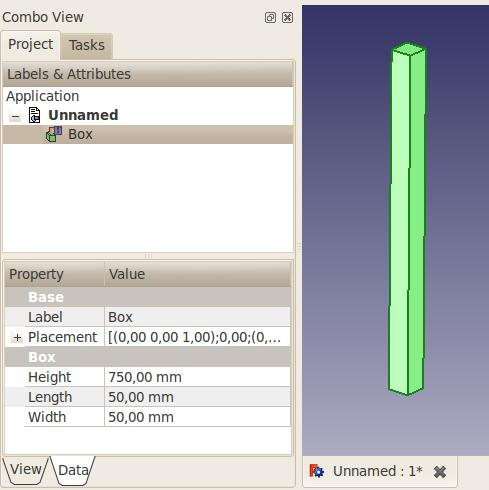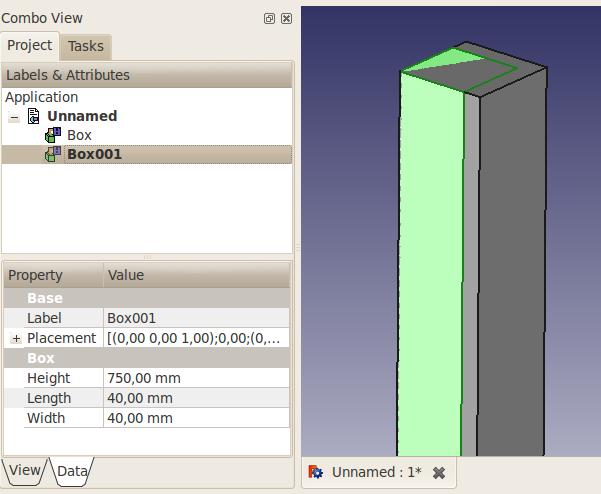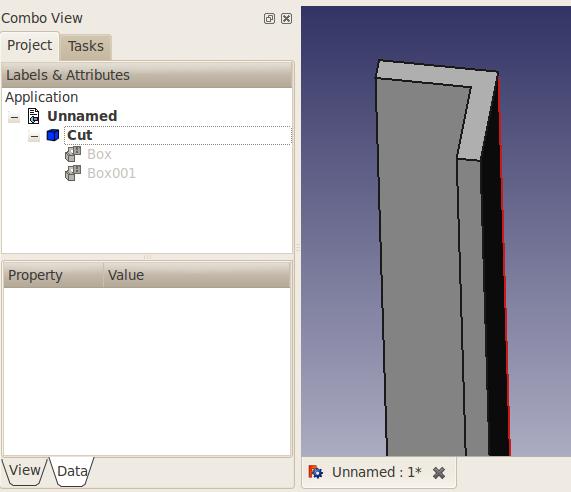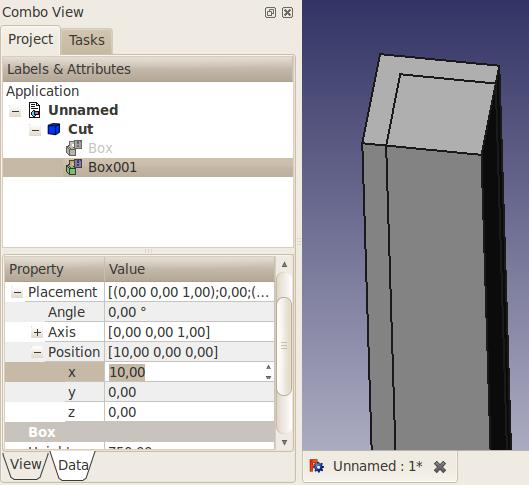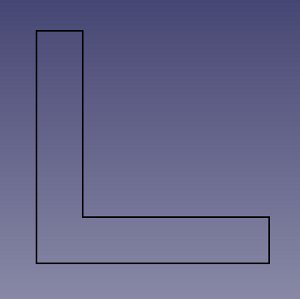|
| Tema |
|---|
| Introduction to modelling |
| Nivel |
| Beginner |
| Tiempo para completar |
| 15 minutes |
| Autor |
| Versión de FreeCAD |
| Archivo(s) de ejemplo(s) |
Este Tutorial de Modelado Básico te mostrará cómo modelar un ángulo de hierro. Una cosa que deberías saber es que FreeCAD es modular según el diseño, y como muchos otros programas de CAD, siempre hay más de un modo de hacer las cosas. Exploraremos dos métodos aquí.
Antes de empezar
Recuerda que FreeCAD aún está en un estado inicial de desarrollo, así que posiblemente no seas tan productivo como con otras aplicaciones de CAD, y encontrarás algunos errores, o experimentes algunos cuelgues de la aplicación. FreeCAD ahora dispone de la opción de realizar copias de respaldo. El numero de archivos de respaldo se puede especificar en el letrero de diálogo de Preferencias. No dudes en permitir 2 o 3 archivos de respaldo hasta que conozcas bien como trabajar con FreeCAD.
Guarda tu trabajo frecuentemente, de vez en cuando guarda tu trabajo con un nombre diferente, así tendrás una copia "a salvo" a la que puedas volver, y prepárate para la posibilidad de que algunos comandos pudieran no ofrecer los resultados que esperabas.
Introducción a las técnicas de modelado
La primera (y básica) técnica de modelado sólido es la Geometría constructiva de sólidos (CSG). Trabajas principalmente con formas primitivas como cubos, cilindros, esferas y conos para construir tu geometría combinándolos, eliminando una forma de otra, o intersecándolas. Estas herramientas son parte del Entorno de Pieza. También puedes aplicar transformaciones a las formas, como aplicar redondeos o chaflanes en las aristas. Estas herramientas pertenecen también al tools are also in the Entorno de Pieza.
Luego existen otras herramientas más avanzadas. Tu empiezas dibujando un perfil 2D que puedas extruir o revolucionar.
Así que vamos a comenzar tratando de hacer un pie de hierro para una mesa con estos 2 métodos.
Primer Método - Por Geometría constructiva de sólidos
- Empieza con el Entorno de Pieza (Menú Vista > Entorno > Pieza)
- Clic en el botón
 Cubo para crear un Cubo
Cubo para crear un Cubo - Cambia sus dimensiones seleccionándolas en el espacio 3D, o pulsando la pestaña Proyecto a la izquierda, luego
- Pulsa en la pestaña Datos en la parte inferior, y cambia los valores de Alto, largo y ancho a 750mm, 50 y 50 (ver Fig. 1.1)
- Crea un segundo cubo del mismo modo, pero con los valores 750, 40 y 40mm. Por defecto este cubo se superpondrá al primero. (ver Fig. 1.2)
- Ahora resta el segundo cubo al primero. Selecciona el primer cubo primero (denominado Box), luego el segundo cubo (denominado Box001), el orden de la selección es importante! (Asegúrate de que ambas formas están seleccionadas en el árbol de Proyectos. Recuerda: en el modo de navegación de Inventor, Ctrl + click no funciona para la selección múltiple. Cambia al modo de navegación CAD o para seleccionar.)
- En la barra de herramientas del entorno de Pieza, pulsa sobre la herramienta
 Cortar.
Cortar.
Ahora tienes tu primer ángulo de hierro (Fig. 1.3). Te habrás fijado que, en la pestaña de Proyecto a la izquierda, ambos cubos han sido reemplazados por un objeto "Cut". En realidad, no han desaparecido, sino que se han agrupado en el objeto Cut. Pulsa en el + en frente de él, y verás que ambos cubos siguen ahí, pero sin resaltar (Fig. 1.4). Si pulsas en cada uno de ellos y pulsas la barra espaciadora, se mostrarán. La barra espaciadora alterna la visibilidad de los objetos seleccionados. (Fig. 1.5)
No quieres el ángulo orientado en esa posición? Simplemente necesitas cambiar la ubicación de la forma Box001. Selecciónalo, ocultalo y en la pestaña de Datos, pulsa sobre el + enfrente a Placement, entonces se despliega la ubicación, y cambia sus coordenadas X e Y. Presiona Enter, oculta la forma Box001 de nuevo, y la orientación de tu ángulo es ahora diferente. (Fig. 1.5) Incluso puedes cambiar las dimensiones de las formas, y el objeto Cut se actualizará.
Por cierto, podemos añadir redondeos al ángulo para que parezca más real, utilizando la herramienta ![]() Redondeo. (Fig. 1.6)
Redondeo. (Fig. 1.6)
Segundo método - Extruyendo un croquis
Este método requiere que comiences dibujando un perfil 2D. Necesitas activar el Módulo de croquizado 2D (Menú Vista > Entorno > Croquizado 2d).
Después necesitamos establecer el plano de trabajo. Dependiendo de tu versión de FreeCAD, lo tendrás directamente en la barra de herramientas, a la derecha, el botón que indica "None". Pulsalo, y a la izquierda aparecerán justo después de "Comando activo: Seleccionar plano Equidistancia", un campo de texto y una serie de botones. Asumiendo que quieres comenzar tu perfil en la vista en planta, seleciona XY. El botón "None" mostrará ahora "Top" como plano activo. Ver nota.
Selecciona la herramienta  Wire o Polilínea (línea de múltiples puntos), y comienza a dibujar la forma, utilizando los campos de texto para las posiciones X e Y. La casilla de verificación Relativo debería estar activada, así como la de "Relleno".
Wire o Polilínea (línea de múltiples puntos), y comienza a dibujar la forma, utilizando los campos de texto para las posiciones X e Y. La casilla de verificación Relativo debería estar activada, así como la de "Relleno".
- 1st punto: 0,0
- 2nd punto: 50,0
- 3rd punto: 0,10
- 4th punto: -40,0
- 5th punto: 0,40
- 6th punto: -10,0
- No se indica el 7th punto, en su lugar pulsa en el botón "Cerrar" para cerrar el perfil. Ahora deberías tener este perfil, titulado "Wire" en la pestaña del Proyecto:
Pulsa la tecla cero del para establecer la vista axonométrica.
Activa el Entorno de Pieza.
Pulsa en la herramienta de ![]() Extruir.
Extruir.
En la pestaña de Tareas a la izquierda, selecciona el objeto Wire. Introduce la longitud deseada, digamos que 750mm. Deja la dirección Z. Pulsa en Aplicar. Ahora deberías tener un objeto Extrude en la pestaña del Proyecto (fig. 1.8)
Algo que se debe tener en cuenta con respecto a este método: para editar la forma, tienes que editar la Polilínea, no es tan sencillo como en el método anterior.
Y también existen otros métodos para hacerlo! Espero que estos dos ejemplos te inicien. Seguramente te encuentres con algunos inconvenientes por el camino (A mi me pasó cuando aprendí a trabajar con FreeCAD, y tenía experiencia en CAD 3D ), pero no dudes en preguntar en el foro de FreeCAD!
La etiqueta en tu botón podría ser diferente, dependiendo de tu versión y también de lo que estuvieras haciendo antes. La etiqueta del botón podría ser: "Planta", "alzado", "vista lateral", "Ninguna" o una representación de un vector como d(0.0,0.0,1.0). También podría estar en blanco. Por ejemplo:
Las instrucciones de arriba funcionarán, sin importar la etiqueta que tenga el botón.