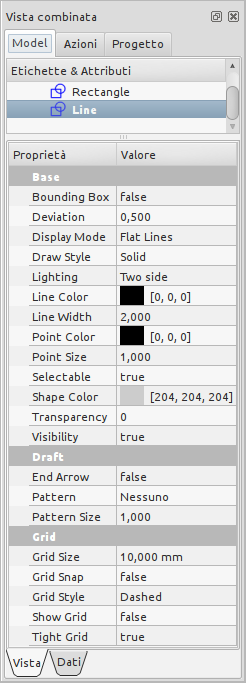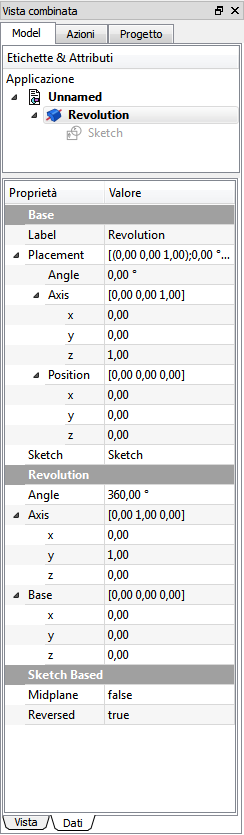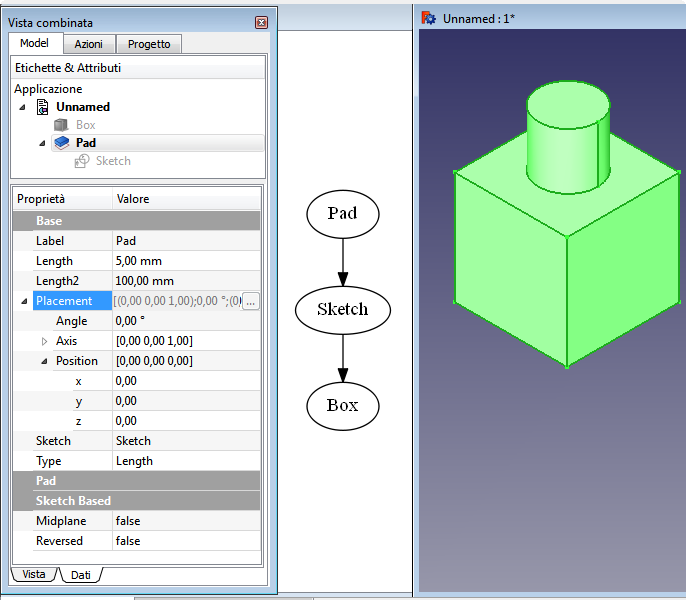---Questa pagina è disponibile solo in italiano. Deve essere aggiornata, penso di farlo dopo il rilascio della v0.16---
Tipi di proprietà
Ci sono due tipi di proprietà delle operazioni e sono contenuti nelle corrispondenti schede.
Quando si seleziona un oggetto, nella Vista combinata viene visualizzata una finestra di dialogo. Selezionare la scheda desiderata cliccando sulle linguette che si trovano nella parte inferiore della tabella Proprietà.
Proprietà Vista
Le Proprieta Vista riguardano la Visualizzazione delle caratteristiche dell'oggetto selezionato.
Esempio di proprietà vista per un oggetto di Draft:
|
|
Base
- VistaBounding Box : Contenitore, serve per visualizzare la zona occupata e le dimensioni complessive degli oggetti nello spazio. Valore False, o True (Default, False).
- VistaControl Point : Punto di controllo. Valore False, o True (Default, False).
- VistaDisplay Mode : Modalità di visualizzazione della forma, Flat lines, Shaded, Wireframe, Points. (Default, Flat lines).
- VistaDraw Style : Tipo di linea, intera, a punti, tratto punto.
- VistaLighting : Illuminazione One side, Two side. (Default, Two side). Ad es una faccia illuminata fronte e retro o solo davanti.
- VistaLine Color : Colore della linea (edges) (Default, 25, 25, 25).
- VistaLine Width : Spessore della linea (edges) (Default, 2).
- VistaPoint Color : Colore dei punti (finali) (Default, 25, 25, 25).
- VistaPoint Size : Dimenione dei punti (Default, 2).
- VistaSelectable : Selezionabile, consente la selezione della forma. Valore False, o True (Default, True).
- VistaShape Color : Colore della forma (default, 204, 204, 204).
- VistaTransparency : Grado di trasparenza della forma, variabile da 0 a 100 (Default, 0).
- VistaVisibility : Visualizza o nasconde la forma, come la barra SPAZIO. Valore False, o True (Default, True).
Draft
- VistaEnd Arrow : Freccia finale, per usare la linea come linea guida
- VistaPattern : Riempimenti, per superfici. Per i dettagli vedere la pagina Campitura
- VistaPattern size : Dimensione della campitura
Grid
- VistaGrid Size : Dimensione delle maglie della griglia
- VistaGrid Snap : Agganciata alla griglia
- VistaGrid Style : Stile della griglia
- VistaShow Grid : Visualizza o nasconde la griglia
- VistaTight Grid : Griglia solo intorno all'oggetto o su tutta l'area
|
Proprietà Dati
Le Proprieta Dati riguardano i dati Fisici dell'oggetto selezionato.
Tutte le proprietà delle operazioni a cui è possibile accedere tramite la finestra di dialogo che si apre per modificare l'operazione sono visualizzate nella scheda dei Dati.
Esempio di proprietà dati di una operazione di Rivoluzione di Part Design:
|
|
Base
- DatiLabel : Label è il nome attribuito all'operazione, questo nome può essere modificato a discrezione.
- DatiPlacement : Sommario dei dati di posizione. Ogni operazione ha una posizione che può essere controllata tramite la tabella delle proprietà dei Dati. Essa controlla il posizionamento della parte rispetto al sistema di coordinate. NOTA: Le opzioni di posizionamento non influiscono sulle dimensioni fisiche dell'operazione, ma semplicemente sulla sua posizione nello spazio!
Quando si seleziona il titolo Placement  , appare un pulsante con tre puntini, cliccando su questo pulsante ..., si accede alla finestra delle azioni di Posizionamento. , appare un pulsante con tre puntini, cliccando su questo pulsante ..., si accede alla finestra delle azioni di Posizionamento.
- DatiAngle : L'argomento Angolo specifica l'angolo da utilizzare con l'opzione Axis. In questa opzione si stabilisce un angolo, poi sotto, con l'opzione Axis, si imposta l'asse sul quale si vuole utilizzare questo angolo. L'operazione viene ruotata dell'angolo specificato, attorno all'asse specificato. Un esempio di utilizzo potrebbe essere quando si crea una operazione rivoluzione, ma poi serve ruotare l'intera operazione di un certo valore, per allinearla con una diversa operazione preesistente.
- DatiAxis : Questa opzione specifica l'asse o gli assi su cui l'operazione creata deve essere ruotata. Il valore di rotazione esatto viene dalla opzione angolo (sopra). Questa opzione ha tre argomenti, che vengono passati come numeri alle rispettive caselle di testo X, Y, Z dello strumento. Inserendo un valore in più di uno degli assi si causa la ruotazione della parte del corrispondente angolo per ogni asse. Per esempio, con un angolo impostato pari a 15°, specificando un valore di 1,0 per X, e di 2,0 per Y causa una rotazione finale del pezzo di 15° sull'asse X e di 30° sull'asse Y.
- DatiPosition : Questa opzione specifica il punto base, ovvero, il punto a cui tutte le dimensioni si riferiscono. Questa opzione ha tre argomenti, che vengono passati come numeri alle rispettive caselle di testo X, Y, Z dello strumento. Inserendo un valore in una o più caselle si produce una traslazione della parte sull'asse corrispondente, pari al numero di unità indicate.
Revolution
- DatiAngle : L'argomento Angolo specifica l'angolo da utilizzare con l'opzione Axis. In questa opzione si stabilisce un angolo, poi sotto, con l'opzione Axis, si imposta l'asse sul quale si vuole utilizzare questo angolo. L'operazione rivoluzione viene eseguita intorno all'asse indicato, con l'angolo richiesto.
- DatiAxis : Questa opzione specifica l'asse o gli assi su cui l'operazione creata deve essere ruotata. Il valore di rotazione esatto viene dalla opzione angolo (sopra). Questa opzione ha tre argomenti, che vengono passati come numeri alle rispettive caselle di testo X, Y, Z dello strumento. Inserendo un valore in più di uno degli assi si causa la ruotazione della parte del corrispondente angolo per ogni asse. Per esempio, con un angolo impostato pari a 15°, specificando un valore di 1,0 per X, e di 2,0 per Y causa una rotazione finale del pezzo di 15° sull'asse X e di 30° sull'asse Y.
- DatiBase : Questa opzione specifica lo scostamento sugli assi x, y, e z, e accetta qualsiasi numero come argomento per ogni campo.
Sketch Based
- DatiMidplane : Simmetrico al piano
- DatiReversed : Inverte la direzione di rivoluzione
|
Le proprietà presenti nelle schede possono variare secondo lo strumento utilizzato, oppure non essere disponibili.
|
|
Esempio di Placement disattivato.
Nel caso della figura a fianco, sulla faccia superiore del cubo è stato mappato uno schizzo contenente un cerchio e poi è stato utilizzato lo strumento Pad per creare il cilindro. Le geometrie sono connesse come mostrato nel grafico delle dipendenze, quindi:
- il cubo può essere liberamente riposizionato, e tutte le altre geometrie seguono il cubo,
- lo schizzo non può essere mosso dalla faccia su cui è stato creato,
- il cilindro non può essere spostato direttamente, ma per muoverlo è necessario riposizionare il cerchio nello schizzo da cui è stato generato.
|