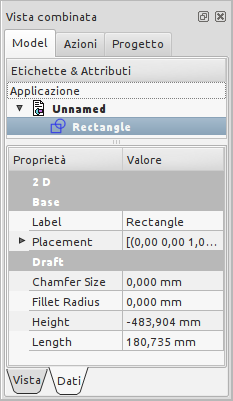|
| Posizione nel menu |
|---|
| Draft → Rettangolo |
| Ambiente |
| Draft, Architettura |
| Avvio veloce |
| R E |
| Vedere anche |
| Cubo |
Crea un rettangolo dalla selezione di due punti opposti, sulla diagonale. Il rettangolo assume il tipo di linea e il colore impostati in precedenza nella Barra dei comandi e modificabili tramite la stessa o nella scheda Vista combinata → Proprietà → Vista.
Utilizzo
- Premere il pulsante
 Rettangolo, o premere i tasti R e E
Rettangolo, o premere i tasti R e E - Selezionare un primo punto nella vista 3D per stabilire il primo vertice,, oppure digitare le sue coordinate
- Selezionare il punto opposto nella vista 3D, oppure digitare le sue coordinate . Il rettangolo è anche una faccia, nonostante appaia come reticolo.
Opzioni
- Premere X, Y o Z dopo il primo punto per vincolare il secondo punto sul corrispondente asse.
- Per inserire le coordinate manualmente, è sufficiente inserire il numero, quindi premere INVIO per ogni componente X, Y e Z. È bene tenere il puntatore del mouse fuori dall'area di lavoro in quanto un suo movimento accidentale cattura e inserisce nel campo di input le coordinate a cui si trova e costringe a ripetere l'inserimento.
- Premere R oppure fare clic sulla casella di controllo per selezionare o deselezionare la modalità Relativo. In modalità Relativo, le coordinate del secondo punto sono relative al primo. In caso contrario, sono assolute, a partire dal punto di origine (0,0,0).
- Premere T oppure fare clic sulla casella di controllo per selezionare o deselezionare la modalità Continua. In modalità Continua, al termine dell'operazione, lo strumento Rettangolo si riavvia automaticamente e permette di disegnare un nuovo rettangolo senza dover ripetere il comando.
- Premere CTRL mentre si disegna per ancorare il proprio punto al punto agganciabile più vicino, indipendentemente dalla distanza.
- Premere SHIFT mentre si disegna per vincolare orizzontalmente o verticalmente il secondo punto rispetto al primo.
- Premere I o il pulsante Pieno per far apparire il rettangolo come una faccia dopo che è stato chiuso.
- Premere ESC o premere il pulsante Cancella per uscire dal comando attivo.
- Quando il rettangolo è visualizzato in "Flat Lines" può essere riempito con una trama impostando le sue proprietà "Pattern".
Proprietà
Vista
Sono disponibili le Proprietà standard di visualizzazione.
- VistaTexture Image: Permette di indicare il percorso di un file di immagine da mappare sul rettangolo. Per evitare distorsioni, il rettangolo deve avere la stessa proporzione dell'immagine. Svuotando questa proprietà l'immagine viene rimossa.
- VistaPattern: Specifica il modello di tratteggio da usare per riempire la figura.
- VistaPattern Size: Specifica la dimensione del modello di tratteggio
Dati
|
2D
Draft
|
Vedere anche la pagina Campitura.
Script
Lo strumento Rettangolo può essere utilizzato nelle macro e dalla console di Python tramite la seguente funzione:
makeRectangle (length, width, [placement], [facemode])
- La funzione crea un oggetto rettangolo con la lunghezza in direzione X e la larghezza in direzione Y.
- Se si indica una posizione, essa viene utilizzata.
- Se facemode è False, il rettangolo viene visualizzato come reticolo, altrimenti come una faccia.
- Sono utilizzati il tipo di linea e il colore attivi di Draft.
- Restituisce l'oggetto appena creato.
Esempio:
import FreeCAD,Draft Draft.makeRectangle(10,4)