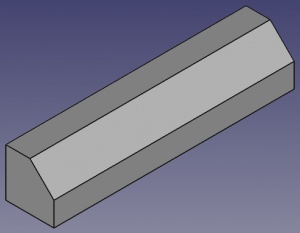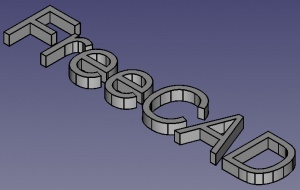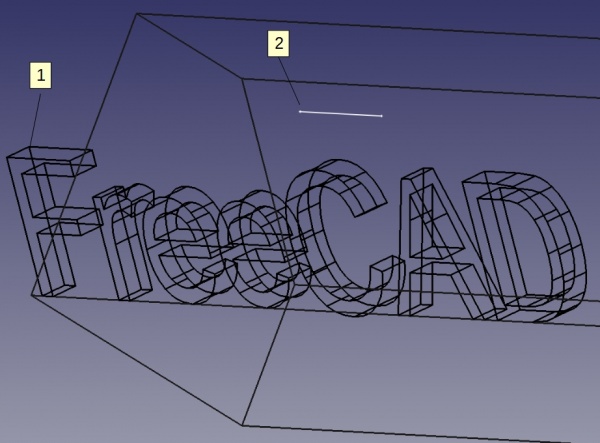|
| Thema |
|---|
| ShapeString (Draft workbench) |
| Niveau |
| Beginner |
| Zeit zum Abschluss |
| 30 minutes |
| Autor |
| r-frank |
| FreeCAD version |
| 0.16.6704 |
| Beispieldatei(en) |
Einleitung
In diesem Tutorial wird behandelt, wie man
- einen Text mit dem
 ShapeString Werkzeug einfügt
ShapeString Werkzeug einfügt - ihn extrudiert zu einem Festkörper (Solid)
- den Solid in 3D positioniert mit placement und Draft Move mit der Hilfe von Skizzen
- ein Gravur herstellt durch eine boolsche Verschneidung
Es wird empfohlen, zuerst das Sketcher Tutorial durchzuarbeiten.
Herstellung des Grundkörpers
- Starten Sie FreeCAD und erstellen Sie eine neues Dokument
- Wechseln Sie in den Arbeitsbereich "Part"
- Fügen Sie einen Würfel ein durch Klick auf

- Stellen Sie sicher, dass der Würfel in der Baumansicht ausgewählt ist
- Ändern Sie seine Breite auf 31 mm durch Benutzung des Data-Tab in der Eigenschaften-Anzeige
- Klicken Sie auf
 um zur axometrischen Ansicht zu wechseln
um zur axometrischen Ansicht zu wechseln - Klicken Sie auf
 um auf Alles zu zoomen
um auf Alles zu zoomen - Wählen Sie die obere Kante der Frontfläche des Würfels in der 3D-Ansicht
- Fügen Sie eine Fase an Kante6 an durch Klick auf

- Stellen Sie sicher, dass das Objekt "Chamfer" in der Baumansicht ausgewählt ist und drücken Sie die Leertaste, um den Körper auszublenden
Einfügen von Text mit dem Draft Shapestring-Tool
- Wechseln Sie in den Arbeitsbereich "Draft"
- Stellen Sie sicher, das nichts in der Baumansicht ausgewählt ist
- Definieren Sie die Arbeitsebene als die XY-Ebene durch Klick auf
 Auto and Klick auf XY
Auto and Klick auf XY - Fügen Sie den Text "FreeCAD" ein durch
- Klick auf

- Markieren Sie den Text in dem Feld "Global X" und drücken Sie "0" auf der Tastatur und drücken Sie danach Return/Enter
- Klick auf

- Markieren Sie den Text in dem Feld "Global Y" und drücken Sie "0" auf der Tastatur und drücken Sie danach Return/Enter
- Klick auf

- Markieren Sie den Text in dem Feld "Global Z" und drücken Sie "0" auf der Tastatur und drücken Sie danach Return/Enter
- Geben Sie "FreeCAD" (ohne Anführungszeichen) in dem Eingabefeld ein und drücken Sie Enter/Return
- Wählen Sie eine Höhe von 5 mm
- Wählen Sie Verfolgung von 0 mm
- nun müüsen Sie den Pfad zu einer TTF-Schriftart angeben (z.B. die "Arial"-Schriftart)
- Nach dem Drücken von Enter/Return wird das Draft-Shapestring-Objekt in der 3-D Ansicht und in der Baumansicht erstellt
- Klick auf
Erstellen von 3D-Text
- Wechseln Sie in den Arbeitbereich "Part"
- Stellen Sie sicher, daß das Draft-Shapestring-Objekt in der Baumansicht ausgewählt ist
- Benutzen Sie das Part-Extrude-Tool
 mit den Parametern
mit den Parametern
- extrude Z=1 mm
- stellen Sie sicher, dass "Erstelle Festkörper" angewählt ist
- Stellen Sie sicher, dass das Objekt "Extrude" in der Baumansicht ausgewählt ist und drücken Sie die Leertaste, um es auszublenden
Erstellen einer Skizze zur Positionierung
- Wechseln Sie in den Arbeitsbereich "Skizze"
- Stellen Sie sicher, das das Objekt "chamfer" in der Baumansicht ausgewählt ist und drücken Sie die Leertaste, um es einzublenden
- Wählen Sie die geneigte Fläche, die durch die Fasen-Operation entstanden ist, in der 3D-Ansicht aus
- Klicken Sie auf
 to insert new sketch
to insert new sketch - Zeichnen Sie eine horizontal oder Vertikale Linie, die Länge ist nicht wichtig
- Legen Sie den Abstand eines der Linienendpunktes ztum Nullpunkt mit 2,5 mm vertikaler Distanz und 2 mm horizontaler Distanz fest
- Schliessen Sie die Skizze
Positionierung von 3D-Text im 3D Raum
- Stellen Sie sicher, dass das Objekt "Extrude" in der Baumansicht ausgewählt ist und drücken Sie die Leertaste, um es einzublenden
- Stellen Sie sicher, dass das Objekt "Extrude" in der Baumansicht ausgewählt ist
- Fügen Sie ein inkrementelles Placement hinzu, Rotationsachse Z=90°
- Fügen Sie ein inkrementelles Placement hinzu, Rotationsachse Y=45°
- Wechseln Sie in den Arbeitsbereich "Draft"
- Wechseln Sie in den Draht-Modus
- Stellen Sie sicher, dass nur der Fangmodus "Endpunkte" ausgewählt ist
- Wählen Sie das "Extrude"-Objekt aus
- Klicken Sie auf

- Klicken SIe in der 3D-Ansicht auf den obersten linken Punkt des Extrude-Objektes (1) und dann auf den positionierten Punkt in der Skizze (2)
Einen vertieften Text herstellen
- Wechseln Sie in den Arbeitsbereich "Part"
- Wechseln Sie in den "Original"-Ansichtsmodus
- Wählen Sie den 3D-Text ("extrude") und dann zusätzlich das Basis-Objekt ("chamfer") in der Baumansicht aus
- Fügen Sie eine boolsche Verschneidung durch Klick auf
 hinzu
hinzu - Stellen Sie sicher, dass das Objekt "Sketch" in der Baumansicht ausgewählt ist
- Drücken Sie die Leertaste, um es auszublenden
- Klicken Sie auf
 um in die axometrische Ansicht zu wechseln
um in die axometrische Ansicht zu wechseln - Klicken Sie auf
 um auf Alles zu zoomen
um auf Alles zu zoomen - fertig ...
Bemerkungen
- um einen gebogenen Text herzustellen kann man das Makro Circular Text benutzen
- um Text aus Inkscape zu importieren schauen Sie sich bitte das Tutorial Importing text from inkscape tutorial an
- Extrusion des Shapestring-Textes kann auch mit dem Pad-Werkzeug aus dem Arbeitsbereich "Part Design" erfolgen
- Bedenken Sie bitte, dass das DraftShapestring-Objekt keiner Fläche zugewiesen werden kann, somit ist keine Taschen-Funktion möglich