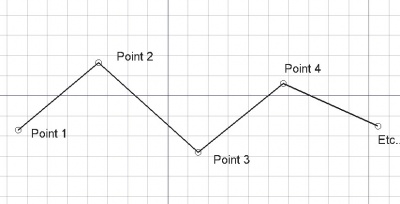|
| Posizione nel menu |
|---|
| Draft → Polilinea |
| Ambiente |
| Draft, Architettura |
| Avvio veloce |
| W I |
| Vedere anche |
| Draft → Linea, Draft → BSpline |
Contents |
Crea una polilinea (sequenza di segmenti) nel piano di lavoro corrente. La polilinea assume il tipo di linea e il colore impostati in precedenza nella Barra dei comandi e modificabili tramite la stessa o nella scheda Vista combinata → Proprietà → Vista. Lo strumento DWire si comporta come lo strumento Linea, con la differenza che non termina dopo due soli punti e i segmenti sono parti di un unico oggetto.
Utilizzo
- Premere il pulsante
 DWire, o premere i tasti W e I
DWire, o premere i tasti W e I - Selezionare il primo punto nella vista 3D, o digitare le coordinate
- Selezionare un punto successivo nella vista 3D, o digitare le coordinate
- Premere F o C, o fare doppio clic sull'ultimo punto, oppure fare clic sul primo punto per completare o chiudere il contorno. Un contorno chiuso è anche una faccia, anche se appare solo il suo bordo.
Opzioni
- Se sono selezionate diverse Linee Draft connesse, quando si preme il pulsante Draft Wire esse vengono trasformate in una polilinea e si esce dal comando. available in version 0.17
- Premere F o il pulsante
 Termina per interrompere il disegno del contorno, lasciandolo aperto
Termina per interrompere il disegno del contorno, lasciandolo aperto - Premere C o il pulsante
 Chiudi o selezionare il primo punto per chiudere il contorno collegando l'ultimo punto con il primo.
Chiudi o selezionare il primo punto per chiudere il contorno collegando l'ultimo punto con il primo. - Premere X, Y o Z e muovere il puntatore nell'area grafica dopo il primo punto per vincolare il secondo punto su uno specifico asse. In questo caso rimane attivo solo il campo corrispondente all'asse selezionato e in esso è mostrata la posizione corrente del cursore.
- Per inserire le coordinate manualmente, è sufficiente inserire il loro valore, poi premere INVIO per ogni componente X, Y e Z. E' bene tenere il puntatore del mouse fuori dall'area di lavoro in quanto un suo movimento accidentale cattura e inserisce nel campo di input le coordinate a cui si trova e costringe a ripetere l'inserimento.
- Premere R oppure fare clic sulla casella di controllo per selezionare o deselezionare la modalità Relativo. In modalità Relativo, le coordinate del secondo punto sono relative al primo. In caso contrario, sono assolute, a partire dal punto di origine (0,0,0).
- Premere T oppure fare clic sulla casella di controllo per selezionare o deselezionare la modalità Continua. In modalità Continua, al termine dell'operazione, lo strumento DWire si riavvia automaticamente e permette di disegnare una nuova polilinea senza dover ripetere il comando.
- Premere CTRL mentre si disegna per ancorare il proprio punto al punto agganciabile più vicino, indipendentemente dalla distanza.
- Premere SHIFT mentre si disegna per vincolare orizzontalmente o verticalmente il secondo punto rispetto al primo.
- Premere W o il pulsante
 Pulisci per rimuovere i segmenti esistenti e avviare la polilinea dall'ultimo punto.
Pulisci per rimuovere i segmenti esistenti e avviare la polilinea dall'ultimo punto. - Premere CTRL+Z o premere il pulsante
 Annulla per annullare l'ultimo punto inserito. Questa opzione permette di annullare a ritroso tutti i punti di una Spezzata.
Annulla per annullare l'ultimo punto inserito. Questa opzione permette di annullare a ritroso tutti i punti di una Spezzata. - Premere ilo tasto I o il pulsante Pieno per far apparire il contorno come una faccia se è stato chiuso.
- Premere ESC o premere il pulsante Cancella per uscire dal comando DWire attivo.
- Un contorno chiuso, quando è rappresentato in modalità "Flat Lines", può contenere un tratteggio, impostando le sue proprietà "Pattern" sottostanti.
Proprietà
- DatiClosed: Specifica se il contorno è chiuso.
- DatiChamfer Size : Stabilisce lo smusso dei vertici di una spezzata.
- DatiFillet Radius: Specifica un raggio di curvatura di dare ai vertici della polilinea
- DATASubdivisions: Divide i segmenti del poligono in un dato numero di suddivisioni available in version 0.16
- DATAMake Face: Riempie il contorno con una faccia se è chiuso
- VistaEnd Arrow: Mostra un simbolo di freccia nell'ultimo punto del contorno, in modo che possa essere utilizzato come linea guida di annotazione
- VistaPattern: specifica un modello di tratteggio per riempire la polilinea
- VistaPattern Size: Specifica la dimensione del tratteggio
Vedere anche la pagina Draft Pattern.
Script
Lo strumento DWire può essere utilizzato nelle macro e dalla console di Python tramite la seguente funzione:
makeWire (list or Part.Wire, [closed], [placement], [facemode])
- Crea un oggetto Wire (polilinea) dall'elenco dei vettori dati o dalla polilinea data.
- Se closed è True o se il primo e l'ultimo punto sono identici, il contorno è chiuso.
- Se facemode è True (quindi il contorno è chiuso), il contorno appare riempito.
- Sono usati la larghezza di linea e il colore correnti.
- Restituisce l'oggetto appena creato.
Esempio:
import FreeCAD,Draft p1 = FreeCAD.Vector(0,0,0) p2 = FreeCAD.Vector(1,1,0) p3 = FreeCAD.Vector(2,0,0) Draft.makeWire([p1,p2,p3],closed=True)