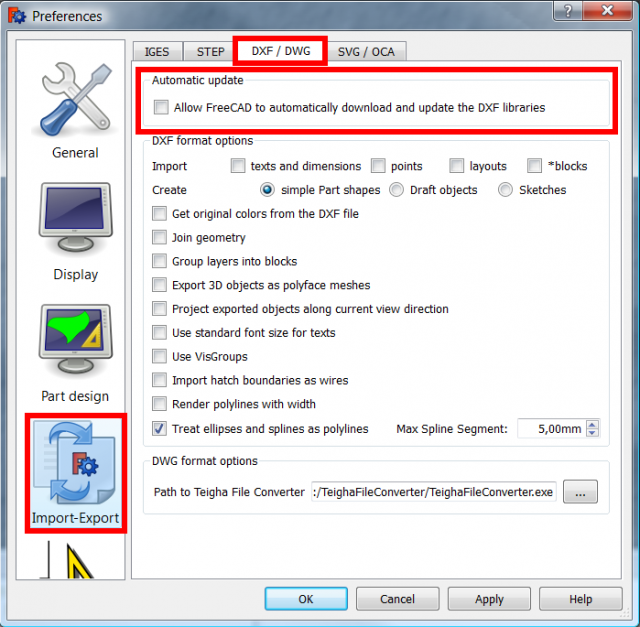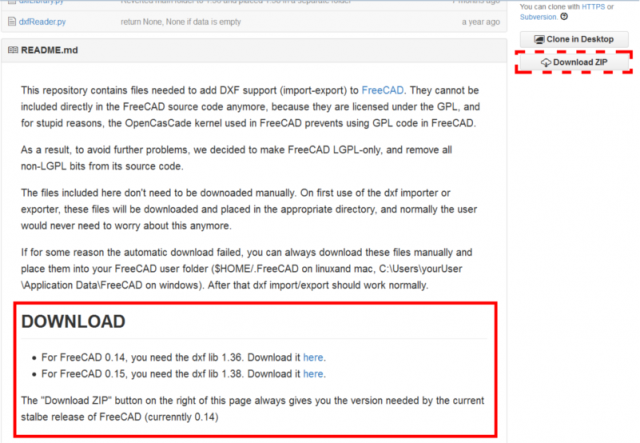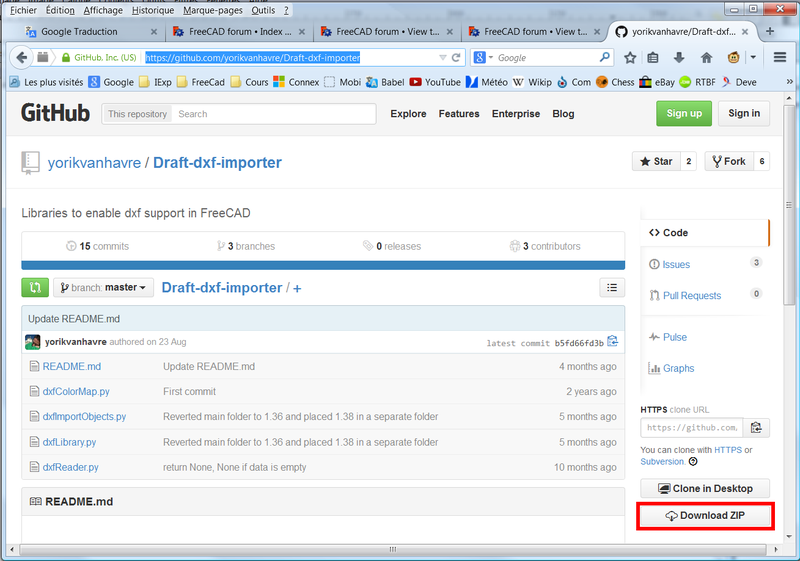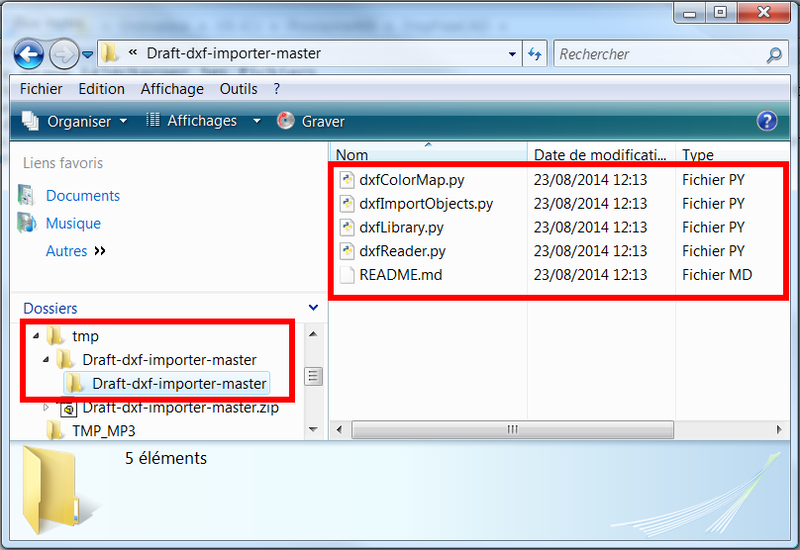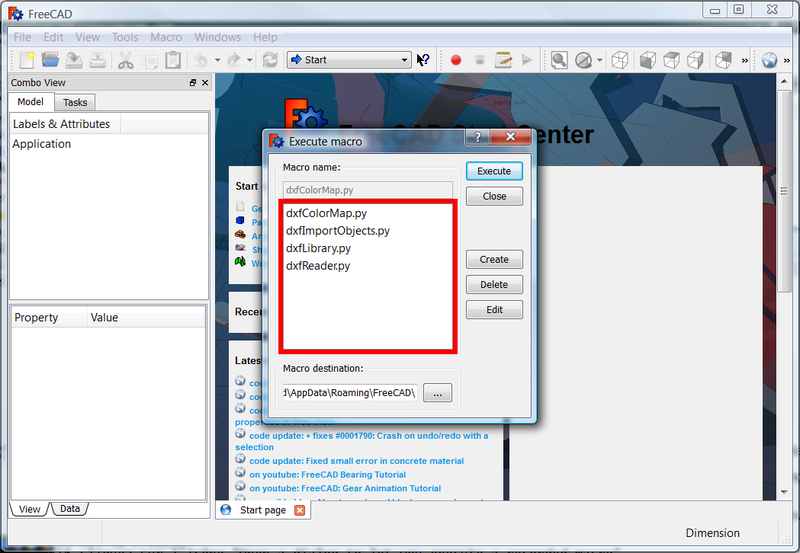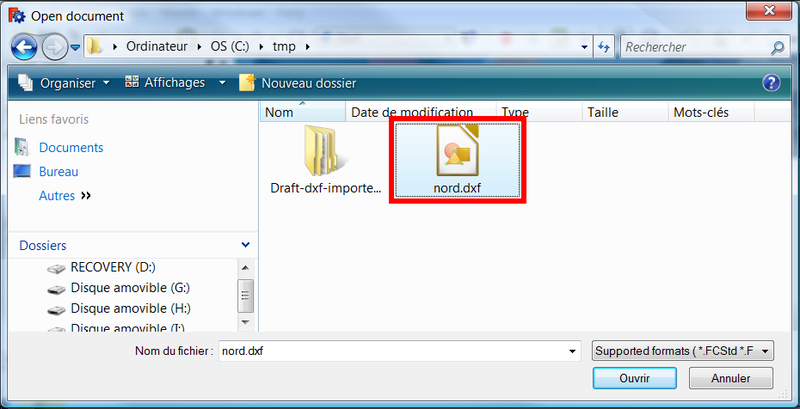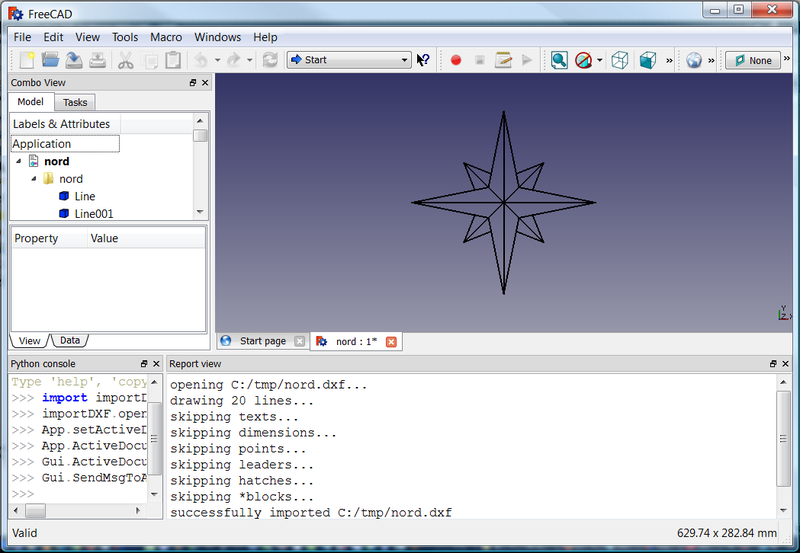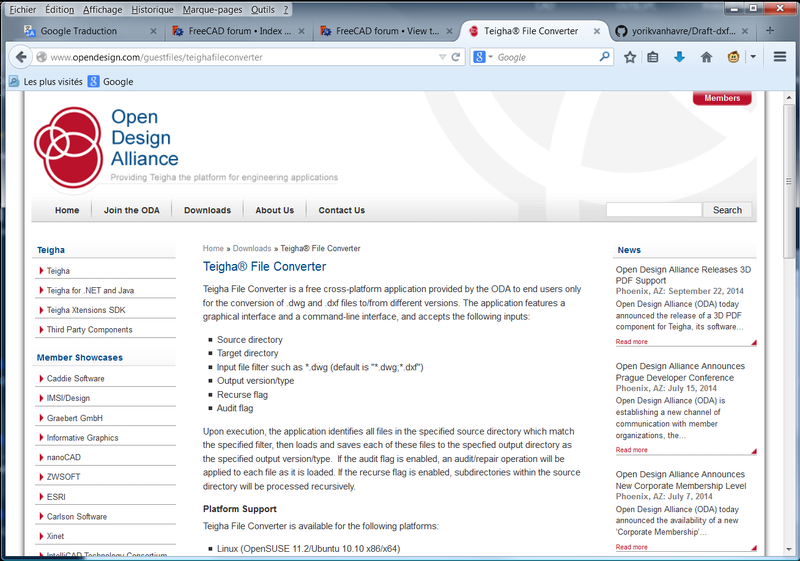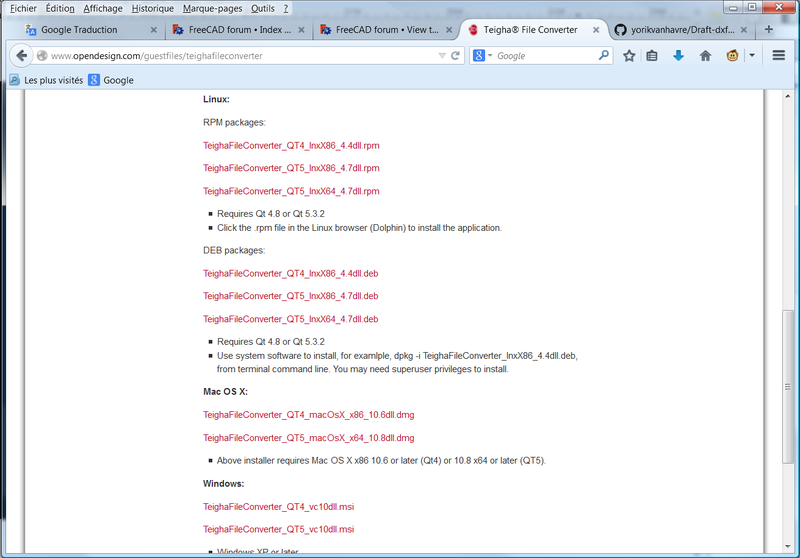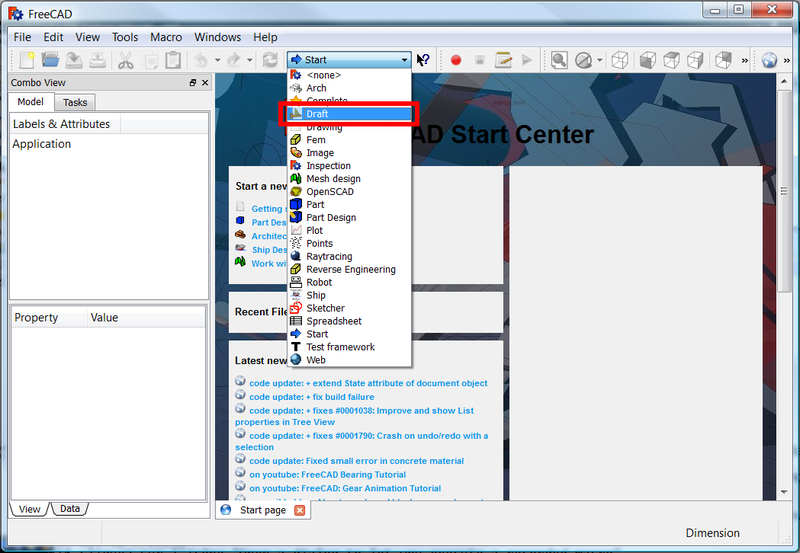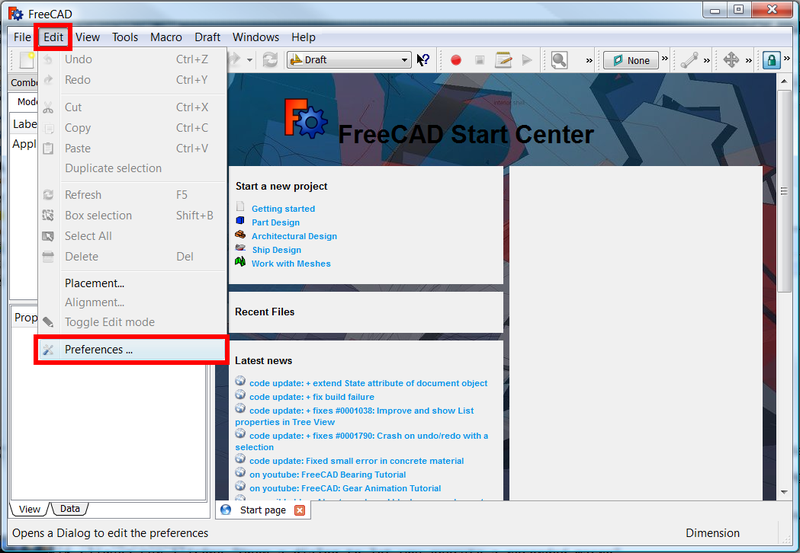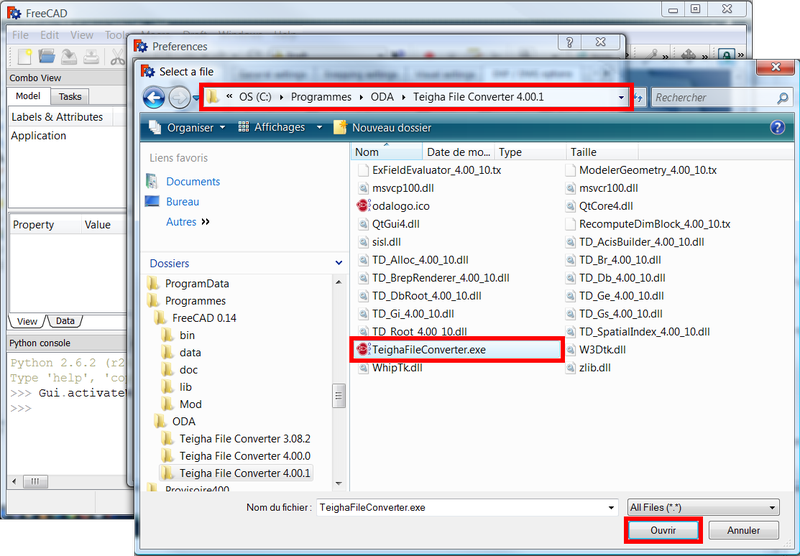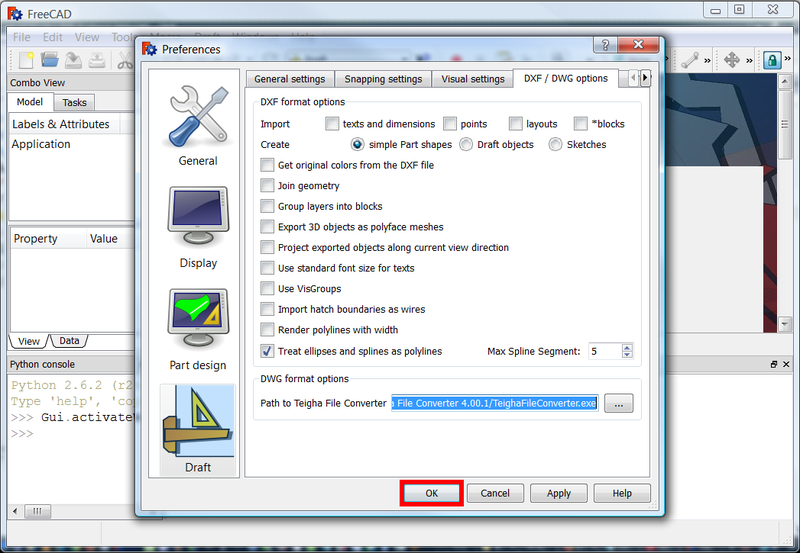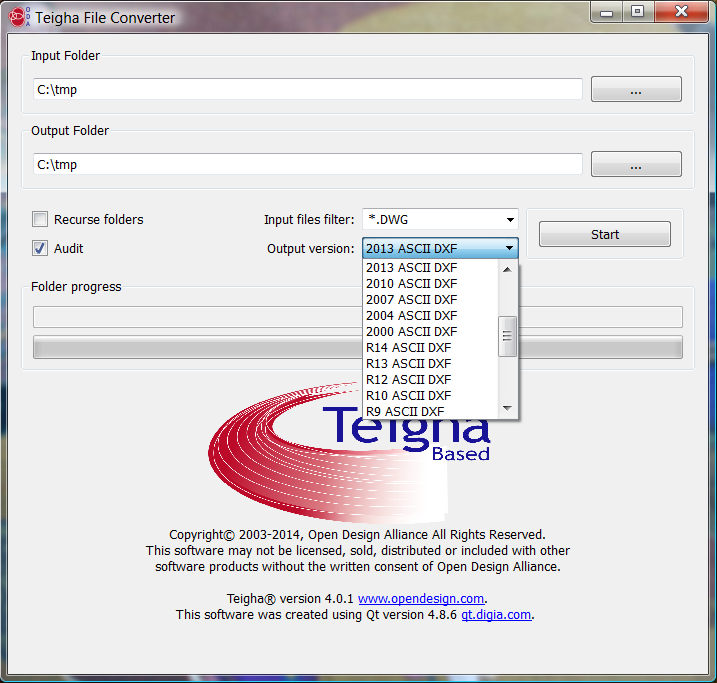|
| Tutoriel |
|---|
| SampleClass |
| Niveau |
| Moyen |
| Temps d'exécution estimé |
| 15 minutes |
| Auteur |
| Mario52 |
| Version de FreeCAD |
| Toutes |
| Fichier(s) exemple(s) |
| None |
Description
Cette page explique étape par étape la marge à suivre pour installer l'ensemble des fichiers Draft-dxf-import yorikvanhavre pour pouvoir importer des fichiers au format DXF et DWG dans FreeCAD à l'aide de l'utilitaire de teighafileconverter.
Cet exemple d'installation a été fait dans l'environnement Windows Vista, mais le principe de l’installation de ce système est la même pour Linux.
Première étape:
Détermination de l'emplacement des fichiers macros .FCMacro de FreeCAD.
1 : ouvrez FreeCAD
Si vous avez une version 0,15, vous pouvez utiliser le package de mise à jour automatique DXF (dérouler pour voir)
2 : cliquez Menu > Macro > Macros ou cliquez sur le bouton "Ouvre une boîte de dialogue pour exécuter une macro enregistrée".
3 : la boîte de dialogue s'ouvre
4 : copiez l'adresse de "Destination de la macro" (ici C:\Users\d\AppData\Roaming\FreeCAD\) dans Ubuntu, normalement /home/your_user_name/.FreeCAD
5 : collez l'adresse dans votre explorateur et confirmez
6 : laissez votre explorateur ouvert
7 : fermez FreeCAD
Seconde étape:
Télécharger les fichiers
8 : téléchargez les fichiers sur la page https://github.com/yorikvanhavre/Draft-dxf-importer
9 : et cliquez sur le bouton Download ZIP pour la version courante (ou choisissez une autre version pour votre version de FreeCAD plus bas dans la page).
10 : vous devez extraire les fichiers dans un répertoire temporaire (ici C:\tmp)
11 : le décompresseur crée un nouveau répertoire nommé "Draft-dxf-import-master"
12 : les fichiers se trouvent dans ce répertoire, sélectionnez tous les fichiers et faites "Couper"
13 : revenez dans l'explorateur laissé ouvert (étape 6) et collez les fichiers dans le répertoire (C:\Users\d\AppData\Roaming\FreeCAD\)
Dans Ubuntu, normalement ce doit être /home/your_user_name/.FreeCAD
14 : Ouvrez FreeCAD et cliquez sur le bouton , les fichiers nécessaires pour importer les fichiers de format DXF sont présents, fermez la fenêtre "Lancez la macro"
15 : chargez votre fichier .DXF
16 : le fichier DXF est bien ouvert dans FreeCAD
VERSIONS
Ce dépôt contient plusieurs versions d'importateur DXF. La version par défaut, que vous téléchargez lorsque vous appuyez sur le bouton download ZIP ci-dessus, est la version requise par la version stable actuelle de FreeCAD.
Si vous utilisez une autre version de FreeCAD, par exemple une version de développement ou une ancienne version, vous pouvez avoir besoin d'une autre version de cette bibliothèque DXF.
Vous pouvez connaître la version de la bibliothèque DXF installée dans votre installation, en entrant le code suivant dans la console Python de FreeCAD :
import importDXF print importDXF.CURRENTDXFLIB
Troisième étape :
Téléchargez et installez Teigha converter pour utiliser les fichiers au format .DWG
17 : teighafileconverter est téléchargeable à cette adresse teighafileconverter
18 : choisissez votre version d'après votre Qt et OS
19 : et installez le dans votre système
20 : ouvrez FreeCAD et cliquez sur le bouton "Ouvre une boîte de dialogue pour exécuter une macro enregistrée"
21 : Fermez la fenêtre des macros
22 : et activez Atelier Planche à Dessin
23 : maintenant allez dans la page des options DXF/DWG cliquez "Menu > Édition > Préférences"
24 : sélectionnez "Draft > DXF/DWG options"
25 : dans la section Option du format DWG, cliquez sur les 3 points ...
26 : donnez le chemin où se trouve Teigha converter pour que FreeCAD puisse utiliser le convertisseur de DWG vers DXF
27 : entrez le chemin ici dans Window "C:/Program Files/ODA/Teigha File Converter 4.00.1/" puis sélectionnez TeighaFileConverter.exe et confirmez
28 : l'opération est terminée cliquez sur le bouton OK et tester un fichier DWG.
Quatrième étape:
Utilisation de Teigha. Teigha est une application complète et vous pouvez l'utiliser indépendamment de FreeCAD.
1 : Entrez le chemin du dossier : chemin du dossier ou sont les fichiers DXF ou DWG à convertir.
2 : Output folder : chemin de destination des fichiers convertis
3 : Recurse folder:
4 : Audit:
5 : Input files filter: filtre des fichiers à DXF, DWG ou DXF et DWG
6 : Sortie: le fichier sera converti au format et à la version sélectionnée
7 : Start: lance la procédure
Liens
Tutoriel Vidéo FreeCAD Tutorial 24 - DXF/DWG Import (en Allemand 17:16 minutes)