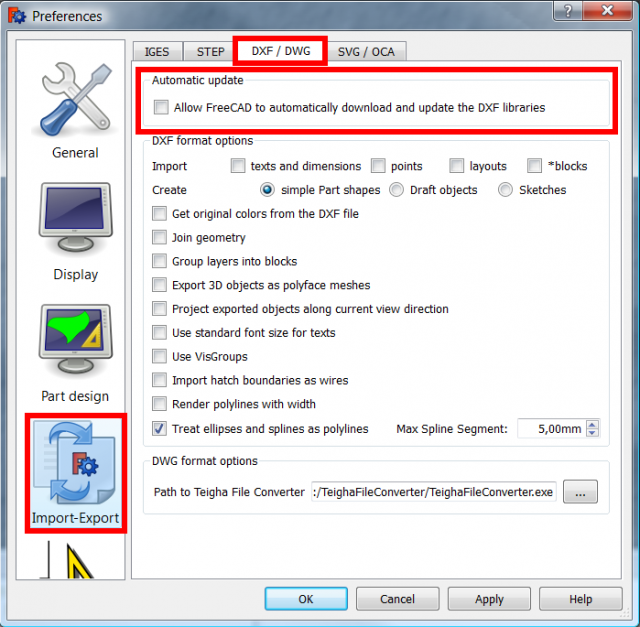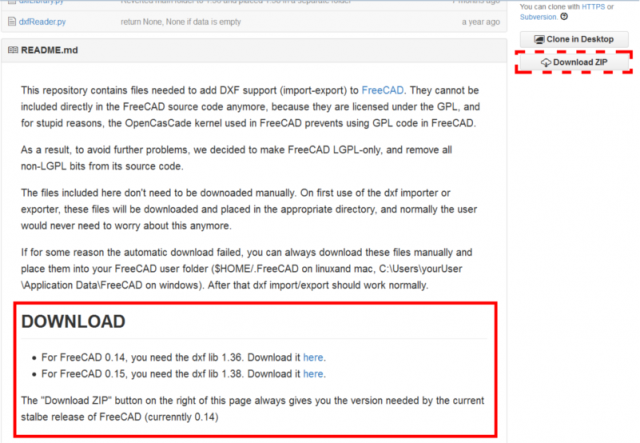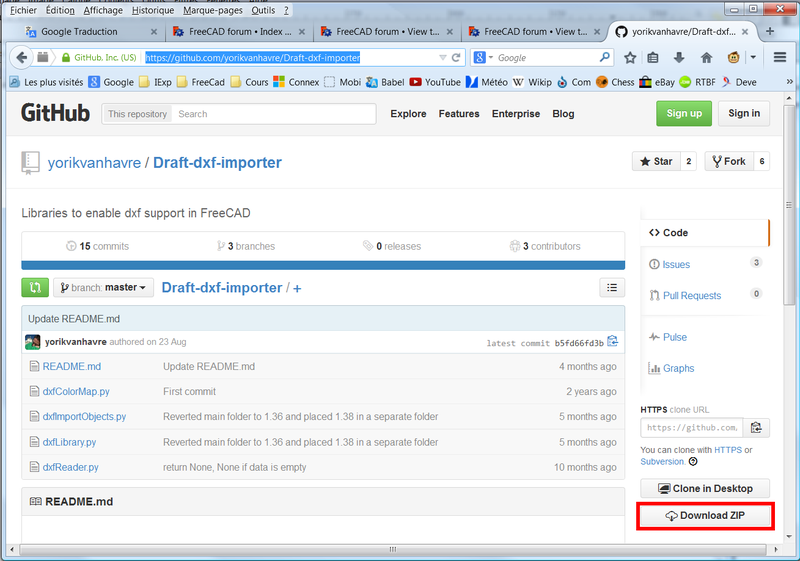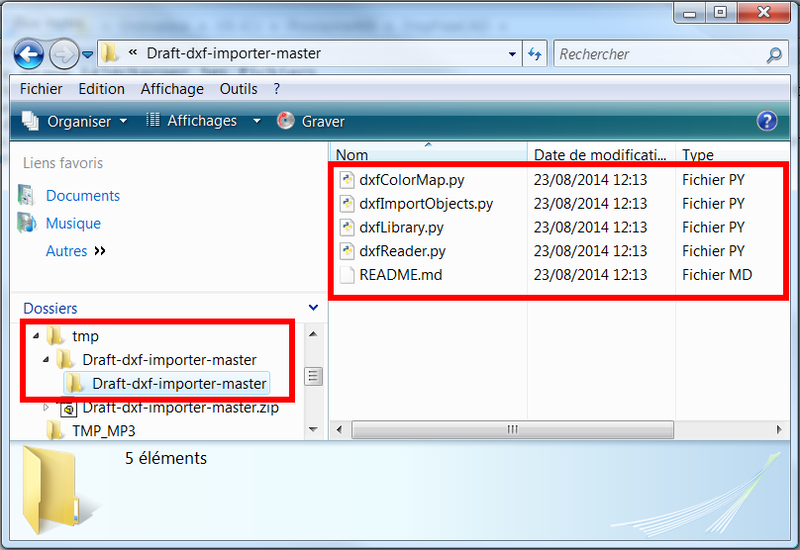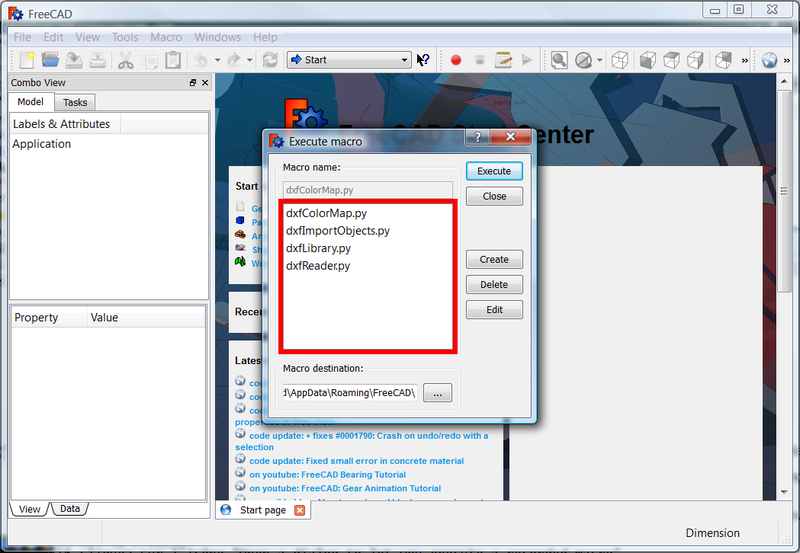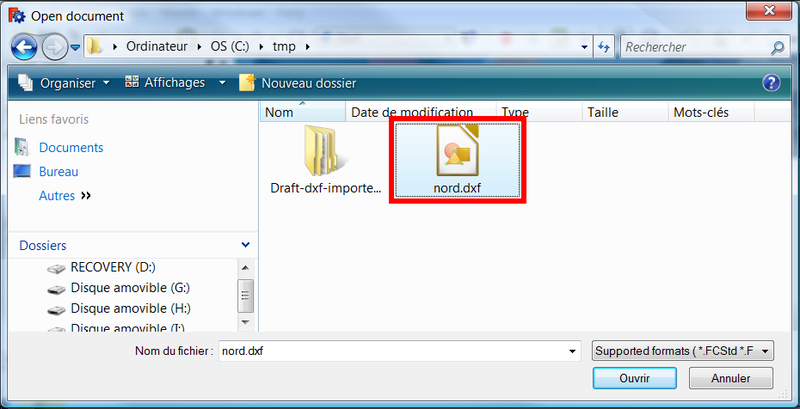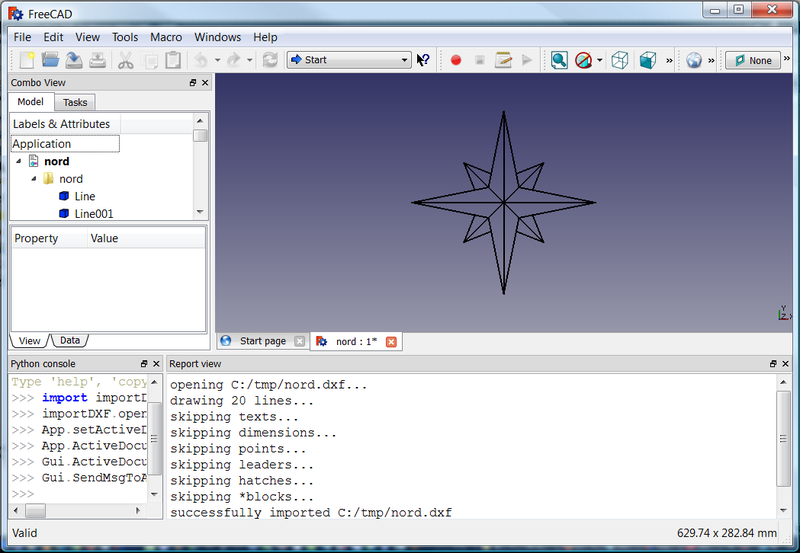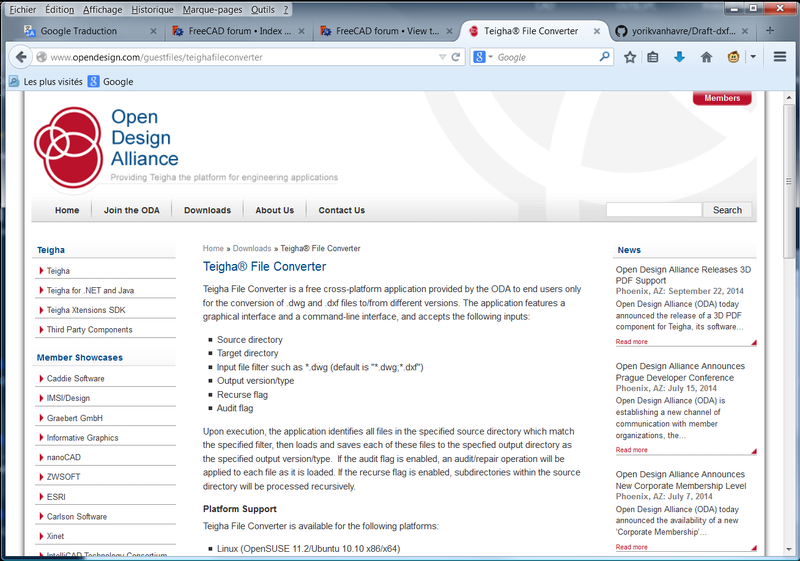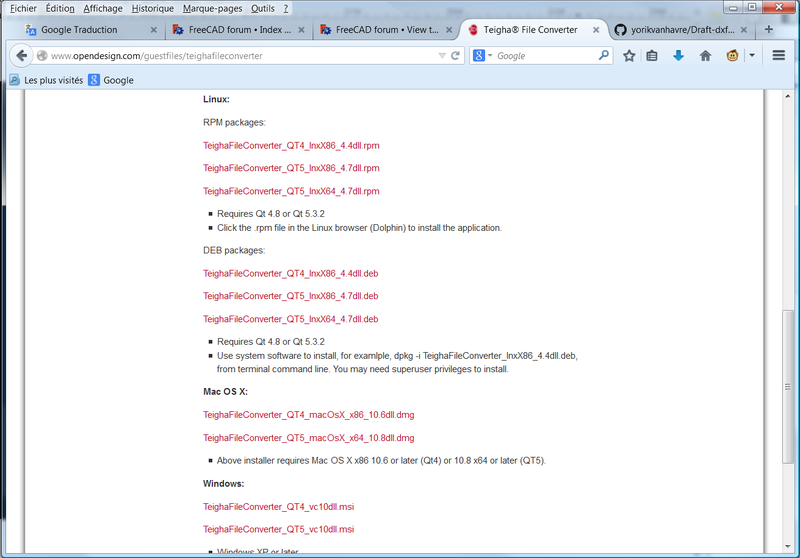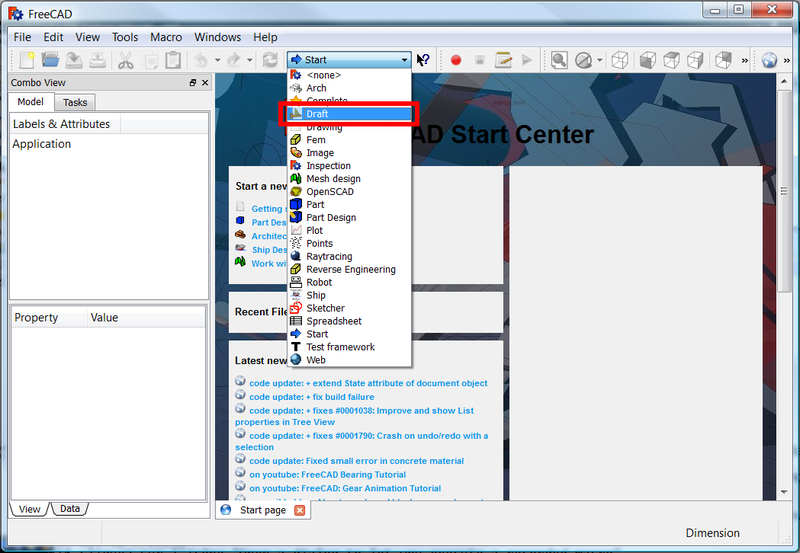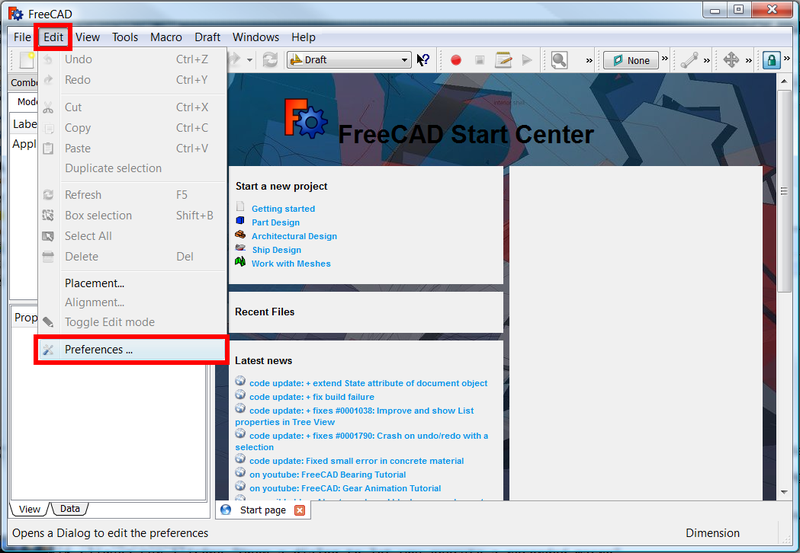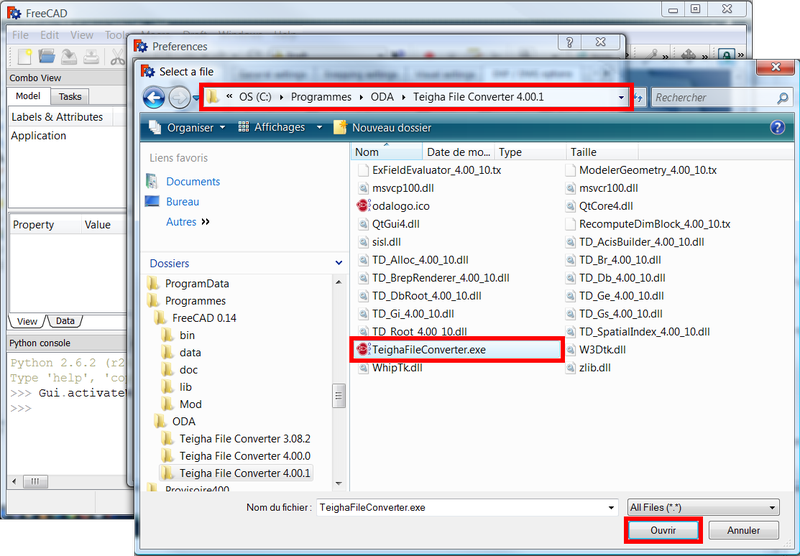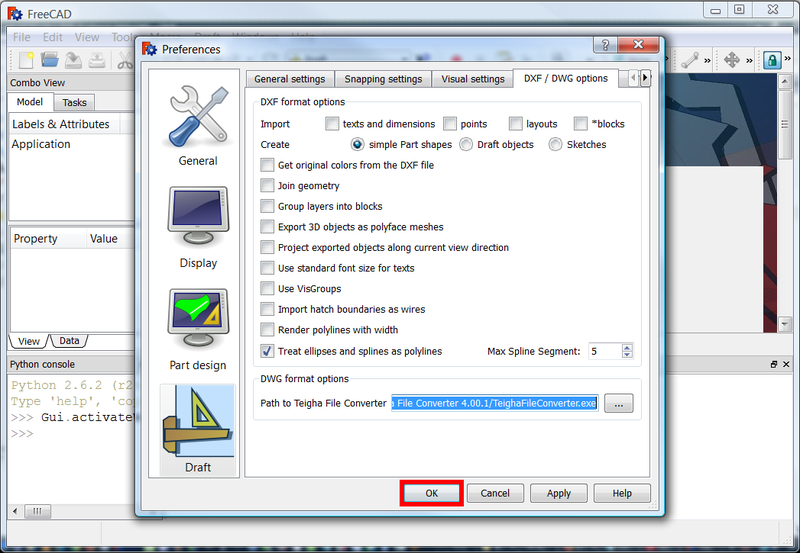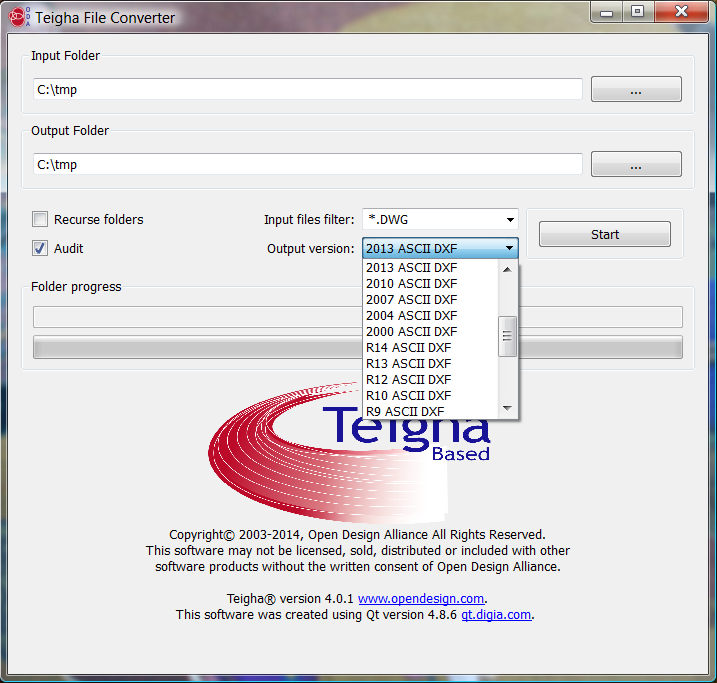|
| Argomento |
|---|
| SampleClass |
| Livello di difficoltà |
| Utente medio |
| Tempo di esecuzione |
| 15 minuti |
| Autore |
| Mario52 |
| Versione di FreeCAD |
| Tutte |
| File di esempio |
| Nessuno |
Descrizione
Questa pagina spiega passo a passo come installare il pacchetto Draft-dxf-import di Yorikvanhavre per caricare i file in formato DXF in FreeCAD e importare i file DWG utilizzando l'utility Teighafileconverter. Questa installazione è stata fatta in ambiente Windows Vista, ma il metodo funziona anche per Linux
Prima parte:
Individuare la cartella delle macro in FreeCAD
1 : aprire FreeCAD
Dalla versione 0.15 è possibile utilizzare l'aggiornamento automatico (espandere per vedere come fare)
2 : cliccare Menu > Macro > Macros oppure usare il pulsante "Apri una finestra di dialogo che consente di eseguire una macro registrata"
3 : si apre la finestra di dialogo
4 : copiare l'indirizzo di "Percorso Macro" (qui C:\Users\d\AppData\Roaming\FreeCAD\) In Ubuntu di solito è /home/your_user_name/.FreeCAD
5 : incollare l'indirizzo nel proprio browser e confermare
6 : lasciare aperto l'esploratore
7 : Chiudere FreeCAD
Seconda parte:
Scaricare i file
8 : scaricare i file dalla pagina https://github.com/yorikvanhavre/Draft-dxf-importer
9 : e cliccare sul pulsante Download ZIP per la versione di default, .
10 : è necessario estrarre il file in una directory temporanea (in questo caso c:\tmp)
11 : il file decompresso crea una nuova cartella denominata "Draft-dxf-import-master"
12 : selezionare tutti i file estratti di questa cartella e poi selezionare "Taglia"
13 : incollare i file nella cartella delle macro di FreeCAD aperta nel browser (punto 6 C:\Users\d\AppData\Roaming\FreeCAD\)
In Ubuntu, di solito è /home/your_user_name/.FreeCAD
14 : Aprire FreeCAD e cliccare sul pulsante , verificare che i file necessari per il formato DXF siano, chiudere la finestra "Esegui la macro".
15 : in FreeCAD "Aprire" un proprio file DXF
16 : a questo punto, il file DXF è utilizzabile.
VERSIONI
Questo repository contiene diverse versioni dell'importatore DXF. La versione di default, che si scarica quando si preme il pulsante "download ZIP" di cui sopra, è sempre la versione necessaria per la corrente versione stabile di FreeCAD.
Se si utilizza un'altra versione di FreeCAD, per esempio, una versione di sviluppo o una versione precedente, allora potrebbe essere anche necessaria un'altra versione di questa libreria DXF. Per scoprire quale versione della libreria DXF è necessaria per la vostra versione di FreeCAD, inserire il seguente codice nella console Python:
import importDXF print importDXF.CURRENTDXFLIB
Terza parte:
Scaricare e installare Teigha converter per usare i file DWG
17 : teighafileconverter si scarica dalla pagina teighafileconverter
18 : Scegliere la versione adatta al proprio Qt e OS
19 : e poi installarla
20 : aprire FreeCAD e cliccare sul pulsante "Apri una finestra di dialogo che consente di eseguire una macro registrata"
21 : chiudere la finestra delle macro
22 : e attivare l'ambiente Draft
23 : Secondo la versione di FreeCAD in uso:
- aprire il menu "Modifica > Preferenze > Draft > Opzioni DXF/DWG" oppure
- aprire il menu "Modifica > Preferenze > Import-Export > DXF/DWG"
24 : selezionare la scheda "Draft > DXF / DWG options"
25 : nella sezione "Opzioni formato DWG", cliccare sui tre puntini ...
26 : per indicare il percorso di Teigha converter che FreeCAD deve usare per convertire i DWG in DXF
27 : entrare nella directory, che in questo caso in Window è "C:/Program Files/ODA/Teigha File Converter 4.00.1/", selezionare TeighaFileConverter.exe e confermare
28 : l'operazione è completata, cliccare OK poi testare un file DWG
Parte quarta:
Usare Teigha. Teigha è un programma completo utilizzabile senza FreeCAD
1 : Imput folder: percorso della cartella dove ci sono i file DXF o DWG da convertire
2 : Output folder: percorso della cartella dove si vuole collocare i file DXF o DWG convertiti
3 : Recurse folder:
4 : Audit:
5 : Input files filter: filtrare solo i file DXF o solo i file DXF oppure entrambi
6 : Output release: il formato in cui si vuole ottenere i file convertiti
7 : Start: avvia il processo
Link
Video tutorial FreeCAD Tutorial 24 - DXF/DWG Import