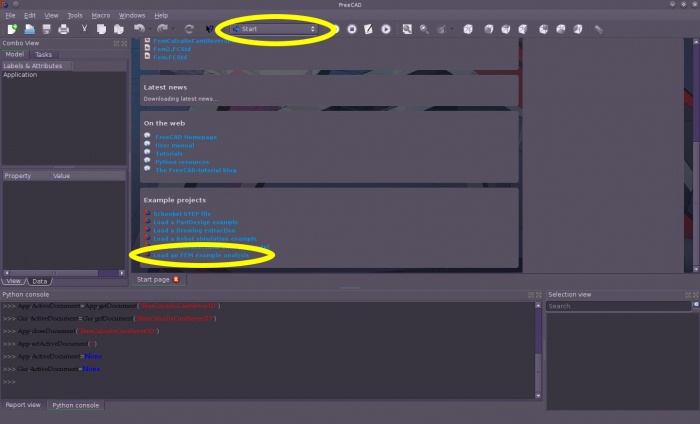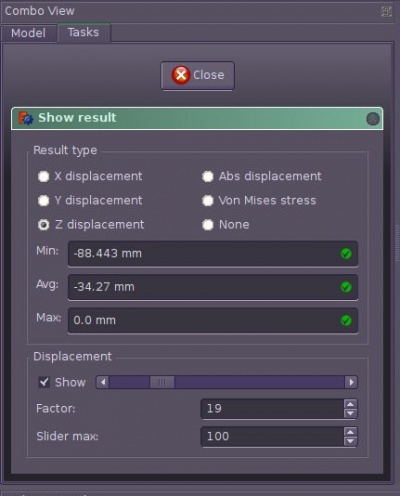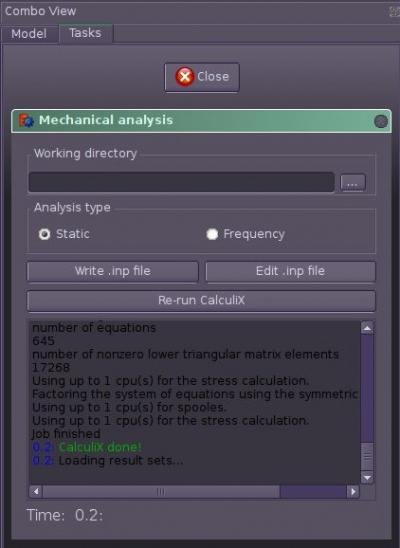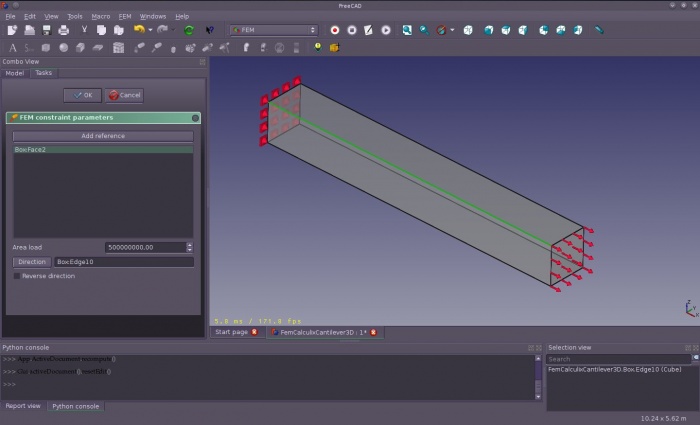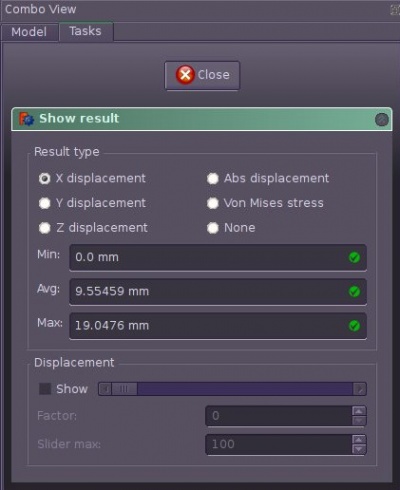|
| Argomento |
|---|
| Analisi Elementi Finiti |
| Livello di difficoltà |
| Base |
| Tempo di esecuzione |
| 10 minuti |
| Autore |
| Bernd |
| Versione di FreeCAD |
| 0.16.6377 o superiore |
| File di esempio |
Contents
|
Introduzione
Questo esempio ha lo scopo di mostrare come appare una semplice analisi degli elementi finiti (FEA) e in che modo i risultati possono essere visualizzati nel modulo FEM di FreeCAD. Viene mostrato come attivare una FEA e come modificare il valore e la direzione del carico. Inoltre, poiché il file di esempio è fornito con tutte le installazioni di FreeCAD, è facile verificare se il modulo FEM è impostato correttamente.
Requisiti
- FreeCAD versione = 0.16.6377 o superiore.
- La versione può essere verificata nel menu Aiuto -> Informazioni su FreeCAD. Il numero di revisione deve essere superiore a 6377
- Per caricare il file di esempio non è necessario nessun altro software esterno, e neppure per visualizzare la mesh o la geometria, o per visualizzare i risultati.
- Per poter rieseguire l'analisi FEA è necessario che il software risolutore Calculix sia installato. Probabilmente il risolutore è già stato installato con FreeCAD. Se non è installato vedere la pagina Installare FEM.
Impostare il file di esempio
Caricare l'ambiente Start
- Avviare FreeCAD
- L'ambiente Start dovrebbe essere caricato
Caricare il file di esempio
- Andare ai progetti di esempio e fare clic su "Carica un esempio di analisi FEM"
- Se con le operazioni successive succede di rovinare o eliminare alcune geometrie, vincoli, o risultati, basta ripetere semplicemente i passaggi precedenti.
Attivare il contenitore delle analisi
- Per lavorare con una analisi, prima si deve attivarla.
- Nella vista ad albero fare clic destro su
 Analisi meccanica --> Attiva analisi
Analisi meccanica --> Attiva analisi
Il contenitore Analisi e suoi oggetti
- Se viene attivata l'analisi FreeCAD cambia l'ambiente corrente in FEM.
- Per eseguire un'analisi meccanica statica sono necessari almeno 5 oggetti.
-
 contenitore dell'analisi
contenitore dell'analisi
Visualizzare i risultati
- Assicurarsi che l'analisi sia attivata.
- Assicurarsi che l'analisi contenga ancora l'oggetto risultato, altrimenti basta ricaricare il file di esempio.
- Nella barra degli strumenti fare clic sull'icona
 Mostra risultati
Mostra risultati - Nella scheda Azioni scegliere z-Displacement. Mostra -88.443 mm nella direzione z negativo.
- Questo ha senso dal momento che anche la forza è in direzione Z negativo.
- Attivare la casella di controllo "Mostra", a fianco del cursore in basso per visualizzare lo spostamento.
- Il cursore può essere utilizzato per modificare la mesh e visualizzare la deformazione in modo semplificato.
- Scegliere tra i diversi tipi di risultati per vedere nella GUI tutti i tipi di risultati disponibili.
Eliminare i risultati
- Assicurarsi che l'analisi sia attivata.
- Per rimuovere i risultati selezionare nella barra l'icona
 Elimina risultati
Elimina risultati
Eseguire la FEA
- Nella vista ad albero fare doppio click sull'oggetto solver
 .
. - Nella finestra Azioni dell'oggetto risolutore accertarsi che sia selezionata l'analisi statica.
- Nella stessa scheda, cliccare su "Scrivi il file .inp". Attendere che nella finestra del rapporto compaia la scritta "write completed".
- Cliccare su "Esegui CalculiX". Poiché questa è una breve analisi dovrebbe essere eseguita in meno di un secondo.
- Nella finestra di testo dovrebbe essere stampato a caratteri verdi "CalculiX done!" e nella riga successiva "loading result sets ..."
- Se non ci sono dei messaggi di errore si è conclusa la prima FEA in FreeCAD.
- Cliccare su Close nella scheda Azioni.
- Questo dovrebbe aver creato un nuovo oggetto risultato. Abbiamo già visto come visualizzare i risultati.
- Se si riceve un messaggio di errore "no solver binary" o simile quando si avvia l'analisi consultare la pagina FEM Install.
Eseguire velocemente la FEA
- Nella vista ad albero selezionare l'oggetto risolutore
 dell'analisi
dell'analisi  .
. - Nella barra degli strumenti cliccare sull'icona
 Analisi rapida.
Analisi rapida. - Viene scritto il file Calculix di input, viene attivato Calculix e viene creato l'oggetto risultato.
Modificare la Direzione e il Valore del carico
- Nella vista ad albero selezionare l'oggetto mesh FEM
 e premere il tasto spazio.
e premere il tasto spazio. - L'oggetto mesh FEM viene nascosto, e rimane visibile solo il modello geometrico.
- Nella vista ad albero fare doppio click sull'oggetto "Vincolo forza" per aprire la sua finestra Azioni.
- Nella finestra Azioni cambiare il valore del carico 500000000 N = 500 MN (nella finestra Azioni l'unità di misura della forza deve essere in N)
- Cliccare sul pulsante Direzione.
- Sul modello geometrico Cliccare su uno dei bordi lunghi in direzione x.
- Le frecce rosse della forza cambiano direzione e si orientano in direzione x. Esse mostrano la direzione fissata.
- Dato che la tensione deve essere applicata nel verso opposto bisogna attivare il controllo "Reverse direction".
- Le frecce rosse della forza cambiano il loro verso.
- Fare clic su OK nella finestra delle Azioni.
- Attivare la visibilità della mesh FEM
 selezionandola nella vista ad albero e premendo il tasto spazio.
selezionandola nella vista ad albero e premendo il tasto spazio. - Abbiamo già visto come attivare un'analisi e come visualizzare i risultati.
- La deformazione in direzione x dovrebbe essere di 19.05 mm.
Cos'altro ?
- Il flusso di lavoro di base per il Modulo FEM è finito.
- Ora si è pronti per eseguire il secondo Tutorial di FEM.
- Creeremo da soli un Calculix di una trave a sbalzo e confronteremo i risultati con la teoria delle travi.