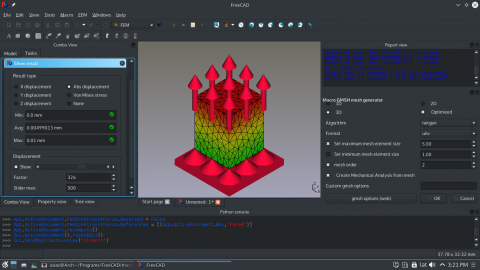|
| Tutoriel |
|---|
| Analyse d’éléments finis |
| Niveau |
| Débutant |
| Temps d'exécution estimé |
| 10 minutes + temps d'exécution |
| Auteur |
| Drei |
| Version de FreeCAD |
| 0.16.6700 ou plus |
| Fichier(s) exemple(s) |
Introduction
Ce tutoriel est une présentation d'utilisation destiné au lecteur le flux de travail sur base de l'atelier FEM Workbench, ainsi que la plupart des outils disponibles pour effectuer une analyse statique d’éléments finis.
Équipements
- FreeCAD version 0.16.6700 ou plus
- Il faut que Netgen et/ou GMSH soient installés sur votre système
- Dans le cas où GMSH est installé, il est recommandé d'installer la macro de psicofil
- Calculix doit être aussi installé sur votre système
- L'utilisateur doit avoir les connaissances de base concernant l'utilisation des ateliers Part et PartDesign
Procédure
Modeling
Dans cet exemple, un cube est utilisé pour l'étude, mais tous les modèles créés avec les ateliers Part ou PartDesign peuvent être utilisés.
- Créez un nouveau document
- Activez l'atelier Part Workbench
- Créez un Cube
- Changer ses Dimensions selon les valeurs suivantes :
- Height (hauteur) : 1.000 mm
- Length (longueur) : 8.000 mm
- Width (largeur) : 1.000 mm
Maintenant, nous avons un modèle avec lequel nous pouvons travailler.
Créer l'analyse
Netgen
- Sélectionner le modèle
- Cliquer sur
 Nouvelle analyse méchanique depuis la barre d'outils pour créer une analyse de l'objet sélectionné
Nouvelle analyse méchanique depuis la barre d'outils pour créer une analyse de l'objet sélectionné - Dans la fenêtre de dialogue du maillage, cliquer sur OK
Vous pouvez également faire glisser et déposer un maillage pour une analyse mécanique d'un objet qui ne possède pas de maillage au sein de l'arborescence.
GMSH
L'utilisation de la macro de psicofil's est recommandée et est utilisée pour cet exemple.
- Activer la macro
- Sélectionner l'objet à analyser, dans cet exemple notre cube
- Cochez la case Create Mechanical Analysis from mesh
- Valider en cliquant sur le bouton OK
Nous avons maintenant créé un maillage de notre objet et nous sommes prêt à ajouter des contraintes et des forces.
Contraintes et forces
- Masquer le maillage depuis l'arborescence.
- Afficher le modèle original
- Sélectionner
 Créer une contrainte FEM fixe
Créer une contrainte FEM fixe - Sélectionner la face arrière du Cube (face sur l'axe YZ) puis cliquer OK
- Sélectionner
 Créer une contrainte de force FEM
Créer une contrainte de force FEM - Sélectionner la face avant du Cube (la face parallèle à la face arrière) puis définir la valeur Area load à 9000000.00
- Définir la Direction à -Z en sélectionnant une des arêtes de face parallèles à cette direction.
- Cliquer OK
Nous venons d'établir les restrictions et les forces pour notre étude statique.
Préparation finale
- Sélectionner
 Mechanical material... puis choisir Calculix comme matériau
Mechanical material... puis choisir Calculix comme matériau - Cliquer sur OK
Exécution du solveur
Procédure régulière
- Sélectionner l'objet solveur
 contenu dans l'Analyse mécanique
contenu dans l'Analyse mécanique - Sélectionner
 Start calculation depuis le menu
Start calculation depuis le menu - Sélectionner Write Calculix Input File
- Sélectionner Run Calculix
- Cliquer sur Fermer
Procédure rapide
- Sélectionner l'ojet solveur
 contenu dans l'Analyse mécanique
contenu dans l'Analyse mécanique - Cliquer sur
 Analyse rapide.
Analyse rapide.
Analyse des résultats
- Depuis l'arborescence de l'objet, sélectionner l'objet Results
- Sélectionner
 Afficher le résultat
Afficher le résultat - Choisir parmi les différents types de résultats à visualiser
- Le curseur en bas du panneau peut être utilisé pour altérer la visualisation du maillage. Cela permet de visualiser la déformation subie par l'objet ; gardez en tête qu'il s'agit d'une approximation.
- Pour supprimer les résultats, sélectionner
 Purger les résultats
Purger les résultats
Si vous sélectionnez le type de résultat déplacement Z, vous pouvez voir que la valeur obtenue est presque identique au fichier d'exemple fourni avec FreeCAD. Des différences pourraient survenir en raison de la qualité du maillage et le nombre de nœuds qu'il contient.
Nous avons complété la procédure de base du Module FEM.