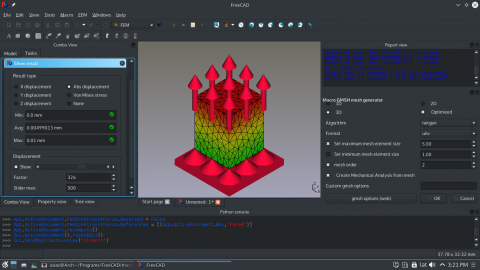|
| Argomento |
|---|
| Analisi agli elementi finiti |
| Livello di difficoltà |
| base |
| Tempo di esecuzione |
| 10 minuti più il tempo del solutore |
| Autore |
| Drei |
| Versione di FreeCAD |
| 0.16.6700 o superiore |
| File di esempio |
Introduzione
Questo tutorial ha lo scopo di introdurre il lettore al flusso di lavoro di base dell'ambiente FEM, nonché alla maggior parte degli strumenti disponibili per eseguire un'analisi statica.
Requisiti
- Versione 0.16.6700 o superiore di FreeCAD
- Netgen e/o GMSH installati nel sistema
- Nel caso si usi GMSH, si raccomanda di installare la macro di psicofil
- Calculix installato nel sistema
- Il lettore abbia le conoscenze di base per utilizzare gli ambienti Parte e PartDesign
Procedura
Il modello
In questo esempio viene utilizzato un cubo come oggetto di studio, ma al suo posto si posssono usare i modelli creati con Parte o PartDesign.
- Creare un nuovo documento
- Attivare l'ambiente Part
- Creare un cubo
- Modificare le sue Dimensions in questi valori:
- Height: 1.000 mm
- Length: 8.000 mm
- Width: 1.000 mm
Ora abbiamo un modello con il quale lavorare.
Creare l'analisi
Netgen
- Selezionare il modello
- Dal menu cliccare su
 Nuova analisi per creare un'analisi dall'oggetto selezionato.
Nuova analisi per creare un'analisi dall'oggetto selezionato. - Nella finestra di meshing, fare clic su OK
È anche possibile trascinare e rilasciare in una Analisi meccanica un oggetto mesh che non dispone di un mesh all'interno della struttura ad albero.
GMSH
Si consiglia l'utilizzo della macro di psicofil che viene utilizzata per questo esempio.
- Attivare la macro
- Selezionare l'oggetto che si desidera utilizzare, in questo caso il cubo
- Attivare la casella Create Mechanical Analysis from mesh
- Cliccare su OK
Ora abbiamo reso mesh il nostro oggetto e siamo pronti ad aggiungere i vincoli e le forze.
Vincoli e Forze
- Nascondere la mesh dalla Vista ad albero.
- Visualizzare il modello originale
- Selezionare
 Vincolo fissaggio FEM
Vincolo fissaggio FEM - Selezionare la faccia posteriore del cubo (la faccia sugli assi YZ) e fare clic su OK
- Selezionare
 Vincolo forza FEM
Vincolo forza FEM - Selezionare la faccia frontale del cubo (la faccia parallela a quella posteriore) e impostare il Carico dell'area al valore di 9000000.00
- Impostare la Direzione -Z selezionando uno dei bordi della faccia parallela a quella direzione.
- Cliccare su OK
Con questo abbiamo stabilito i vincoli e le forze per lo studio statico.
Ultimi preparativi
- Selezionare
 Materiale FEM per solidi e scegliere Calculix
Materiale FEM per solidi e scegliere Calculix - Cliccare su OK
Avviare il Solver
Procedura Standard
- Selezionare l'oggetto solver
 contenuto in Mechanical Analysis
contenuto in Mechanical Analysis - Selezionare
 Calcola nel menu
Calcola nel menu - Selezionare Write Calculix Input File
- Selezionare Run Calculix
- Cliccare Chiudi
Procedura veloce
- Selezionare l'oggetto solver
 contenuto in Mechanical Analysis
contenuto in Mechanical Analysis - Cliccare su
 Analisi veloce.
Analisi veloce.
Risultati delle analisi
- Selezionare l'oggetto Risultati nell'albero degli oggetti
- Selezionare
 Mostra risultati
Mostra risultati - Scegliete tra i diversi tipi di risultati quello che si desidera visualizzare
- Il cursore in basso può essere utilizzato per modificare la visualizzazione della mesh. Questo permette di visualizzare la deformazione subita dall'oggetto, ricordare che si tratta di una approssimazione.
- Per azzerare i risultati selezionare
 Purge results
Purge results
Se si seleziona come tipo di risultato Z displacement, si può vedere che il valore ottenuto è quasi identico all'esempio di prova fornita da FreeCAD. Le differenze possono verificarsi a causa della qualità della mesh e del numero di nodi che possiede.
A questo punto il flusso di lavoro di base per il Modulo FEM è terminato.