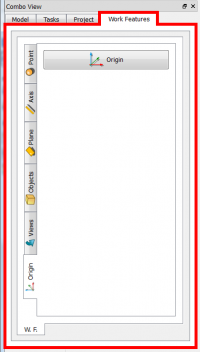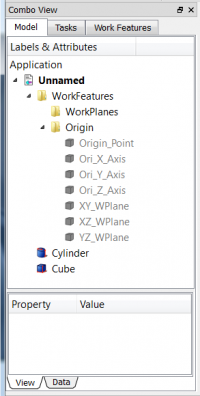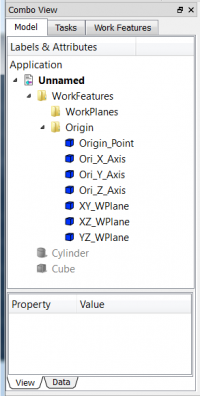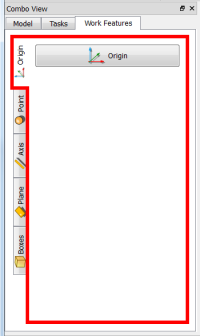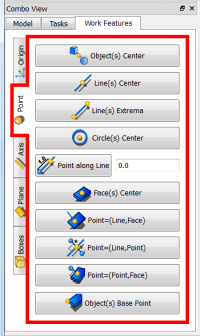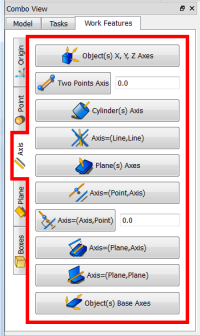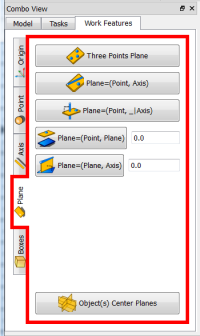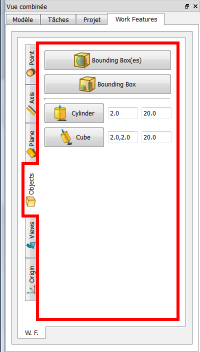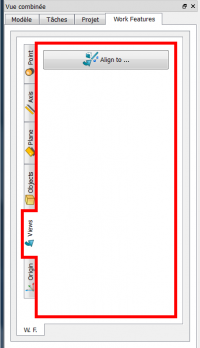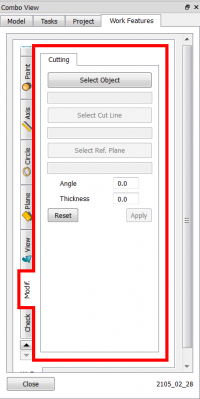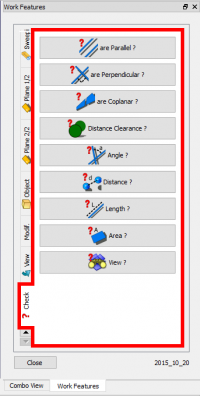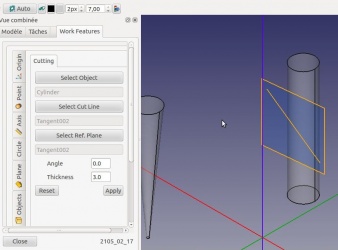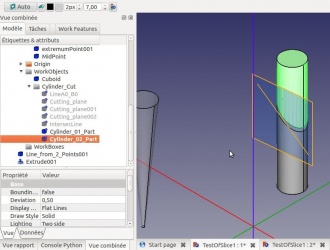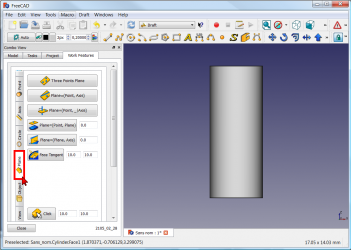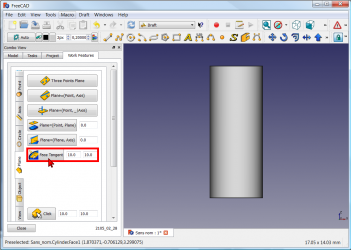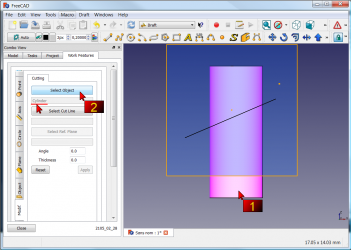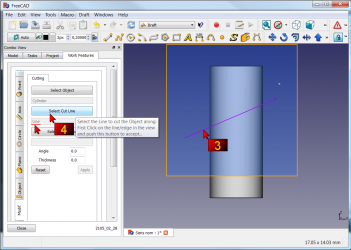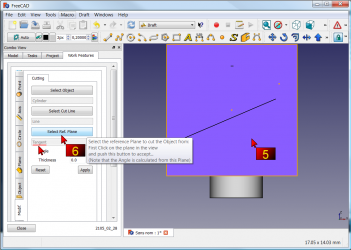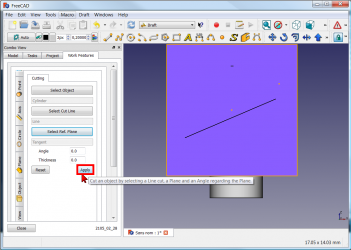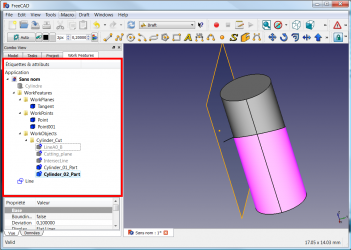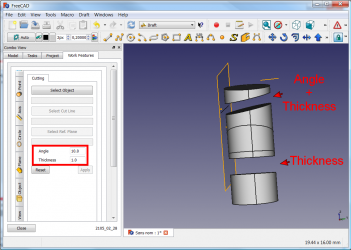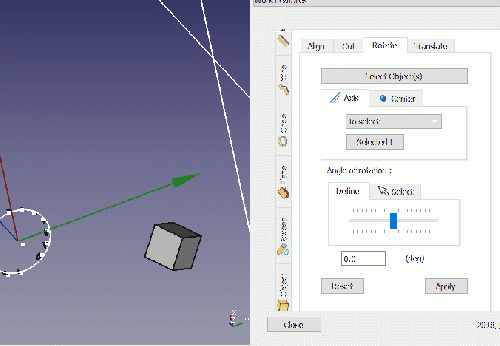Descrizione
Strumenti utili per creare Punti (punti centrali, centri di cerchi, centri di oggetti ...) Assi (da due punti, normale a un piano ...) Piani (da tre punti, da un asse e un punto...) e molte altre funzioni che facilitano la creazione del progetto. Questi strumenti sono ospitati nella scheda "Work Features" della vista combinata.

Uso
Work Features
Dopo l'attivazione di WorkFeatures i suoi strumenti sono visibili nella corrispondente scheda della Vista combinata.
Ogni funzione e ogni voce che corrisponde a un gruppo di funzioni è inserita in un sottogruppo creato con il nome della scheda utilizzata. Gli Assi, i Punti e i Piani in origine sono impostati Nascosti.
Si può entrare nel gruppo e usare i normali comandi per rendere visibili le funzioni create.
Ad es. con il comando Spazio oppure selezionare l'oggetto, fare clic destro del mouse e poi fare clic su "Nascondi selezione" o "Mostra selezione".
Scheda Origin
|
|
- Scheda Origin
- Origin : Crea una origine: un punto con gli assi X,Y,Z e i piani XZ,XY,YZ. Tutti gli elementi sono automaticamente impostati nascosti.
|
Scheda Points
|
|
- Scheda Points
- Object(s) Center : Crea un punto nel centro di tutti gli oggetti selezionati.
- Lines(s) Center : Crea un punto nel centro di ciascuna linea selezionata.
- Line(s) Extrema : Crea punti all'inizio e alla fine di ogni linea selezionata.
- Circle(s) Center : Crea un punto nel centro di ogni cerchio o arco selezionato.
- Point along Line : Crea un punto su una linea ad una certa distanza dal punto estremo selezionato.
- SpinBox : immettere il valore di scostamento
- Face(s) Center : Crea un punto nel centro di ogni faccia selezionata.
- Point (Line,Face) : Crea un punto nell'intersezione tra la linea e il piano selezionato.
- Point (Line,Point) : Crea un punto di proiezione di un punto su una linea e un punto simmetrico.
- Point (Point,Face) : Crea un punto di proiezione di un punto su una faccia.
- Object(s) Base Point : Crea un punto base di tutti gli oggetti selezionati.
|
Scheda Axis
|
|
- Scheda Axis
- Object(s) X, Y, Z Axes : Crea 3 assi nel centro di tutti gli oggetti selezionati.
- Two Points Axis : Crea un asse passante per due punti
- SpinBox : immettere il valore di scostamento
- Cylinder(s) Axis : Crea l'asse del cilindro.
- Axis (Line,Line) : Creare un asse tra due assi.
- Plane(s) Axes : Crea 2 assi perpendicolari nel centro di un piano.
- Axis (Point,Axis) : Crea un asse parallelo ad un altro asse e passante per un punto.
- Axis (Axis,Point) : Crea un asse perpendicolare ad un altro asse e passante per un punto.
- SpinBox : immettere il valore di scostamento
- Axis (Plane,Axis) : Crea un asse su un piano dalla proiezione di un altro asse.
- Axis (Plane,Plane) : Crea un asse dalla intersezione di 2 piani.
- Object(s) Base Axis : Crea 3 assi nella posizione di base di tutti gli oggetti selezionati.
|
Scheda Plane
|
|
- Scheda Plane
- Three Points Plane : Crea un piano passante per 3 Punti.
- Plane (Point, Axis) : Crea un piano passante per una linea e un punto. Il punto non deve appartiene alla linea!
- Plane (Point, _Axis) : Crea un piano perpendicolare ad una linea e passante per un punto.
- Plane (Point, Plane) : Crea un piano passante per un punto e parallelo ad un piano.
- SpinBox : immettere il valore di scostamento
- Plane (Plane, Axis) : Crea un piano passante per una linea e perpendicolare ad un piano.
- SpinBox : immettere il valore di scostamento
- Object(s) Center Planes : Crea 3 piani (XY, XZ e YZ) nel centro di tutti gli oggetti selezionati.
|
Scheda Objects
|
|
- Scheda Objects
- Bounding Box(es) : Crea un solido di contenimento intorno a ogni oggetto selezionato.
- Bounding Box : Crea un solido di contenimento intorno a tutti gli oggetti selezionati.
- Cylinder : Prima selezionare un asse e un punto. Definire diametro e lunghezza, se necessario. Quindi fare clic sul pulsante ... Si crea un cilindro allineato sull'asse selezionato con una estremità nel punto selezionato.
- Cube : Prima selezionare un asse e un punto. Definire le dimensioni se necessario. Quindi fare clic sul pulsante ... Si crea un cubo allineato sull'asse selezionato con una estremità nel punto selezionato.
|
Scheda Views
|
|
- Scheda Views
- Align to ... : Imposta la vista corrente perpendicolare alla faccia selezionata, o allineata lungo l'asse selezionato, o allineata lungo 2 punti. Ricliccando sulla stessa selezione si invertire la direzione.
|
Scheda Modif.
|
|
- Scheda Modif. Cutting
- Select Object : Prima, selezionare l'oggetto da tagliare poi fare clic sul pulsante 'Select Object',
- Viene visualizzato il nome dell'oggetto selezionato
- Select Cut Line : Secondo, selezionare una linea di taglio, cliccare sul pulsante 'Select Cut Line',
- Viene visualizzato il nome della linea selezionata
- Select Ref. Plane : Ultimo, selezionare un piano di riferimento e cliccare sul pulsante 'Select Ref. Plane'!
- Viene visualizzato il nome del piano selezionato
- Angle : Angolo di taglio (Defaut : 0.0)
- Thichness : Spessore di taglio (Defaut : 0.0)
- Reset : Ripristina i valori
- Apply : Applica i valori
|
Check. Tab
|
|
- Check. Tab
- are Parallel ? : Controlla se due facce o due bordi sono paralleli
- Selezionare 2 facce/piani o 2 bordi/linee, poi cliccare questo pulsante
- are Perpendicular ? : Controlla se due facce o due bordi sono perpendicolari
- Selezionare 2 facce/piani o 2 bordi/linee, poi cliccare questo pulsante
- are Coplanar ? : Controlla se due facce o due bordi sono complanari
- Selezionare 2 facce/piani o 2 bordi/linee, poi cliccare questo pulsante
- Distance Clearance ? : Controlla la distanza di sicurezza tra due oggetti
- Misura rapidamente la distanza tra le facce parallele e oggetti posizionati in modo simile. Selezionare i 2 oggetti e fare clic sul pulsante
- Angle ? : Calcola l'angolo tra 2 oggetti, due bordi, due piani o tra un bordo e un piano
- Selezionare 2 elementi poi cliccare sul pulsante
- Distance ? : Controlla la distanza e i valori delta (sugli assi principali) tra due punti
- Selezionare 2 punti poi cliccare sul pulsante
- Length ? : Misura la lunghezza e i valori delta (sugli assi principali) di una linea
- Selezionare una linea poi cliccare sul pulsante
- Area ? : Misura l'area di una superficie, o di un gruppo di superfici
- Selezionare uno o più piani poi cliccare sul pulsante
- View : Rileva la posizione della fotocamera. Il valore restituito è il valore fornito dalla funzione getCameraOrientation().
|
Script
Dopo aver scaricato il file compresso
Download the latest version on GitHub ,
è necessario decomprimerlo e copiare tutti i file nella directory delle macro di FreeCAD.
Nota:Questa macro è ancora in fase di sviluppo si prega di visitare questa pagina per essere sicuri di avere l'ultima versione.
Per installare la macro WorkFeatures e altre interessanti macro vedere: addons_installer
Per informazioni dettagliate vedere la pagina Come installare le Macro
Esempi
Strumenti di taglio
Impostazione dello strumento Taglio: Selezionare un oggetto da tagliare, una linea di taglio e un piano di riferimento.
Angle è un angolo tra il piano di taglio e il piano di riferimento.
Spessore è la larghezza del piano di taglio.
Qui è selezionato un cilindro.
Il risultato: il cilindro tagliato in due parti!
Esempio pratico
Selezionare la Scheda Plane
e cliccare il pulsante Plane
(è possibile modificare le dimensioni del piano (Default: 10 x 10)).
scegliere l'oggetto da lavorare. Il piano viene creato tangente all'oggetto (qui un cilindro)
cliccare la scheda Modif, e
1 : cliccare l'oggetto da tagliare
2 : cliccare il pulsante Select object (qui il cilindro e quindi ne viene visualizzato il nome)
3 : fare clic sulla linea di taglio
4 : cliccare su Select Cut Line (quindi ne viene visualizzato il nome)
5 : cliccare il piano di lavoro
6 : cliccare su Select Ref. Plane (quindi ne viene visualizzato il nome)
L'operazione è completata e tutte le operazioni sono salvaguardate.
per il vostro taglio si può anche assegnare un Angolo e uno Spessore.
Vincolo concentrico tra due parti non cilindriche
Come vincolare concentriche due parti non cilindriche.
1 : L'oggetto originale da modificare.
2 : Obiettivo centrare due tubi quadrati.
3 : Selezionare il primo oggetto e nel menu Axis 1/2 cliccare "Object(s)" X, Y, Z Axes.
4 : Stessa procedura per il secondo oggetto.
5 : Cliccare sul pulsante Draw style a e su "Wireframe",
6 : per migliorare la vista.
7 : Selezionare il centro dell'oggetto e dei sui assi.
8 : Cliccare sul pulsante Draft Move
9 : e selezionare il primo asse da spostare sul secondo asse.
10 : Ripristinare la visualizzazione normale con i tasti Draw style e As is.
11 : Fare clic sul primo oggetto spostato e correggere la posizione con "Combo view > Data > Placement".
12 : Selezionare l'oggetto creato da WorkFeature (contener axis) ed eliminarlo.
13 : L'oggetto ripulito.
14 : Il risultato.
Rotazione oggetti
Click the image for see the animation.
Link
La discussione nel forum MACRO:Work Feature 2014_12
Ultima versione
Icone :


Sorgenti :
08/03:2105 : WF_2015_03_08
- Circle cut added
- Are Parallel, Are Perpendicular, Are Coplanar added
17/02/2015 : WF_2015_02_17
- Circle and Ellipse Tab added
- Cutting tab added
25/01/2015 : WF_2015_01_25.zip add Object Cylinder Cube
18/01/2015 : WF_2015_01_18.tar.gz add plane and face to view
28/12/2014 : WorkFeatures_2014_12_28.zip
27/12/2014 : WF_2014_12_27.zip