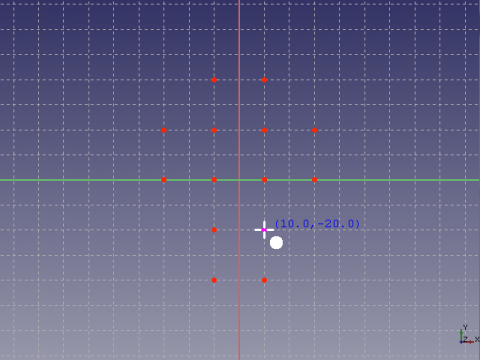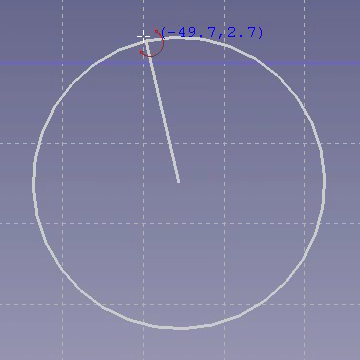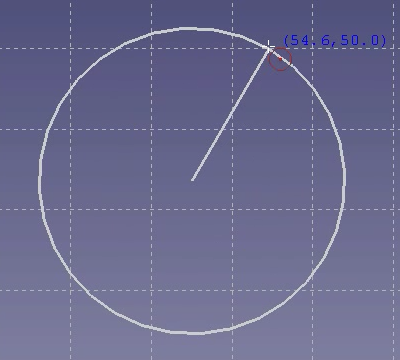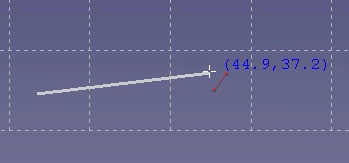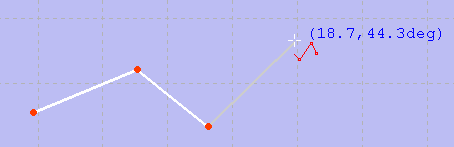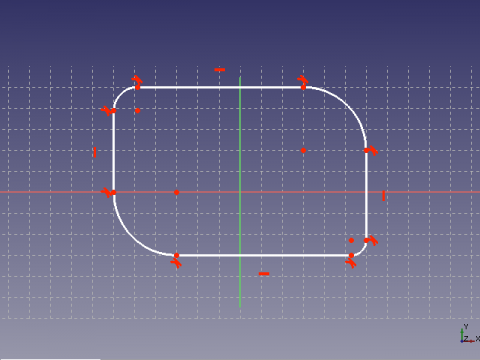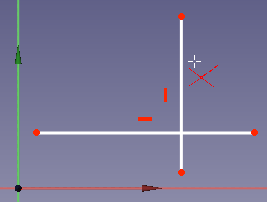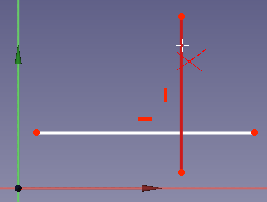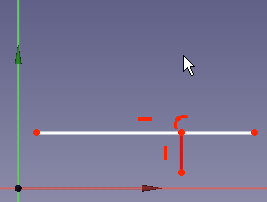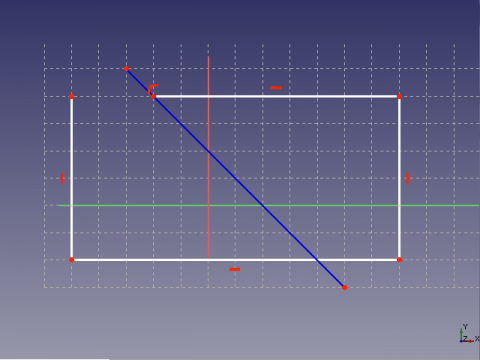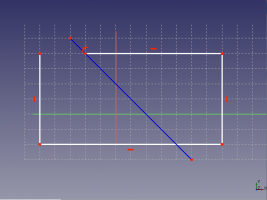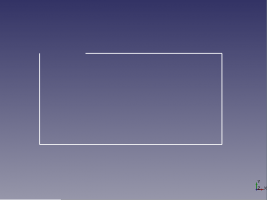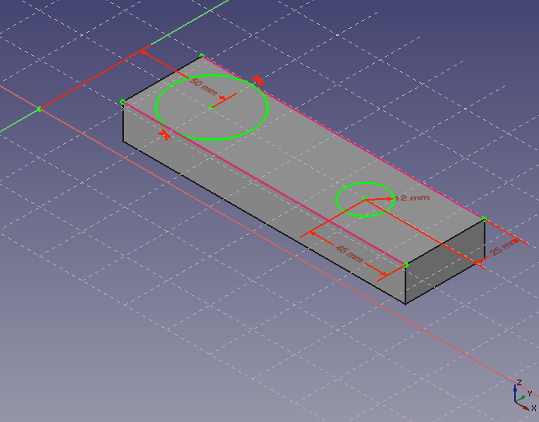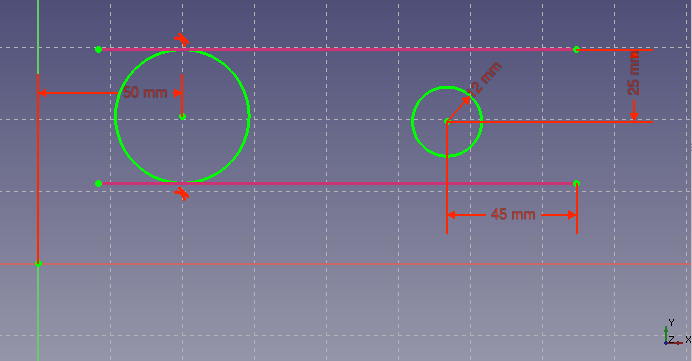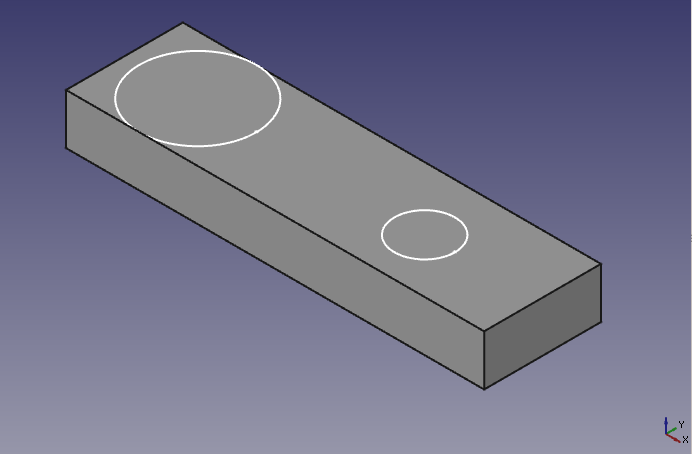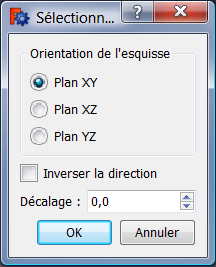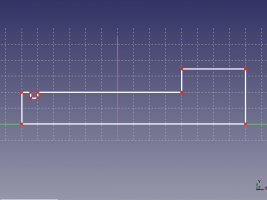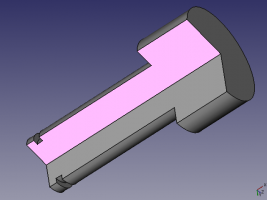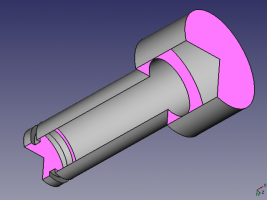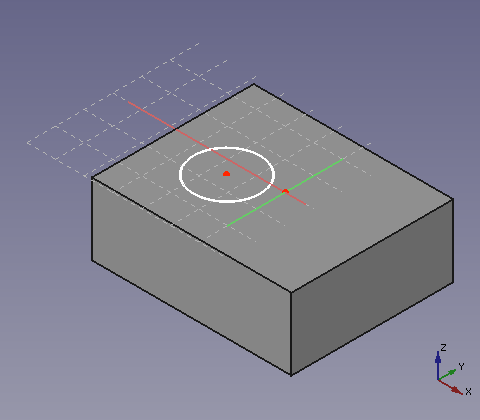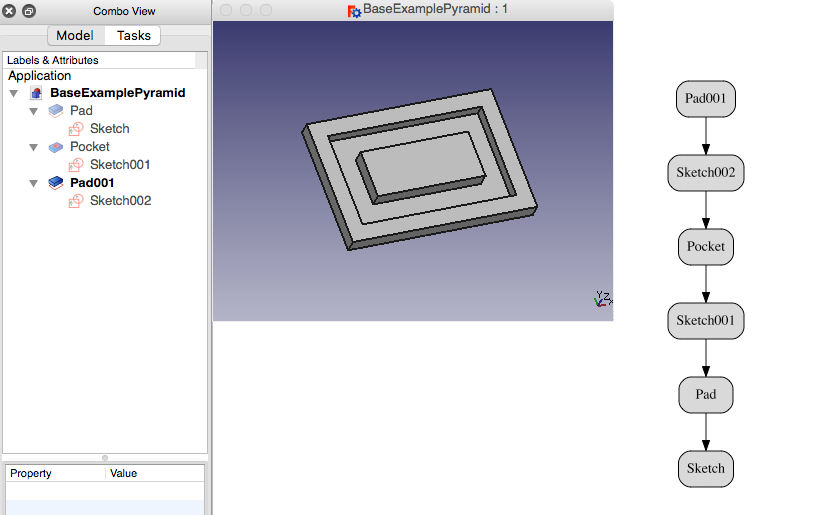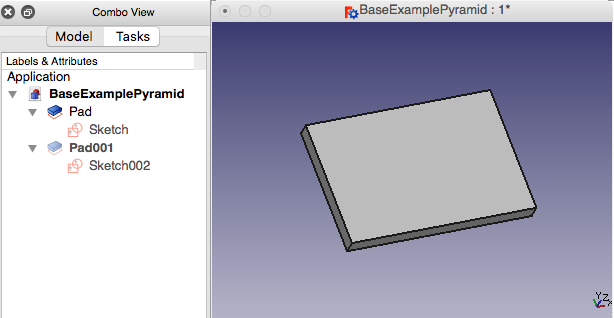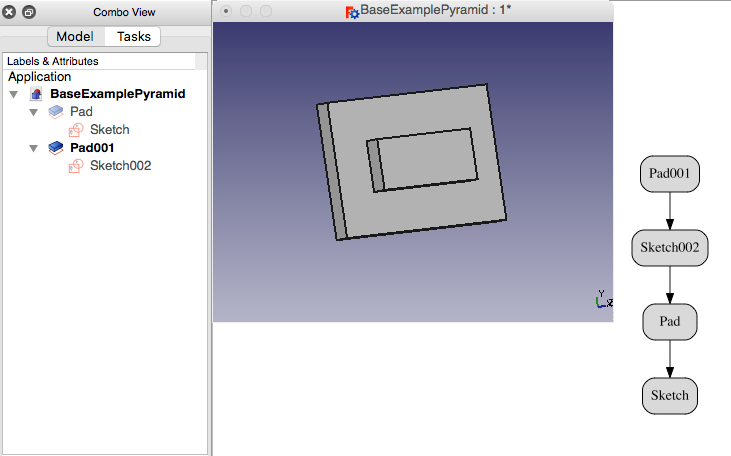Manuel
de
FreeCAD
Ce manuel traite des Géométries d'esquisse.
Sketcher
Cette page est spécialement destinée à l'impression, comme un gros document, donc, si vous lisez ceci en ligne, vous pourrez préférer aller directement à la version Aide en ligne, qui est plus facile à parcourir.
Géométries d'esquisse
|
| Emplacement du menu |
|---|
| Sketch → Géométries d'esquisse → Créer un point |
| Ateliers |
| Sketcher, PartDesign |
| Raccourci par défaut |
| Aucun |
| Voir aussi |
| Aucun |
Contents
|
Description
L'outil Point crée un point dans l'esquisse en cours, qui peut être utilisé pour construire des éléments de géométrie. Le point est un élément de construction et n'apparaîtra jamais dans la vue 3D.
Utilisation
- Cliquez sur le bouton
 Créer un point dans l'esquisse, pour activer la fonction.
Créer un point dans l'esquisse, pour activer la fonction. - Cliquez dans l'esquisse pour créer un ou plusieurs Point(s).
- Pressez sur la touche ESC ou sur le bouton droit de la souris pour quitter la fonction.
Options
Un mode d'accrocher à la grille peut être défini dans la page des Préférences du sketcher.
Le point s'aligne alors sur la grille, s'il a une distance de grille inférieure à 25% par rapport à une ligne de grille.
Le mode d'accrochage ne fixe pas les points sur la grille. Les points peuvent être déplacés avec la souris ou des contraintes vers d'autres emplacements.
Limitations
Le point créé n'est pas disponible en dehors de l'esquisse. Dans le cas où un point de référence est nécessaire dans la vue 3D, utilisez PartDesign Point ou Part Point à la place.
|
| Emplacement du menu |
|---|
| Sketch → Géométries d'esquisse → Créer un arc |
| Ateliers |
| Esquisseur, Part Design |
| Raccourci par défaut |
| Aucun |
| Voir aussi |
| Cercle |
Description
Cet outil dessine un arc en cliquant trois points : le centre, l'angle de départ qui détermine également le rayon, et l'angle d'arrivée.
Lorsque l'outil est activé, le pointeur de la souris se change en croix blanche avec une icône d'arc rouge. Les coordonnées du pointeur sont affichées à l'écran, à côté et en bleu, la mise à jour se fait en temps réel.
Utilisation
- Cliquez des points dans un espace libre de la vue 3D, ou sur un élément existant (les contraintes auto doivent être activées dans le panneau Tâches).
- Appuyer sur ÉCHAP ou faire un clic droit avec la souris annule l'opération.
|
| Emplacement du menu |
|---|
| Sketch → Sketcher Geometries → Create Circle |
| Ateliers |
| Dessinateur, Part Design |
| Raccourci par défaut |
| Aucun |
| Voir aussi |
| Arc |
Description
Cet outil dessine un Cercle, en cliquant deux points : le centre, et, un point sur la circonférence, le rayon.
Lorsque l'outil est activé, le pointeur de la souris se change en croix blanche avec une icône de cercle rouge. Les coordonnées à l'écran du pointeur sont affichées à côté en bleu, et sont mises à jour en temps réel.
Utilisation
- Cliquer des points dans un espace libre de la vue 3D, ou sur un élément existant (contrainte automatique doit être activé dans le panneau Tâches).
- Appuyer sur ÉCHAP, ou faire un clic droit avec la souris annule l'opération.
|
| Emplacement du menu |
|---|
| Sketch → Géométries d'esquisse → Créer une ligne |
| Ateliers |
| Esquisseur, Part Design |
| Raccourci par défaut |
| L |
| Voir aussi |
| Polyligne |
Description
Cet outil dessine une Ligne en cliquant deux points dans la vue 3D.
Lorsque l'outil est activé, le pointeur de la souris se change en croix blanche avec une icône de ligne rouge. Les coordonnées à l'écran du pointeur sont affichées à côté en bleu, et sont mises à jour en temps réel.
Utilisation
- Cliquer des points dans un espace libre de la vue 3D, ou sur un élément existant (les contraintes auto doivent être activées dans le panneau Tâches).
- Appuyer sur ÉCHAP ou faire un clic droit avec la souris annule l'opération.
|
| Emplacement du menu |
|---|
| Sketch → Géométries d'esquisse → Créer une polyligne |
| Ateliers |
| Sketcher, |
| Raccourci par défaut |
| Aucun |
| Voir aussi |
| Ligne |
Description
Cet outil fonctionne comme l'outil Ligne, mais dessine des lignes continues et reliées par leurs sommets en cliquant des points dans la vue 3D.
Lorsque l'outil est activé, le pointeur de la souris se change en croix blanche avec une icône de Polyligne rouge. Les coordonnées à l'écran du pointeur sont affichées à côté en bleu, et sont mises à jour en temps réel.
Utilisation
L'outil Polyligne commence toujours par un segment de droite: cliquez, déplacez la souris puis cliquez. Déplacez la souris à nouveau. Après avoir placé le premier segment de ligne, l'outil de polyligne Sketcher a plusieurs modes qui peuvent être basculés avec la touche M. Par exemple, vous pouvez dessiner des arcs tangents ou perpendiculaires à la suite d'un segment de ligne ou d'arc. Appuyez plusieurs fois sur la touche M pour basculer entre ces différents modes:
- Appuyez sur la touche M: le nouveau segment est une ligne perpendiculaire au segment précédent.
- Appuyez de nouveau sur la touche M: le nouveau segment est une ligne tangente au segment précédent.
- Appuyez de nouveau sur la touche M: le nouveau segment est un arc tangent au segment précédent.
- Appuyez de nouveau sur la touche M: le nouveau segment est un arc perpendiculaire (à gauche) du segment précédent.
- Appuyez de nouveau sur la touche M: le nouveau segment est un arc qui est perpendiculaire (à droite) du segment précédent.
- Appuyez de nouveau sur la touche M: Vous êtes de nouveau dans l'état où vous avez commencé; la ligne n'est connectée qu'avec une coïncidence avec le segment précédent.
- Lorsque vous êtes dans l'un des modes arc, maintenez la touche CTRL (Pour MacOS touche: CMD) enfoncée et déplacez le curseur pour aligner l'arc par incréments de 45 degrés par rapport au segment de polyligne précédemment créé (v0.18).
- Cliquer des points dans un espace libre de la vue 3D, ou sur un élément existant (le mode "Contraintes auto" doit être activé dans le panneau Tâches).
- Appuyer sur ESC ou cliquer sur le bouton droit de la souris avant de fermer la polyligne en une boucle met fin à la polyligne actuelle et vous pouvez continuer avec une nouvelle polyligne.
- Appuyer sur ESC ou cliquer sur le bouton droit de la souris après avoir fermé la polyligne en une boucle met fin à la fonction polyligne.
|
| Emplacement du menu |
|---|
| Sketch → Sketcher Geometries → Create a rectangle |
| Ateliers |
| sketcher, Part Design |
| Raccourci par défaut |
| R |
| Voir aussi |
| Polyligne |
Description
Cet outil dessine un rectangle, en cliquant deux points opposés dans la vue 3D.
Lorsque l'outil est activé, le pointeur de la souris se change en croix blanche avec une icône de rectangle rouge. Les coordonnées à l'écran du pointeur sont affichées à côté en bleu, et sont mises à jour en temps réel.
Par défaut les cotés sont toujours contraints verticalement et horizontalement
Utilisation
- Cliquer des points dans un espace libre de la vue 3D, ou sur un élément existant (les contraintes auto doivent être activées dans le panneau Tâches).
- Presser sur la touche CTRL pendant le dessin, force l'accrochage de votre point à l'emplacement le plus proche, du composant logiciel d'accrochage, indépendamment de la distance.
- Appuyer sur ÉCHAP ou faire un clic droit avec la souris annule l'opération.
|
| Emplacement du menu |
|---|
| Sketch → Géométries d'esquisse → Create a fillet |
| Ateliers |
| Sketcher, Part Design |
| Raccourci par défaut |
| F |
| Voir aussi |
| Aucun |
Description
Cet outil créé un congé entre deux lignes connectées par un point. Activer l'outil, puis sélectionner les deux lignes, ou encore cliquer sur le sommet commun aux deux lignes.
L'utilisation fait perdre les contraintes dimensionnelles des segments concernés
Lorsque l'outil est activé, le pointeur de la souris se change en croix blanche avec une icône de congé rouge.
Utilisation
- Cliquez sur le sommet commun à deux lignes, ou cliquez sur deux lignes connectées ; la distance à laquelle vous cliquez du sommet commun déterminera le rayon du congé.
- Pressez sur la touche d'Accrochage, de votre point à l'emplacement le plus proche, du composant logiciel enfichable, indépendamment de la distance.
- Appuyer sur ÉCHAP ou faire un clic droit avec la souris annule ou termine l'opération.
|
| Emplacement du menu |
|---|
| Sketch → Sketcher geometries → Trim edge |
| Ateliers |
| Sketcher, PartDesign |
| Raccourci par défaut |
| T |
| Voir aussi |
| Aucun |
Description
L'outil Ajuster, ajuste la ligne jusque la première intersection rencontrée, à l'intérieur ou à l'extérieur d'une forme.
Utilisation
Cliquez sur le bouton Ajuster, puis cliquez sur la portion de ligne à ajuster (effacer)
|
| Emplacement du menu |
|---|
| Sketch → Géométries d'esquisse → Basculer ligne de construction |
| Ateliers |
| Sketcher, PartDesign |
| Raccourci par défaut |
| Aucun |
| Voir aussi |
| Aucun |
Description
Cet outil permet de basculer du mode esquisse de géométrie/à mode de construction. Il peut être utilisé sur n'importe quel type de géométrie : ligne, arc, ou un cercle.
La construction géométrique, est un outil important du mode sketcher (esquisse). Lorsque vous utilisez une esquisse pour une opération 3D, la construction géométrique est ignorée.
En mode éditeur sketch, la géométrie de construction est affichée en bleu et devient vert lorsqu'une esquisse est entièrement contrainte. Une fois que vous quittez le mode Esquisse, la géométrie de construction est masquée à l'écran.
Note : à partir de la version V0.13, la construction de lignes peut être utilisée comme axe de rotation par la fonction Révolution.
Utilisation
- Sélectionnez une ou plusieurs esquisses géométriques dans la vue 3D, puis cliquez sur Outils, ou, vous pouvez y accéder par le menu.
Exemple
|
| Emplacement du menu |
|---|
| Sketch → Géométries d'esquisse → Géométrie externe |
| Ateliers |
| Sketcher, PartDesign |
| Raccourci par défaut |
| X |
| Voir aussi |
| Mode de Construction |
Description
Quand un croquis est dessiné sur la face d'un solide, l'outil Esquisse géométrie externe peut être utilisé pour créer un lien vers une arête ou un sommet de ce Solide. Il fonctionne en insérant une géométrie de construction liée à l'esquisse. La couleur par défaut de bords externes liés est magenta. Comme le standard avec la géométrie de construction non liée (bleu), la géométrie de liens externes est visible uniquement lorsque l'esquisse est en mode d'édition et n'est pas utilisé directement dans le résultat ultérieur, à partir de l'utilisation de l'esquisse dans un autre outil. Les deux types de géométrie de construction sont utilisés en tant que référence pour les contraintes, dans le dessin.
Utilisation
- Tracer une esquisse sur la face du solide (Cliquer sur la face du solide, puis cliquer sur le bouton créer une esquisse).
- Activer l'outil Géométrie externe.
- Sélectionner la ligne du solide qui doit être transformée en référence (elle doit être sur le même plan que l'esquisse)
Règles de Sélection
les règles de sélections diffèrent de FC V0.16 et FC V0.17.
V0.17
- Seuls les arêtes et les sommets provenant d'objets du même système de coordonnées sont autorisés.
C'est-à-dire que l'esquisse et l'objet doivent être dans le même corps, ou dans la même partie, ou les deux à l'extérieur des parties et des corps.
Par exemple, si l'esquisse ouverte est dans Corps, vous pouvez utiliser une autre esquisse de Body comme géométrie externe, mais vous ne pouvez pas utiliser une esquisse de Body001 ou un bord d'un cube de pièce dans la racine du projet. Utilisez la fonction Shapebinder pour apporter une copie de l'objet dans le système de coordonnées de l'esquisse ouverte. Ensuite, vous pourrez utiliser les arêtes / sommets de l'objet Shapebinder.
- Aucune dépendance circulaire n'est autorisée.
Cela signifie que vous ne pouvez pas créer de lien vers Pocket avec cette esquisse. Vous ne pouvez pas créer de lien vers un objet dépendant de l'esquisse.
Contrairement à la v0.16, l'esquisse n'a pas besoin d'être sur n'importe quelle face pour utiliser cet outil. Les liens directs entre croquis sont possibles et encouragés, car ils sont plus fiables.
C'est-à-dire que l'esquisse et l'objet doivent être dans le même corps, ou dans la même partie, ou les deux à l'extérieur des parties et des corps.
Par exemple, si l'esquisse ouverte est dans Corps, vous pouvez utiliser une autre esquisse de Body comme géométrie externe, mais vous ne pouvez pas utiliser une esquisse de Body001 ou un bord d'un cube de pièce dans la racine du projet. Utilisez la fonction Shapebinder pour apporter une copie de l'objet dans le système de coordonnées de l'esquisse ouverte. Ensuite, vous pourrez utiliser les arêtes / sommets de l'objet Shapebinder.
- Aucune dépendance circulaire n'est autorisée.
Cela signifie que vous ne pouvez pas créer de lien vers Pocket avec cette esquisse. Vous ne pouvez pas créer de lien vers un objet qui dépend de l'esquisse.
Contrairement à la v0.16, l'esquisse n'a pas besoin d'être sur n'importe quelle face pour utiliser cet outil. Des liens directs entre croquis sont possibles et encouragés, car ils sont plus fiables.
V0.16 et plus ancien
Vous pouvez uniquement lier aux arêtes / sommets de la forme à laquelle l'esquisse est mappée.
Par exemple. Si l'esquisse a été faite sur une face de Pad, vous ne pouvez utiliser que les bords / sommets de Pad. Vous ne pouvez pas utiliser les bords de Sketch utilisés pour créer Pad. Vous ne pouvez pas utiliser les bords de Pad qui sont hérités sur une Pocket faite avec cette esquisse (vous devez cacher Pocket et afficher Pad pour lier de nouveaux éléments).
L'esquisse DOIT être mappée sur une face afin d'utiliser cet outil.
Par exemple. Si l'esquisse a été faite sur une face de Pad, vous ne pouvez utiliser que les bords / sommets de Pad. Vous ne pouvez pas utiliser les arêtes de Sketch utilisées pour créer Pad. Vous ne pouvez pas utiliser les bords de Pad qui sont hérités sur une poche faite avec cette esquisse (vous devez cacher Pocket et afficher Pad pour lier de nouvelles choses).
L'esquisse DOIT être mappée sur une face afin d'utiliser cet outil.
Comment savoir si tout a fonctionné
Une ligne de couleur (magenta par défaut) sera surimposée sur une arête si celle-ci est liée avec succès (les sommets seront rouges), et sera visible dans l'esquisse seulement dans le mode d'édition d'esquisse.
Similarité des lignes de construction
Lignes de géométrie externes magenta peuvent être utilisées comme les lignes de construction bleue sauf en ce qui concerne les lignes magenta géométrie externe sont liées de façon paramétrique en arrière plan à un élément solide à laquelle l'ébauche attachée. Les lignes de construction sont des lignes de travail internes à l'esquisse et seront uniquement utilisées pour la construction de la géométrie, et non pour les opérations sur le solide, comme les extrusions.
Utilisation de Ligne géométrique externes dans l'atelier PartDesign
Pendant le travail dans PartDesign, l'outil de géométrie externe est utilisé pour faciliter la mise en place d'un élément solide de votre construction, par rapport à la construction de l'étape précédente. L'atelier PartDesign est destiné à la production d'un seul solide, par conséquent, les croquis crées avec la géométrie externe sont utilisés pour créer une nouvelle entité pour ce solide.
L'outil géométrie externe peut, par exemple, être utilisé comme référence pour une contrainte utilisée pour positionner un trou dans un objet, à un emplacement spécifique.
L'outil géométrie externe peut, par exemple, être utilisé comme référence pour une contrainte utilisée pour positionner un trou dans un objet, à un emplacement spécifique.
Utilisation de la géométrie externe dans un des outils
Les outils Part Workbench créent de nouveaux solides séparés, contrairement aux outils PartDesign qui créent une nouvelle entité d'un seul solide.
Vous pouvez utiliser n'importe quelle géométrie de pièce dans le système de coordonnées de l'esquisse. Il est conseillé de lier à la première caractéristique possible, car il forme un lien plus stable.
En V0.16 et plus, l'esquisse doit être mappée sur une face pour utiliser cet outil.
Depuis V0.17, cette limitation a été levée.
En v0.16 et plus, l'esquisse doit être mappée sur une face pour utiliser cet outil. Depuis v0.17, cette limitation a été levée.
Exemple
Ci-dessous, une esquisse tracée à la face supérieure d'un solide créé à partir d'un objet créé avec une esquisse précédemment construite. Les lignes magenta sont des lignes de Géométrie externe liées aux deux bords de cet objet pré-existant.
Dans ce cas, elles sont utilisées comme référence pour les contraintes de tangence avec la circonférence d'un cercle. Elles sont également utilisés comme référence pour une contrainte horizontale et verticale pour localiser le centre du deuxième cercle par rapport à la fin et le haut de l'objet.
C'est le même esquisse en mode édition, avec l'objet sur lequel il est tracé.
Dans ce cas, elles sont utilisées comme référence pour les contraintes de tangence avec la circonférence d'un cercle. Elles sont également utilisés comme référence pour une contrainte horizontale et verticale pour localiser le centre du deuxième cercle par rapport à la fin et le haut de l'objet.
C'est le même esquisse en mode édition, avec l'objet sur lequel il est tracé.
Lorsque l'esquisse est fermée, les lignes de géométrie externe ne sont pas visibles.
|
| Emplacement du menu |
|---|
| Sketch → Géométries d'esquisse → Basculer ligne de construction |
| Ateliers |
| Sketcher, PartDesign |
| Raccourci par défaut |
| Aucun |
| Voir aussi |
| Aucun |
Description
Cet outil permet de basculer du mode esquisse de géométrie/à mode de construction. Il peut être utilisé sur n'importe quel type de géométrie : ligne, arc, ou un cercle.
La construction géométrique, est un outil important du mode sketcher (esquisse). Lorsque vous utilisez une esquisse pour une opération 3D, la construction géométrique est ignorée.
En mode éditeur sketch, la géométrie de construction est affichée en bleu et devient vert lorsqu'une esquisse est entièrement contrainte. Une fois que vous quittez le mode Esquisse, la géométrie de construction est masquée à l'écran.
Note : à partir de la version V0.13, la construction de lignes peut être utilisée comme axe de rotation par la fonction Révolution.
Utilisation
- Sélectionnez une ou plusieurs esquisses géométriques dans la vue 3D, puis cliquez sur Outils, ou, vous pouvez y accéder par le menu.
Exemple
|
| Emplacement du menu |
|---|
| Sketch → Create sketch Sketcher_Leave |
| Ateliers |
| Sketcher, PartDesign |
| Raccourci par défaut |
| Aucun |
| Voir aussi |
| [[Sketcher_LeaveSketch/fr|Quitter l'esquisse|SeeAlso=Sketcher MapSketch, Sketcher Reorient]] |
Description
Crée une nouvelle esquisse dans votre projet.
Utilisation
Cliquez sur l'icône ![]() Sketcher dans la barre d'outils ou en sélectionnant sur la barre d'outils Sketch → Créer une esquisse, ou dans Part Design → Sketcher.
Sketcher dans la barre d'outils ou en sélectionnant sur la barre d'outils Sketch → Créer une esquisse, ou dans Part Design → Sketcher.
Fenêtre Choix du plan
Une fenêtre pop up s'affiche ,il vous est demandé de choisir l'orientation de l'![]() esquisse,
esquisse,
Orientation de l'esquisse
- Inverser la direction du plan (Défaut, Décoché)
- Décalage du plan, par rapport aux coordonnées d'origine 0, 0, 0 (Défaut, 0).
En cliquant sur l'icône et sur une face (présélectionnée), l'esquisse sera mappée sur cette face sélectionnée.
Remarque
Lors de l’élaboration de votre esquisse, retenez bien ce concept :
L'esquisse peut être déplacée dans l'espace 3D en utilisant
Liens utiles
Exemples d'utilisation du sketcher sur le forum,
|
| Emplacement du menu |
|---|
| Sketch → View sketch |
| Ateliers |
| Esquisse, PartDesign |
| Raccourci par défaut |
| Aucun |
| Voir aussi |
| Aucun |
Description
Cet outil définit la vue de l'objet perpendiculairement au plan de l'![]() esquisse. Il est utile, lorsque l'utilisateur a modifié l'orientation de la vue de l'objet, pour examiner un autre aspect de l'objet, et revenir à la vue normale de l'
esquisse. Il est utile, lorsque l'utilisateur a modifié l'orientation de la vue de l'objet, pour examiner un autre aspect de l'objet, et revenir à la vue normale de l'![]() esquisse.
esquisse.
Utilisation
Entrez en mode de modification d'esquisse, soit
- Cliquer sur l'icône
 vue d'esquisse dans la barre d'outils esquisse, ou dans le menu conception de pièces, ou
vue d'esquisse dans la barre d'outils esquisse, ou dans le menu conception de pièces, ou - Allez dans le menu Vue d'esquisse → esquisse .
Les autres outils d'Esquisse
|
| Emplacement du menu |
|---|
| Part Design/Sketch → Appliquer une esquisse sur une face |
| Ateliers |
| Sketcher, PartDesign |
| Raccourci par défaut |
| Aucun |
| Voir aussi |
| Créer une esquisse |
Description
Cet outil applique une esquisse existante sur la face d'une forme. Les fonctions PartDesign créées à partir de l'esquisse seront fusionnées au solide sous-jacent dans le case de fonctions d'ajout de matière (Protrusion, Révolution) ou seront soustraites du solide sous-jacent dans le cas de fonctions d'enlèvement de matière (Cavité, Enlèvement de matière par révolution).
Veuillez noter que cet outil n'a pas pour but de créer de nouvelles esquisses. Il ne fait qu'appliquer, ou ré-appliquer une esquisse existante sur la face d'un solide ou d'une fonction PartDesign. Les usages typiques sont :
- L'esquisse a été créée sur un plan standard (XY, XZ, YZ) et vous voulez l'appliquer sur la face d'une solide afin d'ajouter une fonction au solide.
- L'esquisse avait été appliquée à une face du solide, mais vous désirez l'appliquer sur une face différente.
- La réparation d'un modèle brisé (avec des fonctions échouées).
Utilisation
- Sélectionnez la face d'une fonction PartDesign ou d'un solide.
- Cliquez sur l'icône
 Appliquer une esquisse sur une face de la barre d'outils (ou encore depuis le menu PartDesign ou Sketch, selon l'atelier actif)
Appliquer une esquisse sur une face de la barre d'outils (ou encore depuis le menu PartDesign ou Sketch, selon l'atelier actif) - Dans la fenêtre de dialogue Sélection de l'esquisse qui s'ouvre, sélectionnez l'esquisse à appliquer depuis la liste puis cliquez sur OK.
- Vous êtes amené sur le mode d'édition de l'esquisse.
Utiliser pour réparer un modèle brisé
L'outil Appliquer une esquisse sur une face est souvent utilisé pour réparer un modèle brisé.
Un cas typique est quand le graphique de dépendences est cassé. (Vous pouvez visionner le graphique de dépendances via le menu Outils->Graphique de dépendances.) Ceci peut survenir quand vous supprimez une fonction au mileu de votre arborescence Modèle. Dans l'exemple suivant, nous casserons puis réparerons un modèle.
Voici le modèle de base. Il est formé d'une protrusion (Pad), une cavité (Pocket) et une protrusion (Pad001) à l'intérieur de la cavité. Notez que le graphique de dépendances est linéaire.
Maintenant, nous avons supprimé la cavité et l'esquisse l'ayant créée (Pocket et Sketch001). Notez que le graphique de dépendances est cassé. Pour réparer ce modèle, nous désirons appliquer Sketch002 à la face de dessus de Pad. Dans la vue du modèle, on peut voir qu'il serait aisé de sélectionner la mauvaise face.
Pour réparer le modèle, nous devons d'abord basculer la visibilité des solides. Nous cachons Pad001 et rendons Pad visible.
Maintenant, nous sélectionnons la face de dessus de Pad puis cliquons sur l'outil Appliquer une esquisse sur une face. Dans la fenêtre de dialogue qui apparaît, nous sélectionnons Sketch002. Notre modèle est maintenant réparé. Dans l'arborescence Modèle, nous rendons Pad001 visible et cachons Pad, et le modèle correct est alors affiché.
|
| Emplacement du menu |
|---|
| Sketch → Leave sketch |
| Ateliers |
| Sketcher, PartDesign |
| Raccourci par défaut |
| Aucun |
| Voir aussi |
| Créer une esquisse |
Description
Quitte et ferme l'esquisse en cours.
Utilisation
Cliquez sur l'icône ![]() dans la barre d'outils ou en sélectionnant sur la barre d'outils Sketch → Quitter l'esquisse.
dans la barre d'outils ou en sélectionnant sur la barre d'outils Sketch → Quitter l'esquisse.
Les modifications sont enregistrées
Les autres outils d'Esquisse
Credits =
<translate> FreeCAD would not be what it is without the generous contributions of many people. Here's an overview of the people and companies who contributed to FreeCAD over time. For credits for the third party libraries see the Third Party Libraries page.
Development
Project managers
Lead developers of the FreeCAD project: </translate>
<translate>
Main developers
People who work regularly on the FreeCAD code (retrieved from https://github.com/FreeCAD/FreeCAD/graphs/contributors): </translate>
- Abdullah Tahiriyo
- Alexander Golubev (Fat-Zer)
- Bernd Hahnbach
- Brad Collette (sliptonic)
- Daniel Falck
- Eivind Kvedalen
- f3nix
- Ian Rees
- Jan Rheinlaender
- Jonathan Wiedemann (rockn)
- Jose Luis Cercos Pita (sanguinariojoe)
- Logari81
- Luke A. Parry
- mdinger
- mghansen
- Przemo Firszt(PrzemoF)
- sgrogan
- shoogen
- Stefan Tröger (ickby)
- tanderson69 (blobfish)
- vejmarie
- Victor Titov (DeepSOIC)
- wandererfan
<translate>
Other coders
Other people who contributed code to the FreeCAD project: </translate>
- jmaustpc
- j-dowsett
- keithsloan52
- Joachim Zettler
- Graeme van der Vlugt
- Berthold Grupp
- Georg Wiora
- Martin Burbaum
- Jacques-Antoine Gaudin
- Ken Cline
- Dmitry Chigrin
- Remigiusz Fiedler (DXF-parser)
- peterl94
- jobermayr
- ovginkel
- triplus
- tomate44
- maurerpe
- Johan3DV
- Mandeep Singh
- fandaL
- jonnor
- usakhelo
- plaes
- SebKuzminsky
- jcc242
- ezzieyguywuf
- marktaff
- poutine70
- qingfengxia
- dbtayl
- itain
- Barleyman
<translate>
Companies
Companies which donated code or developer time: </translate>
- Imetric 3D
- AlephObjects
<translate>
Forum moderators
People in charge of the FreeCAD forum (retrieved from http://forum.freecadweb.org/memberlist.php?mode=team): </translate>
- agryson
- Daniel Falck
- DeepSOIC
- ediloren
- jmaustpc
- jriegel
- Logari81
- mrlukeparry
- onesz
- PrzemoF
- r-frank
- Renato Rebelo
- rockn
- shoogen
- wmayer
- yorik
<translate>
Community
People from the community who put a lot of efforts in helping the FreeCAD project either by being active on the forum, keeping a blog about FreeCAD, making video tutorials, packaging FreeCAD for Windows/Linux/MacOS X, writing a FreeCAD book... (listed by alphabetical order) (retrieved from http://forum.freecadweb.org/memberlist.php?mode=&sk=d&sd=d#memberlist) </translate>
- bejant
- Brad Collette
- cblt2l
- cox
- Daniel Falck
- Eduardo Magdalena
- hobbes1069
- jdurston (5needinput)
- John Morris (butchwax)
- Kwahooo
- lhagan
- marcxs
- Mario52
- Normandc
- peterl94
- pperisin
- Quick61
- Renatorivo
- Rockn
- triplus
- ulrich1a
<translate>
Documentation writers
People who wrote the documentation on this wiki: </translate>
- Renato Rivoira (renatorivo)
- Honza32
- Hervé Blorec
- Eduardo Magdalena
- piffpoof
- Wurstwasser
- Roland Frank (r-frank)
- bejant
- Ediloren
- Isaac Ayala
<translate>
Translators
People who helped to translate the FreeCAD application (retrieved from https://crowdin.com/project/freecad): </translate>
- Gerhard Scheepers
- wbrwbr2011
- hanhsuan
- hicarl
- fandaL
- Peta T
- Zdeněk Havlík
- Jodbe
- Peter Hageman
- Vilfredo
- Bruno Gonçalves Pirajá
- Timo Seppola
- rako
- Pasi Kukkola
- Ettore Atalan
- nikoss
- yang12
- totyg
- htsubota
- asakura
- Masaya Ootsuki
- Jiyong Choi
- Bartlomiej Niemiec
- trzyha
- bluecd
- Miguel Morais
- Nicu Tofan
- Victor Radulescu
- Angelescu Constantin
- sema
- Николай Матвеев
- pinkpony
- Alexandre Prokoudine
- Марко Пејовић
- Marosh
- Peter Klofutar
- Raulshc
- javierMG
- Lars
- kunguz
- Igor
- Федір
<translate>
Addons developers
Developers of FreeCAD addons (retrieved from https://github.com/FreeCAD/FreeCAD-addons): </translate>
- microelly2
- hamish2014
- jreinhardt
- jmwright
- cblt2l
- javierMG
- looooo
- shaise
- marmni
- Maaphoo
- Rentlau
<translate> </translate>