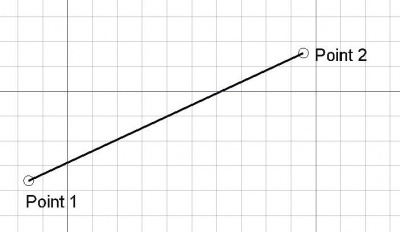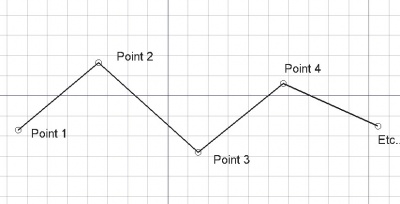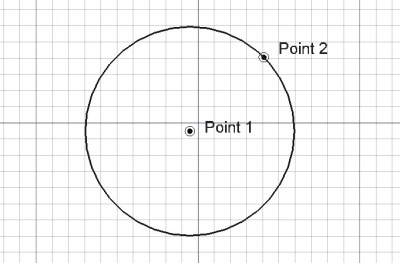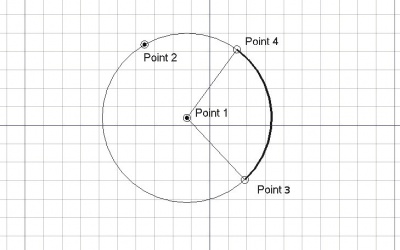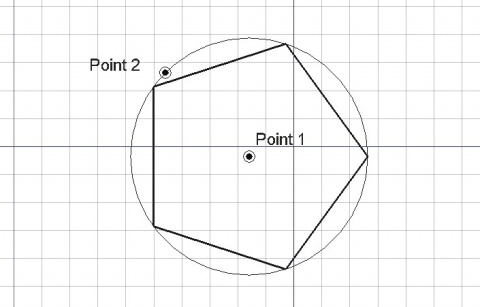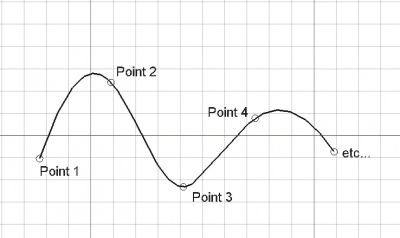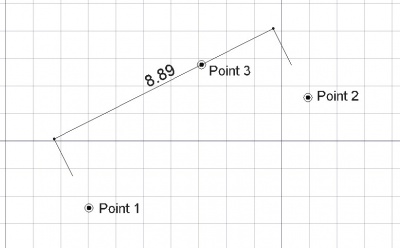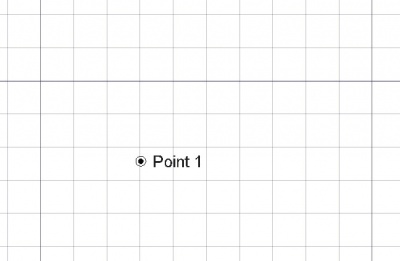Manuel
de
FreeCAD
Ce manuel traite des Outils de création d'objets.
Draft
Cette page est spécialement destinée à l'impression, comme un gros document, donc, si vous lisez ceci en ligne, vous pourrez préférer aller directement à la version Aide en ligne, qui est plus facile à parcourir.
Outils de création d'objets
Description
Cet outil demande à l'utilisateur de spécifier deux points et trace une ligne entre ceux-ci dans le plan de travail courant. Il prend la largeur et la couleur préalablement définies sur l'onglet Tâches. L'outil ligne se comporte exactement comme l'outil Filaire, à la différence qu'il s'arrête à la saisie de deux points.
Utilisation
- Cliquez sur le bouton
 Ligne ou pressez sur les touches L puis I
Ligne ou pressez sur les touches L puis I - Cliquez le premier point dans la vue 3D, ou entrez les coordonnées
- Cliquez le deuxième point dans la vue 3D, ou entrez les coordonnées
Options
- Appuyez sur X, Y ou Z après le premier point pour contraindre le second point le long d'un axe.
- Pour saisir les coordonnées manuellement, entrez le nombre et appuyez simplement sur ENTRÉE entre chaque saisie de X, Y et Z.
- Appuyez sur R ou cliquez sur la case Relatif pour cocher/décocher ce mode. Si le mode relatif est activé, les coordonnées du second point seront relatives à la première. Sinon, elles seront absolues, prises à partir du point d'origine (0,0,0).
- Appuyez sur T ou cliquez sur la case Continuer pour cocher/décocher ce mode. Si le mode Continuer est activé, l'outil ligne va redémarrer après que vous ayez donné le second point, vous permettant de dessiner un autre segment de ligne sans appuyer de nouveau sur le bouton ligne.
- Appuyez sur CTRL pendant que l'outil est actif pour forcer l'accrochage du point sur l'emplacement d'accrochage le plus près, indépendamment de sa distance.
- Appuyez sur MAJ pendant que l'outil est actif pour contraindre le second point horizontalement ou verticalement en relation au point précédent.
- Appuyez sur CTRL + Z ou sur le bouton
 Annuler pour annuler le point précédent.
Annuler pour annuler le point précédent. - Appuyez sur ESC pour annuler l'opération.
- La ligne nouvellement créée, adopte le style de ligne actif.
Propriétés
- DONNÉESStart: Le point de départ
- DONNÉESEnd: Le point final
- DONNÉESSubdivisions: Divise la ligne en x lignes, donnez le nombre de coupures Disponible dans la version 0.16
Script
L'outil ligne peut être utilisé dans une macro et dans la console Python en utilisant la fonction suivante :
makeLine (Vector, Vector)
- Crée une ligne entre les deux vecteurs donnés. La ligne créée aura la largeur et la couleur courante.
- Renvoie l'objet nouvellement créé.
Exemple:
import FreeCAD, Draft Draft.makeLine(FreeCAD.Vector(0,0,0),FreeCAD.Vector(2,0,0))
|
| Emplacement du menu |
|---|
| Draft → Filaire |
| Ateliers |
| Planche à dessin, Complet |
| Raccourci par défaut |
| W I |
| Voir aussi |
| Ligne, Draft BSpline |
Description
L'outil fil (Wire) crée polyligne (séquence de lignes de plusieurs segments) dans le plan de travail actuel. Il prend les attributs de largeur et couleur, précédemment défini dans la barre d'outils style. L'outil fil (Wire) se comporte comme l'outil ligne de projet, sauf qu'il ne s'arrête pas après deux points.
Utilisation
- Pressez sur le bouton
 Draft Wire, ou pressez la touche W puis sur I.
Draft Wire, ou pressez la touche W puis sur I. - Cliquez le premier point dans la vue 3D, ou entrez les coordonnées.
- Cliquez un point additionnel dans la vue 3D, ou, tapez les coordonnées.
- Pressez la touche F ou C, ou, double-cliquez le point suivant, ou cliquez sur le premier point pour finir ou fermez le fil. Si le fil est fermé, il sera aussi une face même s'il apparaît comme un filaire.
Options
- Si plusieurs Draft Lines connectées sont sélectionnées , elles seront transformées en un fil et la commande sera terminée en cliquant sur le bouton Draft Wire Disponible dans la version 0.17
- Pressez sur la touche F ou
 Terminer pour finir la ligne, le fil reste ouvert.
Terminer pour finir la ligne, le fil reste ouvert. - Pressez sur la touche C ou
 Close ou cliquez sur le premier point pour finir la ligne, le fil sera fermé, en ajoutant un dernier segment entre le dernier point et le premier.
Close ou cliquez sur le premier point pour finir la ligne, le fil sera fermé, en ajoutant un dernier segment entre le dernier point et le premier. - Pressez sur la touche X, Y ou Z après un point, pour contraindre le prochain point sur l'axe donné.
- Vous pouvez saisir manuellement les coordonnées, entrez simplement les nombres, puis appuyez sur la touche ENTER entre chaque composants X, Y et Z.
- Pressez sur la touche R, ou cliquez sur la case à cocher Relatif pour activer/désactiver la fonction. Si le mode Relatif est activé, les coordonnées du point suivant, se base sur le dernier point effectué. S'il n'est pas activé, les coordonnées sont absolus, et obtenues à partir du point d'origine (0,0,0).
- Pressez sur la touche T ou cliquez sur la case à cocher Continue pour activer/désactiver la fonction. Si le mode Continuer est activé, la fonction continue, après avoir fini ou fermer votre fil, cela vous permet de continuer avec la même fonction sans devoir la sélectionner une nouvelle fois.
- Pressez sur la touche CTRL pendant le dessin, force l'accrochage, de votre point à l'emplacement le plus proche du composant logiciel enfichable, indépendamment de la distance.
- Pressez la touche SHIFT contraint votre prochain point horizontalement ou verticalement en relation avec votre point precédent.
- Pressez sur la touche W, ou sélectionnez le bouton
 Contour, pour supprimer le segment courant, et continue un nouveau segment à partir du dernier point créé.
Contour, pour supprimer le segment courant, et continue un nouveau segment à partir du dernier point créé. - Pressez sur la touche CTRL+Z ou sélectionnez le bouton
 Annuler, pour revenir au dernier point.
Annuler, pour revenir au dernier point. - Pressez sur la touche I, ou le bouton Filled, transforme le fil en face dès qu'il est fermé. Cette valeur définit simplement la propriété du fil de Flat lines ou Wireframe, il peut donc être facilement modifié plus tard.
- Pressez sur la touche ESC, ou le bouton Cancel pour quitter la commande.
- Closed wires, en mode d'affichage "Flat Lines", peut afficher un motif de hachures, en définissant la propriété "Pattern".
Propriétés
- DONNÉESClosed: Détermine si le Wire est ouvert ou fermé.
- DONNÉESChamfer Size: Spécifie la dimension du chanfrein des coins.
- DONNÉESFillet Radius: Spécifie le rayon de courbure des nœuds du wire
- DONNÉESSubdivisions: Divise les segments du fil avec le nombre de subdivisions donné Disponible dans la version 0.16
- VUEEnd Arrow: Montre le symbole d'une flèche au dernier point du fil, donc, il peut être utilisé comme une flèche d'annotation.
- VUEPattern: Spécifie le type de hachure a utiliser (Wire Fermé).
- VUEPattern Size: Spécifie la dimension de la hachure.
Voir aussi la page Draft Pattern
Script
L'outil fil peut être utilisé dans des macros, et, dans la console Python en utilisant le code suivant :
makeWire (list or Part.Wire, [closed], [placement], [facemode])
- Crée un objet fil (Wire) avec les données de vecteurs ou du fil donné.
- Si le fil est fermé ou si le premier et le dernier point est identique, le fil est fermé.
- Si facemode est activé (TRUE) (le fil est fermé), le fil apparait plein.
- Les attributs de largeur et couleur définis seront utilisés.
- Retourne l'objet nouvellement créé.
Exemple:
import FreeCAD,Draft p1 = FreeCAD.Vector(0,0,0) p2 = FreeCAD.Vector(1,1,0) p3 = FreeCAD.Vector(2,0,0) Draft.makeWire([p1,p2,p3],closed=True)
|
| Emplacement du menu |
|---|
| Draft → Cercle |
| Ateliers |
| Planche à dessin (2d Draft) |
| Raccourci par défaut |
| C I |
| Voir aussi |
| Arc |
L'outil Cercle crée un cercle dans le plan de travail courant en entrant deux points, le centre et le rayon, ou en sélectionnant une tangente, ou toute combinaison de ceux-ci. Il prend la type de ligne et couleur précédemment définis dans l'onglet tâches. Cet outil fonctionne de la même manière que l'outil Arc, sauf qu'il s'arrête après avoir entré le rayon.
Utilisation
- Pressez la touche
 Draft Circle, ou pressez les touches C et I
Draft Circle, ou pressez les touches C et I - Cliquez un premier point dans la vue 3D, ou entez les coordonnées
- Cliquez un second point dans la vue 3D, or entez la valeur du rayon.
Options
- L'utilisation de l'outil cercle se fait par la sélection de deux points, le centre et un point situé sur la circonférence, définissant ainsi le rayon.
- Appuyez sur la touche ALT permet de sélectionner une tangente au lieu d'un point. Il est donc possible de tracer différents types de cercles en sélectionnant, une, deux ou trois tangentes.
- Entrez simplement le nombre des coordonnées X,Y et Z en pressant la touche ENTER entre chaque entrée. Si la case à cocher Continuer est cochée, l'outil cercle redémarre après avoir cliqué le deuxième point, et continue un autre cercle sans devoir cliquer sur le bouton Cercle.
- Appuyez sur la touche CTRL force l'accrochage du point sur un emplacement d'accrochage disponible, indépendamment de la distance.
- Appuyer sur la touche SHIFT, contraint le second point horizontalement ou verticalement par rapport au premier point.
- Appuyer sur la touche I ou Rempli pour voir le cercle apparaître comme une face après qu'il ai été fermé.
- Appuyer sur la touche ESC ou le bouton Annuler pour annuler la commande courante.
- Le cercle peut être transformé en un arc après sa création, en définissant son premier angle et son dernier à des valeurs différentes des angles dans les propriétés.
- Cercles, en mode d'affichage "Flat Lines", peut afficher un motif de hachures, en le définissant dans Vue -> Propriétés -> Pattern.
Propriétés
- DONNÉESRadius: Le rayon du cercle
- DONNÉESMake Face: Remplit le cercle avec une face
- VUEPattern: Spécifie le type de hachure a utiliser
- VUEPattern Size: Spécifie l’épaisseur du hachage
Voir aussi la page Draft Pattern
Script
L'outil cercle peut être utilisé dans les macros, et, dans la console Python, en utilisant la fonction suivante :
makeCircle (radius, [placement], [facemode], [startangle], [endangle])
- Crée un objet cercle avec un rayon donné.
- Si une position est donnée, elle est utilisée.
- Si facemode a la valeur False, le cercle est montré comme une forme filaire, sinon ,comme une face.
- Si startangle et endangle sont donnés (en degrés), ils sont utilisés, et, l'objet apparaît comme un arc.
- Retourne l'objet nouvellement créé.
Exemple:
import Draft myCircle = Draft.makeCircle(2)
|
| Emplacement du menu |
|---|
| Draft → Arc |
| Ateliers |
| Planche à dessin |
| Raccourci par défaut |
| A R |
| Voir aussi |
| Cercle |
Description
Cet outil trace un arc de cercle dans le plan de travail courant à l'aide de quatre points : le centre, le rayon, l'angle de départ et l'angle d'arrivée. Ou en choisissant des tangentes, ou toute combinaison de celle-ci. Il prend le style épaisseur de ligne et couleur précédemment définis dans l'onglet Tâches. Cet outil fonctionne de la même manière que l'outil Cercle, mais ajoute un début et une fin d'angles.
Utilisation
- Cliquez sur le bouton
 Arc, pressez les touches A et R.
Arc, pressez les touches A et R. - Cliquez un point dans une zone vide de la vue modèle 3D, ou sur un objet existant ou tapez les coordonnées manuellement.
- Cliquez le second point dans la vue 3D, ou entrez la valeur du rayon.
- Cliquez le troisième point dans la vue 3D, ou entrez le début de l'angle.
- Cliquez le quatrième point dans la vue 3D, ou entrez la fin de l'angle.
Options
- La principale utilisation de l'outil arc se fait en créant quatre points: le centre, un point sur la circonférence, définissant le rayon, un troisième point définissant le début de l'arc, et un quatrième une définition de sa fin.
- En appuyant sur la touche ALT, vous pouvez sélectionner une tangente à la place du point, pour définir le cercle de base de l'arc. Vous pouvez donc construire plusieurs types de cercles en sélectionnant une, deux ou trois tangentes.
- La direction de l'arc dépend du mouvement que vous faites avec votre souris. Si vous déplacez votre souris vers la droite après le troisième point est cliqué, votre arc se fera dans le sens horaire. Pour aller dans le sens antihoraire, il suffit de déplacer votre souris en arrière sur le troisième point, jusqu'à ce que l'arc commence à se dessiner dans l'autre sens.
- Pour entrer des coordonnées manuellement, il suffit d'entrer les nombres, puis appuyez sur la touche ENTRER entre chaque composant X, Y et Z.
- Appuyer sur la touche T ou cliquez sur la case à cocher/décocher Continuer. Si le mode continue est activé, l'outil Arc va redémarrer après avoir entré le quatrième point, permettant de dessiner un autre arc sans appuyer de nouveau sur le bouton Arc.
- Appuyer sur la touche CTRL tout en tirant force l'accrochage de votre point sur l'emplacement d’accrochage le plus proche, indépendamment de la distance.
- Appuyer sur la touche MAJ tout en tirant contraint votre point horizontalement ou verticalement par rapport au centre.
- Appuyer sur la touche ESC ou Annuler pour annuler la commande courante.
- L'arc peut être transformé en un cercle après la création, en définissant une même valeur à son premier et dernier angle dans propriétés des angles.
Propriétés
- DONNÉESRadius : Le rayon de l'arc.
- DONNÉESFirst Angle : Début de l'angle de l'arc.
- DONNÉESLast Angle: Fin de l'angle de l'arc.
Script
L'outil cercle peut également être utilisé, pour créer des arcs dans les macros, et, dans la console Python, en utilisant la fonction suivante, en lui donnant des arguments supplémentaires :
makeCircle (radius, [placement], [facemode], [startangle], [endangle])
- Crée un objet cercle après avoir donné le rayon.
- Si une position est donnée, elle est utilisée. Si facemode a la valeur False, le cercle est montré comme un filaire, sinon comme une face.
- Si startangle et endangle sont donnés (en degrés), ils sont utilisés, et, l'objet apparaît comme un arc.
- Retourne l'objet nouvellement créé.
Exemple:
import Draft myArc = Draft.makeCircle(2,startangle=0,endangle=90)
|
| Emplacement du menu |
|---|
| Draft → Rectangle |
| Ateliers |
| Planche à dessin |
| Raccourci par défaut |
| R E |
| Voir aussi |
| Cube |
Description
Cet outil trace un Rectangle par la sélection de deux points opposés. La ligne nouvellement créée adopte le style de ligne actif.
Utilisation
- Pressez le bouton
 rectangle ou pressez les touches R then E.
rectangle ou pressez les touches R then E. - Cliquez le premier point du coin dans la vue 3D, ou tapez les coordonnées.
- Cliquez le deuxième point du coin opposé du Rectangle dans la vue 3D, ou tapez les coordonnées. Le rectangle, sera également une face, même s'il apparaît comme filaire.
Options
- Pressez les touches X, Y ou Z après le point, contraint le point suivant dans la direction de l'axe donné.
- Vous pouvez simplement entrer les coordonnées manuellement, en entrant les nombres, puis tapez ENTRÉE à chaque composants X, Y et Z.
- Pressez la touche R, ou activez/désactivez la case à cocher Relatif. Si relatif est activé, les coordonnées du point suivant, sont relatives au premier point. Si elle n'est pas cochée, les coordonnées sont absolues, et, commencent à partir du point d'origine (0,0,0).
- Pressez la touche T, ou activez/désactivez la case à cocher Continue. Si la case à cocher Continue est activée, et, que vous avez terminé, ou fermé votre rectangle, la fonction redémarre automatiquement, vous permettant, de dessiner un autre rectangle sans devoir appuyer sur le bouton.
- Pressez sur la touche CTRL pendant le dessin, force l'accrochage, de votre point à l'emplacement le plus proche du composant logiciel enfichable, indépendamment de la distance.
- Après avoir cliqué votre premier point, donnez une direction horizontale ou verticale à votre ligne, puis, pressez sur la touche SHIFT, et votre ligne sera contrainte horizontalement ou verticalement par rapport au premier point.
- Pressez sur la touche I, ou le bouton Filled, transforme le rectangle en une face dès qu'il est fermé.
- Pressez sur la touche ESC, ou le bouton Cancel pour quitter la commande.
- Le rectangle nouvellement créé adopte le style de ligne actif.
Propriétés
- DONNÉESLength: Spécifie la longueur du rectangle
- DONNÉESWidth: Spécifie la hauteur rectangle
- DONNÉESChamfer Size: Spécifie la dimension de arrondis des coins
- DONNÉESFillet Radius: Spécifie le rayon de la courbure des coins du rectangle
- DONNÉESRows: Permet de donner des subdivisions horizontales au rectangle
- DONNÉESColumns: Permet de donner des subdivisions verticales au rectangle
- DONNÉESMake Face: Rempli le rectangle avec une face
- VUETexture Image: Permet de donner le chemin du fichier de l'image à mapper sur le rectangle. C'est à vous de donner au rectangle la même proportion que l'image si vous voulez éviter les distorsions. La suppression de cette propriété éliminera l'image.
- VUEPattern: Spécifie le type de hachure a utiliser
- VUEPattern Size: Spécifie l’épaisseur du hachage
Voir aussi la page Draft Pattern.
Script
L'outil Rectangle, peut être utilisé dans les macros et dans la console Python, en utilisant la fonction suivante :
makeRectangle (length, width, [placement], [facemode])
- Crée un objet Rectangle, avec, une longueur de direction X, et, une hauteur de direction Y.
- Si une position est donnée, elle est utilisée.
- Si facemode a la valeur False, le rectangle est représenté par un filaire, sinon comme une face.
- La largeur et la couleur de ligne spécifiées seront utilisées.
- Retourne l'objet nouvellement créé.
Exemple:
import FreeCAD,Draft Draft.makeRectangle(10,4)
|
| Emplacement du menu |
|---|
| Draft → Polygone |
| Ateliers |
| Planche à dessin |
| Raccourci par défaut |
| P G |
| Voir aussi |
| Aucun |
Description
Cet outil demande la sélection d'un centre et un rayon. Vous pouvez ensuite spécifier le nombre de côtés, puis un polygone régulier sera créé à l'intérieur d'un cercle au rayon spécifié.
Le polygone nouvellement créé, adoptera le style de couleur, et, d'épaisseur de trait actif.
Utilisation
- Pressez le bouton
 Polygone ou pressez les touches P puis G.
Polygone ou pressez les touches P puis G. - Cliquez un premier point, dans la vue 3D, ou tapez manuellement les coordonnées coordonnées pour situer le centre,
- Spécifiez le nombre de côtés dans la boîte de dialogue,
- Cliquez un autre point dans la vue 3D, ou tapez la valeur du rayon pour définir le rayon du polygone. Le polygone sera aussi une face, même, s'il apparaît comme un filaire.
Options
- Vous pouvez simplement entrer les coordonnées manuellement, en entrant les nombres, puis tapez ENTRÉE à chaque composants X, Y et Z.
- Pressez la touche T, ou cliquez sur la case à cocher activer/désactiver Continuer. Dès que le Polygone est terminé, ou fermé et que la case à cocher Continuer est activée, la fonction Polygone redémarre automatiquement.
- Appuyez sur la touche CTRL, accroche un point sur un emplacement d'accrochage disponible.
- Pressez sur la touche SHIFT et donnez une direction horizontale, ou verticale à votre ligne, et votre ligne sera contrainte à votre prochain point horizontalement ou verticalement
- Pressez I ou activez la case à cocher Remplir, pour que le Polygone soit représenté comme une face, après sa fermeture.
- Appuyez sur la touche ESC ou sur la touche Cancel pour annuler l'opération.
- Le polygone, en mode d'affichage "Lignes planes", peuvent afficher un motif de hachures en définissant sa propriété "Pattern" ci-dessous.
Propriétés
- DONNÉESRadius : Spécifie le rayon du cercle.
- DONNÉESDraw mode : Spécifie si le polygone est Inscrit, ou Circonscrit au cercle.
- DONNÉESFace Number : Nombre de faces à construire.
- DONNÉESChamfer Size: Spécifie la dimension du chanfrein des coins.
- DONNÉESFillet Radius : Spécifie le rayon de courbure, à donner aux angles du rectangle.
- DONNÉESMake Face: Remplit le cercle avec une face
- VUEPattern: Spécifie le type de hachure a utiliser
- VUEPattern Size: Spécifie l’épaisseur du hachage
Voir aussi Draft Pattern page.
Script
L'outil Polygone, peut être utilisé dans les macros et dans la console Python, en utilisant la fonction suivante :
makePolygon(nfaces,[radius],[inscribed],[placement],[face])
- Crée un objet polygone, avec la donnée de rayon, et, le nombre de faces.
- Si la valeur inscribed est sur False, le polygone est circonscrit autour du cercle avec le rayon donné, si la valeur est sur True, le polygone est inscrit.
- Si face est True, la forme qui en résulte est affichée comme une face, autrement, comme un filaire.
- Retourne l'objet nouvellement créé.
Exemple:
import Draft Draft.makePolygon(5,radius=3)
|
| Emplacement du menu |
|---|
| Draft → BSpline |
| Ateliers |
| Planche à dessin (Draft), Arch |
| Raccourci par défaut |
| B S |
| Voir aussi |
| Filaire |
Description
L'outil BSpline crée une courbe avec plusieurs points dans le plan de travail courant.Le fil nouvellement créé possédera la couleur et la largeur de trait actives. L'outil BSpline se comporte exactement comme l'outil Draft Wire.
Utilisation
- Pressez le bouton
 B-Spline, ou pressez les touches B puis S.
B-Spline, ou pressez les touches B puis S. - Cliquez le premier point dans la vue 3D, ou tapez les coordonées.
- Cliquez un point additionnel dans la vue 3D, ou tapez les coordonées
- Pressez les touches F ou C, ou double-cliquez le point suivant, ou cliquez sur le premier point pour finir ou fermer la B-Spline. Si la B-Spline est fermée, elle peut aussi être une face, même si elle paraît comme une wireframe (fil).
Options
- Pressez la touche F, ou le bouton
 Finish pour finir la B-Spline, et, la laisser ouverte.
Finish pour finir la B-Spline, et, la laisser ouverte. - Pressez la touche C, ou le bouton
 Close, ou cliquez sur le premier point pour finir la B-Spline, et, ferme la B-Spline en ajoutant un dernier segment, entre le dernier point et le premier.
Close, ou cliquez sur le premier point pour finir la B-Spline, et, ferme la B-Spline en ajoutant un dernier segment, entre le dernier point et le premier. - Pressez la touche X, Y, ou Z après le point, contraint le point suivant à l'axe désigné.
- Vous pouvez simplement entrer les coordonnées manuellement, en entrant les nombres, puis tapez ENTRÉE à chaque composants X, Y et Z.
- Pressez la touche R, ou activez/désactivez la case à cocher Relatif. Si Relatif est activé, les coordonnées du point suivant, sont relatives au premier point. Si elle n'est pas cochée, les coordonnées sont absolues, et, commencent à partir du point d'origine (0,0,0).
- Pressez la touche T, ou activez/désactivez la case à cocher Continue. Si la case à cocher Continue est activée, et, que vous avez terminé votre B-Spline, la fonction redémarre automatiquement, vous permettant, de tirer une autre B-Spline sans devoir appuyer sur le bouton.
- Pressez sur la touche CTRL pendant le dessin, force l'accrochage, de votre point à l'emplacement le plus proche, du composant logiciel enfichable, indépendamment de la distance.
- Après avoir cliqué votre premier point, donnez une direction horizontale, ou verticale à votre ligne, puis, pressez sur la touche SHIFT, et votre ligne sera contrainte horizontalement ou verticalement.
- Pressez la touche W, ou cliquez sur le bouton
 Wipe pour effacer le segment existant, et, commencer une nouvelle B-Spline à partir du dernier point.
Wipe pour effacer le segment existant, et, commencer une nouvelle B-Spline à partir du dernier point. - Pressez les touches CTRL+Z, ou pressez le bouton
 Undo pour revenir sur le dernier point.
Undo pour revenir sur le dernier point. - Pressez la touche I, ou cliquez sur le bouton Filled pour faire apparaître la B-Spline comme une face, juste après sa fermeture.
- Pressez la touche ESC, ou le bouton Cancel, pour annuler l'opération, et, quitter la commande. La B-Spline nouvellement créée adopte le style de ligne actif.
Propriétés
- DONNÉESClosed: Spécifie si la spline est fermée ou non
- VUEEnd Arrow: Affiche le symbole d'une flèche du premier point de la spline, elle peut donc être utilisée comme repère d'annotation
- VUEPattern: Spécifie le type de hachure
- VUEPattern Size: Spécifie la dimension de la hachure
Script
L'outil B-Spline peut être utilisé dans des macros, et, dans la console Python, en utilisant cette fonction:
makeBSpline (pointslist,[closed],[placement])
- Crée un objet B-Spline à partir de la liste des vecteurs donnés.
- Si closed, a la valeur True, ou que le premier point et le dernier point sont identiques, le wire (fil) est fermé.
- Si la face est True(et que la bspline est fermée), la bspline apparaîtra pleine.
- Au lieu d'une liste de points, vous pouvez également passer un Part Wire.
- Retourne l'objet nouvellement créé.
Exemple:
import FreeCAD,Draft p1 = FreeCAD.Vector(0,0,0) p2 = FreeCAD.Vector(1,1,0) p3 = FreeCAD.Vector(2,0,0) Draft.makeBSpline([p1,p2,p3],closed=True)
|
| Emplacement du menu |
|---|
| Draft → Texte |
| Ateliers |
| Planche à dessin |
| Raccourci par défaut |
| T E |
| Voir aussi |
| Aucun |
Description
L'outil texte, requiert un point d'emplacement, puis, du texte peut être saisi dans une boîte de dialogue texte.
Le texte prend les attributs du Style défini.
Utilisation
- Pressez la touche texte, ou pressez les touches T, puis E
- Cliquez un point dans la vue 3D, ou tapez les coordonnées
- Entrez le texte désiré, et tapez sur ENTRÉE entre chaque ligne,
- Pressez deux fois sur ENTRÉE, (ce qui laisse la dernière ligne vide), ajoute le texte au document, et, ferme l'éditeur.
Options
- Pressez sur la touche CTRL force l'accrochage, de votre point à l'emplacement le plus proche, du composant logiciel enfichable, indépendamment de la distance.
- Vous pouvez simplement entrer les coordonnées manuellement, en entrant les nombres, puis tapez ENTRÉE à chaque composants X, Y et Z.
- Appuyez sur ESC pour annuler l'opération.
- Lorsque vous modifiez le texte, appuyez sur ENTRÉE, ou FLÈCHE BAS, vous permet d'entrer, ou de modifier la ligne de texte suivante.
- pressez sur la touche FLÈCHE HAUT, permet d'éditer la ligne précédente du texte.
- Pressez deux fois sur ENTRÉE, (ce qui laisse la dernière ligne vide), ajoute le texte au document, et, ferme l'éditeur.
Propriétés
- DONNÉESPosition: Point de base du bloc de texte
- DONNÉESLabel Text: Le contenu du bloc de texte
- VUEDisplay Mode: Spécifie si le texte est aligné à la scène ou toujours face à la caméra
- VUEFont Size: La dimension des lettres
- VUEJustification: Spécifie l'alignement du texte à gauche à droite ou an centre du point de base
- VUELine Spacing: Spécifie l'espace entre les lignes du texte
- VUERotation: Spécifie la rotation a appliquer au texte
- VUERotation Axis: Spécifie l'axe de rotation a utiliser
- VUEFont Name : La police de caractères à utiliser. Peut être un nom de police, comme "Arial", style par défaut, "sans", "serif" ou "mono", ou une série comme "Arial,Helvetica,sans", ou un nom avec un style comme "Arial:Bold". Si la police donnée, ne se trouve pas sur le système, une police générique est utilisée à la place.
Script
L'outil texte peut être utilisé dans les macros, et dans la console Python, en utilisant la fonction suivante :
makeText (string or list, [Vector], [screenmode])
- Crée un objet texte, au point donné, si un vecteur est fourni, contient une chaîne, ou une liste de chaînes.
- La couleur actuelle, la hauteur du texte, et, la police de caractères spécifiées, dans les préférences du projet sont utilisés.
- Si screenmode est True, la direction du texte fait toujours face à la vue, sinon, il se situe sur le plan X,Y.
- Retourne l'objet nouvellement créé.
Exemple:
import FreeCAD,Draft
Draft.makeText("This is a sample text",FreeCAD.Vector(1,1,0))
|
| Emplacement du menu |
|---|
| Draft → Dimension |
| Ateliers |
| Draft, Arch |
| Raccourci par défaut |
| D I |
| Voir aussi |
| FlipDimension |
Description
L'outil Cotation demande à l'utilisateur deux points définissants le segment qui doit être côté puis, un troisième point afin de positionner la ligne de cotation.
Utilisation
- Cliquez sur l'outil
 cotation ou pressez les touches D et I
cotation ou pressez les touches D et I - Cliquez un premier point sur une zone vide de la vue 3D, ou tapez une coordonnée
- Cliquez un point sur une zone vide de la vue 3D, ou tapez une coordonnée
- Cliquez un troisième point sur une zone vide de la vue 3D, ou tapez une coordonnée
Types de cotations disponibles
- Cotation linéaire : cliquez deux points ou sur une ligne en pressant la touche ALT pour forcer une contrainte
- Cotation horizontale/verticale : pressez la touche SHIFT jusqu'a ce que le second point soit sélectionné.
- Cotation d'un diamètre : pressez sur la touche ALT, puis sélectionnez une ligne courbe.
- Cotation d'un rayon : pressez sur la touche ALT, sélectionnez une ligne courbe, puis relâchez la touche ALT et appuyez sur la touche SHIFT.
- Cotation angulaire : en choisissant 2 lignes (arêtes) droites avec la touche ALT pressée.
Options
- Pressez les touches X, Y ou Z après un point, pour [Draft_Constrain/fr|contraindre] le prochain point, sur l'axe donné.
- Vous pouvez simplement entrer les coordonnées manuellement, en entrant les nombres, puis tapez ENTRÉE à chaque composants X, Y et Z.
- Pressez sur la touche CTRL pendant le dessin, force l'accrochage, de votre point à l'emplacement le plus proche, du composant logiciel enfichable, indépendamment de la distance.
- Après avoir cliqué votre premier point, donnez une direction horizontale ou verticale à votre ligne, puis, pressez sur la touche SHIFT, et votre ligne sera contrainte horizontalement ou verticalement,
ou, quand vous travaillez sur un bord circulaire, bascule entre les modes diamètre et rayon.
- Pressez la touche R, ou activez/désactivez la case à cocher Relatif. Si Relatif est activé, les coordonnées du point suivant, sont relatives au premier point. Si elle n'est pas cochée, les coordonnées sont absolues, et, commencent à partir du point d'origine (0,0,0).
- Pressez la touche T, ou activez/désactivez la case à cocher Continue. Si la case à cocher Continue est activée, et, que vous avez terminé votre cotation, la fonction redémarre automatiquement, vous permettant, de tirer une autre cotation sans devoir appuyer sur le bouton.
- Appuyez sur ESC pour annuler l'opération.La cotation nouvellement créée adopte le style de ligne actif.
- En cliquant, sur une arête existante avec la touche ALT, au lieu d'entrer un point de mesure, la cotation deviendra paramétrique et sera liée aux bords. Si les points de terminaison de ces arêtes se déplacent par la suite, la cotation les suivra.
- La direction de la dimension peut être modifiée plus tard en modifiant la "Direction" dans les propriétés
Propriétés
- DONNÉESStart: Le point de départ de la cote
- DONNÉESEnd: Le point final de la cote
- DONNÉESDimline: Le point donnant la valeur de la dimension de la ligne de cote
- DONNÉESDisplay Mode: Spécifie si le texte de la cotation est aligné à la cote ou toujours face à la vue
- VUEFont Size: La hauteur des lettres
- VUEExt Lines: La dimension de l'extension de la ligne (entre les points de mesure et la ligne de cote)
- VUEText Position: Est utilisé pour forcer l’affichage du texte à une certain position sur la ligne de cote
- VUEText Spacing: Spécifie l'espace entre le texte et la ligne
- VUEOverride: Spécifie le texte a afficher à la place de la valeur de la dimension. Utilisez le mot "$dim", devant le texte pour afficher la nouvelle cote
- VUEFont Name: La police de texte à utiliser. La police par défaut est "Arial", de style "sans", "serif" ou "mono", ou de la même famille que "Arial,Helvetica,sans" ou un nom du style "Arial:Bold". Si aucune police n'est trouvée sur le système une police générique est utilisée à la place.
- VUEArrow Type: Le type de flèches utilisées
- VUEArrow Size: La dimension de la flèche
- VUEDecimals: Le nombre de décimales a utiliser pour la cote
- VUEFlip Arrows: Inverse l'orientation des flèches
Script
L'outil Cotation peut être utilisé dans une macro, et, dans la console Python en utilisant les fonctions suivantes :
makeDimension (p1,p2,[p3])
or
makeDimension (object,i1,i2,p3)
or
makeDimension (objlist,indices,p3)
- Crée un objet Dimension, avec la cotation de la ligne passant par le biais de p3.
- L'ensemble des paramètres de largeur, couleur et hauteur du texte actuel seront utilisés.
- Il y a plusieurs façons de créer une cotation, selon les arguments que vous lui transférez:
- (p1, p2, p3): crée une cotation standard de p1 à p2.
- (objet, i1, i2, p3): crée une cotation liée à un objet donné, en mesurant la distance entre ses sommets indexés i1 et i2.
- (objet, i1, mode, p3): crée une cotation liée à un objet donné, i1 est l'index du bord (courbé), à mesurer et mode, est un rayon ou un diamètre. Retourne un nouvel objet créé.
makeAngularDimension (center,[angle1,angle2],p3)
- Crée une cotation angulaire à partir du centre donné , et une liste de données angulaires passant par p3.
- Retourne l'objet nouvellement créé.
Exemple:
import FreeCAD,Draft p1 = FreeCAD.Vector(0,0,0) p2 = FreeCAD.Vector(1,1,0) p3 = FreeCAD.Vector(2,0,0) Draft.makeDimension(p1,p2,p3)
Liens
Tutoriel d'une projection de dimensions dans une page de dessin
|
| Emplacement du menu |
|---|
| Draft → Point |
| Ateliers |
| Draft, Arch |
| Raccourci par défaut |
| P T |
| Voir aussi |
| Aucun |
Description
L'outil Point crée un simple point dans le document courant plan de travail, pratique pour servir de point de repère, pour placer un autre objet plus tard. Il prend les attributs de couleur précédemment définis sous l'onglet tâches, ou sur la barre d'outils.
Utilisation
- Pressez le bouton
 Point, ou pressez les touches P et T.
Point, ou pressez les touches P et T. - Cliquez un point dans la vue 3D, ou tapez ces coordonnées.
Options
- Entrez les coordonnées manuellement, simplement en entrant les nombres, puis tapez sur la touche ENTER à chaque entrée X, Y et Z.
- Pressez la touche ESC ou le bouton Annuler pour quitter la commande.
Propriétés
- DONNÉESX : La coordonnée X du point.
- DONNÉESY : La coordonnée Y du point.
- DONNÉESZ : La coordonnée Z du point.
Script
L'outil point, peut être utilisé dans des macros, et, dans la console Python, en utilisant le code suivant :
makePoint([x],[y],[z])
- Crée un point, aux coordonnées définies. Si aucune coordonnées X, Y et z ne sont définies, le point est créé au point (0,0,0). Retourne le nouvel objet créé.
Exemple:
import Draft Draft.makePoint(6,4,2)
Credits
<translate> FreeCAD would not be what it is without the generous contributions of many people. Here's an overview of the people and companies who contributed to FreeCAD over time. For credits for the third party libraries see the Third Party Libraries page.
Development
Project managers
Lead developers of the FreeCAD project: </translate>
<translate>
Main developers
People who work regularly on the FreeCAD code (retrieved from https://github.com/FreeCAD/FreeCAD/graphs/contributors): </translate>
- Abdullah Tahiriyo
- Alexander Golubev (Fat-Zer)
- Bernd Hahnbach
- Brad Collette (sliptonic)
- Daniel Falck
- Eivind Kvedalen
- f3nix
- Ian Rees
- Jan Rheinlaender
- Jonathan Wiedemann (rockn)
- Jose Luis Cercos Pita (sanguinariojoe)
- Logari81
- Luke A. Parry
- mdinger
- mghansen
- Przemo Firszt(PrzemoF)
- sgrogan
- shoogen
- Stefan Tröger (ickby)
- tanderson69 (blobfish)
- vejmarie
- Victor Titov (DeepSOIC)
- wandererfan
<translate>
Other coders
Other people who contributed code to the FreeCAD project: </translate>
- jmaustpc
- j-dowsett
- keithsloan52
- Joachim Zettler
- Graeme van der Vlugt
- Berthold Grupp
- Georg Wiora
- Martin Burbaum
- Jacques-Antoine Gaudin
- Ken Cline
- Dmitry Chigrin
- Remigiusz Fiedler (DXF-parser)
- peterl94
- jobermayr
- ovginkel
- triplus
- tomate44
- maurerpe
- Johan3DV
- Mandeep Singh
- fandaL
- jonnor
- usakhelo
- plaes
- SebKuzminsky
- jcc242
- ezzieyguywuf
- marktaff
- poutine70
- qingfengxia
- dbtayl
- itain
- Barleyman
<translate>
Companies
Companies which donated code or developer time: </translate>
- Imetric 3D
- AlephObjects
<translate>
Forum moderators
People in charge of the FreeCAD forum (retrieved from http://forum.freecadweb.org/memberlist.php?mode=team): </translate>
- agryson
- Daniel Falck
- DeepSOIC
- ediloren
- jmaustpc
- jriegel
- Logari81
- mrlukeparry
- onesz
- PrzemoF
- r-frank
- Renato Rebelo
- rockn
- shoogen
- wmayer
- yorik
<translate>
Community
People from the community who put a lot of efforts in helping the FreeCAD project either by being active on the forum, keeping a blog about FreeCAD, making video tutorials, packaging FreeCAD for Windows/Linux/MacOS X, writing a FreeCAD book... (listed by alphabetical order) (retrieved from http://forum.freecadweb.org/memberlist.php?mode=&sk=d&sd=d#memberlist) </translate>
- bejant
- Brad Collette
- cblt2l
- cox
- Daniel Falck
- Eduardo Magdalena
- hobbes1069
- jdurston (5needinput)
- John Morris (butchwax)
- Kwahooo
- lhagan
- marcxs
- Mario52
- Normandc
- peterl94
- pperisin
- Quick61
- Renatorivo
- Rockn
- triplus
- ulrich1a
<translate>
Documentation writers
People who wrote the documentation on this wiki: </translate>
- Renato Rivoira (renatorivo)
- Honza32
- Hervé Blorec
- Eduardo Magdalena
- piffpoof
- Wurstwasser
- Roland Frank (r-frank)
- bejant
- Ediloren
- Isaac Ayala
<translate>
Translators
People who helped to translate the FreeCAD application (retrieved from https://crowdin.com/project/freecad): </translate>
- Gerhard Scheepers
- wbrwbr2011
- hanhsuan
- hicarl
- fandaL
- Peta T
- Zdeněk Havlík
- Jodbe
- Peter Hageman
- Vilfredo
- Bruno Gonçalves Pirajá
- Timo Seppola
- rako
- Pasi Kukkola
- Ettore Atalan
- nikoss
- yang12
- totyg
- htsubota
- asakura
- Masaya Ootsuki
- Jiyong Choi
- Bartlomiej Niemiec
- trzyha
- bluecd
- Miguel Morais
- Nicu Tofan
- Victor Radulescu
- Angelescu Constantin
- sema
- Николай Матвеев
- pinkpony
- Alexandre Prokoudine
- Марко Пејовић
- Marosh
- Peter Klofutar
- Raulshc
- javierMG
- Lars
- kunguz
- Igor
- Федір
<translate>
Addons developers
Developers of FreeCAD addons (retrieved from https://github.com/FreeCAD/FreeCAD-addons): </translate>
- microelly2
- hamish2014
- jreinhardt
- jmwright
- cblt2l
- javierMG
- looooo
- shaise
- marmni
- Maaphoo
- Rentlau
<translate> </translate>