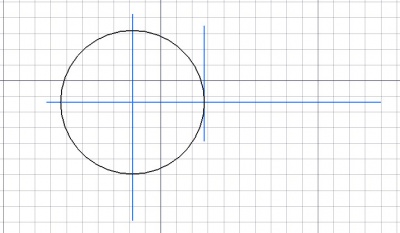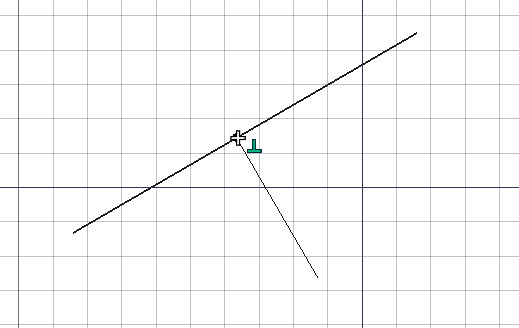Manuel
de
FreeCAD
Ce manuel traite "Les utilitaires".
Draft
Cette page est spécialement destinée à l'impression, comme un gros document, donc, si vous lisez ceci en ligne, vous pourrez préférer aller directement à la version Aide en ligne, qui est plus facile à parcourir.
Outils utilitaires
|
| Emplacement du menu |
|---|
| Draft → Utilitaires → Plan de travail |
| Ateliers |
| Draft Module |
| Raccourci par défaut |
| W P |
| Voir aussi |
| Draft SetWorkingPlaneProxy |
Contents
|
Description
Le module Draft dispose d'un système de plan de travail qui vous permet d'indiquer un plan personnalisé dans l'espace 3D sur lequel la prochaine commande Draft aura lieu. Il existe plusieurs méthodes pour définir le plan de travail :
- Depuis une face sélectionnée
- Depuis la vue courante
- Depuis 3 vecteurs sélectionnés
- D'un préréglage : dessus, de face ou latéral.
- Aucun, auquel cas le plan de travail est adapté automatiquement à l'affichage actuel lorsque vous lancez une commande, ou à une face si vous commencez à dessiner sur une face existante.
Utilisation
- Pressez le bouton
 Plan de travail. Si votre bouton ne ressemble pas à celui-ci, consultez cette note.
Plan de travail. Si votre bouton ne ressemble pas à celui-ci, consultez cette note.
Options
- Pour définir le plan de travail sur une géométrie existante : sélectionnez une face d'un objet existant dans la vue 3D ou, Disponible dans la version 0.17
, tenez la touche CTRL enfoncée, 3 vecteurs ou plusieurs objet(s). Puis appuyez sur le bouton ![]() Plan de travail.
Plan de travail.
- Appuyez sur la touche VUE pour définir le plan de travail de la vue plan, perpendiculairement à l'axe de la caméra en passant par le point d'origine (0,0,0).
- Appuyer sur la touche AUTO désactivera le plan de travail actuellement utilisé. Les prochaines opérations 2D seront dépendantes de la vue.
- Vous pouvez également spécifier une valeur de décalage, ce qui placera votre plan de travail à la distance voulue par rapport au plan que vous sélectionnez.
- Vous pouvez masquer et afficher la grille avec le raccourcis clavier GR
Script
L'objet plan de travail peut facilement être créé et manipulé dans les scripts et les macros. Vous pouvez créer vos propres plans de travail et les utiliser indépendamment du plan de travail courant.
Exemple :
import WorkingPlane myPlane = WorkingPlane.plane()
Vous pouvez également accéder au plan de travail du projet actuel :
import FreeCAD draftPlane = FreeCAD.DraftWorkingPlane
Pour déplacer ou faire pivoter le plan de travail (voir la page WorkingPlane API pour les méthodes disponibles) :
import FreeCAD from FreeCAD import Vector FreeCAD.DraftWorkingPlane.alignToPointAndAxis(Vector(0,0,0), Vector(1,1,1).normalize(), 17)
(Note : une commande Draft doit avoir été émise pour que la grille adopte les changements)
Le plan de travail a sa propre scripting API complète, avec des fonctions de positionnement, de conversions et de déplacements à votre convenance.
|
| Emplacement du menu |
|---|
| Draft → Outils filaires → Terminer et fermer la ligne actuelle |
| Ateliers |
| Draft, Arch |
| Raccourci par défaut |
| F |
| Voir aussi |
| CloseLine, UndoLine |
Description
Cette commande termine le Wire courant, laisse le Wire ouvert.
Utilisation
- Commencer à dessiner le Wire.
- Pressez le bouton
 Terminer la ligne, ou pressez la touche F.
Terminer la ligne, ou pressez la touche F.
|
| Emplacement du menu |
|---|
| Draft → Outils filaires → Terminer et fermer la ligne actuelle |
| Ateliers |
| Draft, Arch |
| Raccourci par défaut |
| C |
| Voir aussi |
| FinishLine, UndoLine |
Description
Cette commande, termine le Wire courant, termine le dessin, et, ferme le segment, en se raccordant sur le premier point. Ferme le Wire, et, est toujours, une face, même s'il apparaît comme un filaire.
Utilisation
- Commencer à dessiner votre Wire.
- Pressez le bouton
 Terminer et fermer la ligne actuelle, ou tapez sur la touche C.
Terminer et fermer la ligne actuelle, ou tapez sur la touche C.
|
| Emplacement du menu |
|---|
| Draft → Outils filaires → Annuler le dernier segment |
| Ateliers |
| Draft, Arch |
| Raccourci par défaut |
| Ctrl + Z |
| Voir aussi |
| FinishLine, CloseLine |
Description
Cette commande, annule le dernier segment du Wire en cour de construction.
Utilisation
- Début du dessin du Wire.
- Pressez le bouton
 Annuler le dernier segment, ou pressez les touches CTRL + F.
Annuler le dernier segment, ou pressez les touches CTRL + F.
|
| Emplacement du menu |
|---|
| Draft → Utilities → Toggle construction mode |
| Ateliers |
| Draft, Arch |
| Raccourci par défaut |
| Aucun |
| Voir aussi |
| Aucun |
Description
Les caractéristiques du module mode de construction, permet de tirer certains objets d'un groupe spécial, avec une couleur définie, il est facile de le séparer des autres objets et de le cacher quand vous n'en avez pas besoin, ou, de le supprimer dès qu'il ne vous est plus utile.
Comment l'utiliser
- Pressez le bouton
 Toggle construction mode
Toggle construction mode - Dessiner des objets.
- Pressez le bouton
 Toggle construction mode une seconde fois pour pour revenir au mode normal
Toggle construction mode une seconde fois pour pour revenir au mode normal
Options
- Le bouton de Toggle construction mode, est également présent sur le panneau de tâche ou sur la barre d'outils, lorsque l'atelier Draft est actif.
- La couleur et le nom de groupe peuvent être modifiés dans les preferences, Edition → Préférences → Draft → Paramètres généraux.
|
| Emplacement du menu |
|---|
| Draft → Utilities → Toggle continue mode |
| Ateliers |
| Draft, Arch |
| Raccourci par défaut |
| Aucun |
| Voir aussi |
| Aucun |
Description
Certains outils des modules Draft et Arc disposent d'une case à cocher Continuer, lorsqu'elle est cochée, la commande redémarre lorsque vous avez terminé, donc vous n'avez pas besoin d'appuyer de nouveau sur le bouton de commande, et vous pouvez rapidement créer plusieurs objets l'un après l'autre. Cette commande active/désactive la commande suivante.
Utilisation
- Appuyez sur la touche
 mode continu
mode continu - Lancer une commande qui possède une case à cocher Continuer, comme Ligne ou Mur
- Appuyez sur la touche ESC pour quitter la commande et pour quitter le mode continuer.
|
| Emplacement du menu |
|---|
| Draft → Utilitaire → Appliquer aux objets sélectionnés |
| Ateliers |
| Draft, Architecture |
| Raccourci par défaut |
| Aucun |
| Voir aussi |
| Aucun |
Description
Cet outil, applique la couleur, l'épaisseur, et le type de ligne à tous les objets sélectionnés.
Utilisation
- Avec les modules Draft ou Architecture,
- Sélectionnez un ou plusieurs objets.
- Cliquez sur
 Appliquez aux objets sélectionnés .
Appliquez aux objets sélectionnés .
Options
- Si vous changez de couleur ou l'épaisseur de la ligne, le nouveau réglage sera appliqué à tous les objets sélectionnés.
|
| Emplacement du menu |
|---|
| Planche à dessin → Apparence d'objet → Bascule le mode d'affichage |
| Ateliers |
| Draft |
| Raccourci par défaut |
| Majuscule + Espace |
| Voir aussi |
| Aucun |
Description
Cet outil fait basculer l'affichage de l'objet ou des objets sélectionnés entre le mode Wireframe et forme Flat Lines.
Utilisation
- Sélectionnez un ou plusieurs objet(s)
- Pressez le bouton
 Toggle display mode ou pressez les touches SHIFT et SPACEBAR
Toggle display mode ou pressez les touches SHIFT et SPACEBAR
Options
- Cet outil a pour effet de basculer, la propriété d'affichage des objets sélectionnés entre les modes "Wireframe" et "Flat Lines"
|
| Emplacement du menu |
|---|
| Draft → Utilities → Ajouter au groupe |
| Ateliers |
| Draft, Arch |
| Raccourci par défaut |
| Voir aussi |
| Draft SelectGroup, Créer un groupe Std |
Description
Cet outil, affiche un menu, qui vous permet d'ajouter les objets sélectionnés dans un groupe existant, ou les retirer de leur groupe actuel.
Utilisation
- Sélectionnez le ou les objets
- Pressez sur le bouton
 Ajouter au groupe.
Ajouter au groupe.
Liens
|
| Emplacement du menu |
|---|
| Draft → Utilities → Select group |
| Ateliers |
| Draft, Arch |
| Raccourci par défaut |
| Voir aussi |
| Draft AddToGroup, Std CreateGroup |
Description
Cet outil vous permet de sélectionner le contenu d'un ou plusieurs groupes sélectionnés.
Utilisation
- Sélectionnez un ou plusieurs groupes dans la Vue combinée
- Pressez la touche
 Ajouter au groupe
Ajouter au groupe
Links
|
| Emplacement du menu |
|---|
| Draft → Utilitaires → Toggle snap |
| Ateliers |
| Draft, Arch |
| Raccourci par défaut |
| Aucun |
| Voir aussi |
| Aucun |
Description
Cette commande active/désactive l'Accrochage Draft.
L'accrochage permet de "coller" votre prochain point 3d sur un point existant. L'accrochage est disponible avec la plupart des outils Draft et Arch, et peut être activé ou désactivé globalement avec la commande ![]() Draft ToggleSnap. Chaque outil d'accrochage ci-dessous peut également être activé ou désactivé individuellement, en cliquant sur le bouton correspondant présent sur la barre d'outils d'accrochage. Affichage → Barres d'outils → Accroche Draft
Draft ToggleSnap. Chaque outil d'accrochage ci-dessous peut également être activé ou désactivé individuellement, en cliquant sur le bouton correspondant présent sur la barre d'outils d'accrochage. Affichage → Barres d'outils → Accroche Draft
Modes d’accrochages disponibles
-
 Milieu: L'accrochage se fait sur le milieu du point ou ligne et segment d'arc.
Milieu: L'accrochage se fait sur le milieu du point ou ligne et segment d'arc. -
 Perpendiculaire: Perpendiculaire à une ligne et arc, perpendiculaire au dernier point.
Perpendiculaire: Perpendiculaire à une ligne et arc, perpendiculaire au dernier point. -
 Grille: L'accrochage se fait sur un croisement de la grille si la grille est visible.
Grille: L'accrochage se fait sur un croisement de la grille si la grille est visible. -
 Intersection: L'accrochage se fait sur l'intersection de 2 lignes ou arc de cercle. Passez la souris sur une intersection pour activer l'accrochage sur cette intersection.
Intersection: L'accrochage se fait sur l'intersection de 2 lignes ou arc de cercle. Passez la souris sur une intersection pour activer l'accrochage sur cette intersection. -
 Parallèle: L'accrochage se fait sur une ligne parallèle imaginaire au segment de ligne. Passez la souris sur l'objet désiré pour activer l'accrochage sur cette ligne parallèle.
Parallèle: L'accrochage se fait sur une ligne parallèle imaginaire au segment de ligne. Passez la souris sur l'objet désiré pour activer l'accrochage sur cette ligne parallèle. -
 Terminaison: L'accrochage se fait sur le point final d'une ligne ou d'un arc de cercle et spline.
Terminaison: L'accrochage se fait sur le point final d'une ligne ou d'un arc de cercle et spline. -
 Angle: L'accrochage se fait sur sur un point cardinal de cercle et arc a 45° et 90°.
Angle: L'accrochage se fait sur sur un point cardinal de cercle et arc a 45° et 90°. -
 Centre: L'accrochage se fait au point central d'un arc ou cercle.
Centre: L'accrochage se fait au point central d'un arc ou cercle. -
 Extension: L'accrochage se fait sur la fin imaginaire d'une ligne. Passez la souris sur l'objet désiré pour activer cette extension d'accrochage.
Extension: L'accrochage se fait sur la fin imaginaire d'une ligne. Passez la souris sur l'objet désiré pour activer cette extension d'accrochage. -
 Le plus proche: L'accrochage se fait sur le point d'accrochage le plus proche.
Le plus proche: L'accrochage se fait sur le point d'accrochage le plus proche. -
 Ortho: L'accrochage se fait sur le croisement d'une ligne imaginaire à partir du dernier point et étendu à 0°, 45° et 90°.
Ortho: L'accrochage se fait sur le croisement d'une ligne imaginaire à partir du dernier point et étendu à 0°, 45° et 90°. -
 Spécial: sur des points spéciaux définis par objet available in version 0.17
Spécial: sur des points spéciaux définis par objet available in version 0.17
-
 Dimensions: permet d'accrocher sur une des trois lignes formant une cote Draft
Dimensions: permet d'accrocher sur une des trois lignes formant une cote Draft -
 Restrict to working plane: Crée toujours le point d'accrochage sur le plan courant même si votre point est hors du plan courant.
Restrict to working plane: Crée toujours le point d'accrochage sur le plan courant même si votre point est hors du plan courant.
Options
-
 Verrou : Active ou désactive globalement les fonctions d’accrochage.
Verrou : Active ou désactive globalement les fonctions d’accrochage. - Certaines fonctionnalités supplémentaires peuvent être obtenues en combinant 2 systèmes d’accrochage, comme ortho + extension, qui vous donnera un point d'accrochage à l'intersection des lignes imaginaires.
- D'autres emplacements d’accrochages plus complexes peuvent également être obtenus, à l'aide de Draft_Constrainte (en appuyant sur Maj , ou X , ou Y , ou Z pendant le dessin).
- Maintenir la touche L enfoncée pendant le dessin verrouille l'angle du segment de ligne.
- La distance maximale à partir de laquelle un point s'accroche est spécifiée dans les préférences, et peut être modifiée à la volée en appuyant sur les touches [, ou ].
- Maintenir la touche Q enfoncée pendant le dessin fixe un point d'arrêt à l'endroit courant du curseur de souris. Il est alors possible d'accrocher orthogonalement à ces points d'arrêt, ainsi qu'à l'intersection de leurs axes orthogonaux. Si l'accrochage milieu est activé, il sera aussi possible d'accrocher à la distance médiane entre deux points d'arrêt. Disponible dans la version 0.17
|
| Emplacement du menu |
|---|
| Draft → Utilities → Toggle grid |
| Ateliers |
| Draft, Arch |
| Raccourci par défaut |
| Aucun |
| Voir aussi |
| Aucun |
Description
Cette commande active/désactive l'alignement sur les nœuds de la grille Draft (si la grille est visible)
Options
L'aspect de la grille peut être ajusté dans les préférences Draft Édition → Préférences → Draft → Paramètres d'accroche → Activer la grille
|
| Emplacement du menu |
|---|
| Draft → Utilities → Show Snap Bar |
| Ateliers |
| Draft, Arch |
| Raccourci par défaut |
| Aucun |
| Voir aussi |
| Aucun |
Description
Cette commande affiche ou cache la barre d'outil d'accochage.
Credits
<translate> FreeCAD would not be what it is without the generous contributions of many people. Here's an overview of the people and companies who contributed to FreeCAD over time. For credits for the third party libraries see the Third Party Libraries page.
Development
Project managers
Lead developers of the FreeCAD project: </translate>
<translate>
Main developers
People who work regularly on the FreeCAD code (retrieved from https://github.com/FreeCAD/FreeCAD/graphs/contributors): </translate>
- Abdullah Tahiriyo
- Alexander Golubev (Fat-Zer)
- Bernd Hahnbach
- Brad Collette (sliptonic)
- Daniel Falck
- Eivind Kvedalen
- f3nix
- Ian Rees
- Jan Rheinlaender
- Jonathan Wiedemann (rockn)
- Jose Luis Cercos Pita (sanguinariojoe)
- Logari81
- Luke A. Parry
- mdinger
- mghansen
- Przemo Firszt(PrzemoF)
- sgrogan
- shoogen
- Stefan Tröger (ickby)
- tanderson69 (blobfish)
- vejmarie
- Victor Titov (DeepSOIC)
- wandererfan
<translate>
Other coders
Other people who contributed code to the FreeCAD project: </translate>
- jmaustpc
- j-dowsett
- keithsloan52
- Joachim Zettler
- Graeme van der Vlugt
- Berthold Grupp
- Georg Wiora
- Martin Burbaum
- Jacques-Antoine Gaudin
- Ken Cline
- Dmitry Chigrin
- Remigiusz Fiedler (DXF-parser)
- peterl94
- jobermayr
- ovginkel
- triplus
- tomate44
- maurerpe
- Johan3DV
- Mandeep Singh
- fandaL
- jonnor
- usakhelo
- plaes
- SebKuzminsky
- jcc242
- ezzieyguywuf
- marktaff
- poutine70
- qingfengxia
- dbtayl
- itain
- Barleyman
<translate>
Companies
Companies which donated code or developer time: </translate>
- Imetric 3D
- AlephObjects
<translate>
Forum moderators
People in charge of the FreeCAD forum (retrieved from http://forum.freecadweb.org/memberlist.php?mode=team): </translate>
- agryson
- Daniel Falck
- DeepSOIC
- ediloren
- jmaustpc
- jriegel
- Logari81
- mrlukeparry
- onesz
- PrzemoF
- r-frank
- Renato Rebelo
- rockn
- shoogen
- wmayer
- yorik
<translate>
Community
People from the community who put a lot of efforts in helping the FreeCAD project either by being active on the forum, keeping a blog about FreeCAD, making video tutorials, packaging FreeCAD for Windows/Linux/MacOS X, writing a FreeCAD book... (listed by alphabetical order) (retrieved from http://forum.freecadweb.org/memberlist.php?mode=&sk=d&sd=d#memberlist) </translate>
- bejant
- Brad Collette
- cblt2l
- cox
- Daniel Falck
- Eduardo Magdalena
- hobbes1069
- jdurston (5needinput)
- John Morris (butchwax)
- Kwahooo
- lhagan
- marcxs
- Mario52
- Normandc
- peterl94
- pperisin
- Quick61
- Renatorivo
- Rockn
- triplus
- ulrich1a
<translate>
Documentation writers
People who wrote the documentation on this wiki: </translate>
- Renato Rivoira (renatorivo)
- Honza32
- Hervé Blorec
- Eduardo Magdalena
- piffpoof
- Wurstwasser
- Roland Frank (r-frank)
- bejant
- Ediloren
- Isaac Ayala
<translate>
Translators
People who helped to translate the FreeCAD application (retrieved from https://crowdin.com/project/freecad): </translate>
- Gerhard Scheepers
- wbrwbr2011
- hanhsuan
- hicarl
- fandaL
- Peta T
- Zdeněk Havlík
- Jodbe
- Peter Hageman
- Vilfredo
- Bruno Gonçalves Pirajá
- Timo Seppola
- rako
- Pasi Kukkola
- Ettore Atalan
- nikoss
- yang12
- totyg
- htsubota
- asakura
- Masaya Ootsuki
- Jiyong Choi
- Bartlomiej Niemiec
- trzyha
- bluecd
- Miguel Morais
- Nicu Tofan
- Victor Radulescu
- Angelescu Constantin
- sema
- Николай Матвеев
- pinkpony
- Alexandre Prokoudine
- Марко Пејовић
- Marosh
- Peter Klofutar
- Raulshc
- javierMG
- Lars
- kunguz
- Igor
- Федір
<translate>
Addons developers
Developers of FreeCAD addons (retrieved from https://github.com/FreeCAD/FreeCAD-addons): </translate>
- microelly2
- hamish2014
- jreinhardt
- jmwright
- cblt2l
- javierMG
- looooo
- shaise
- marmni
- Maaphoo
- Rentlau
<translate> </translate>