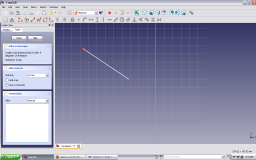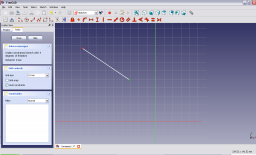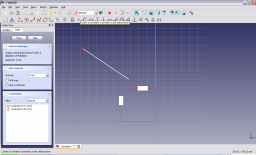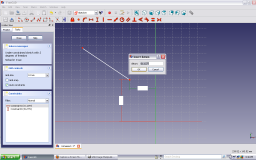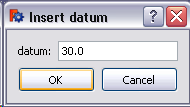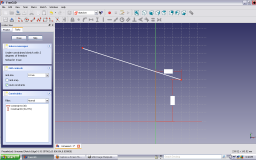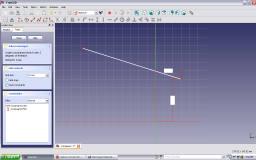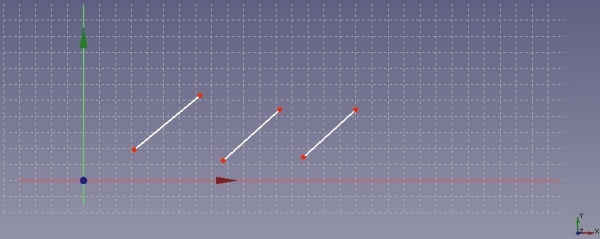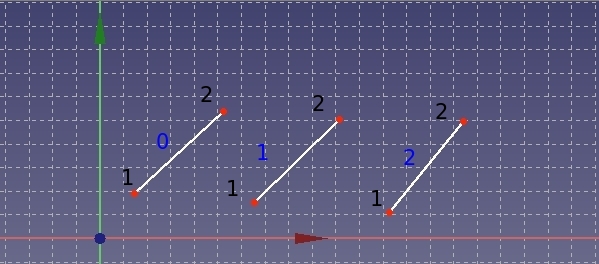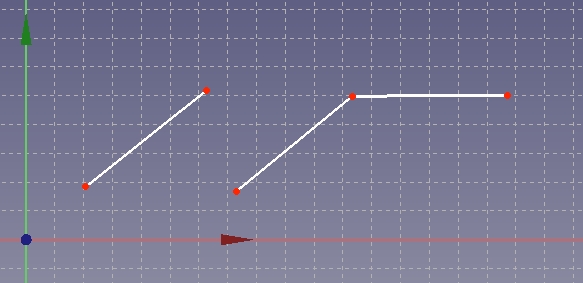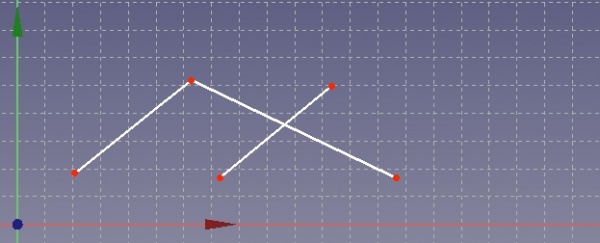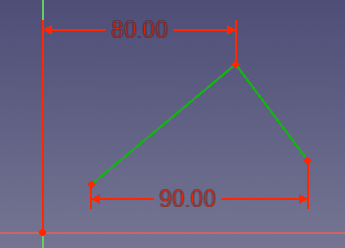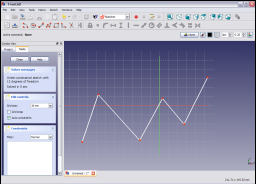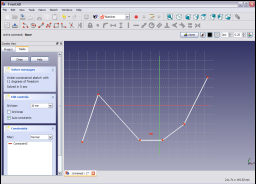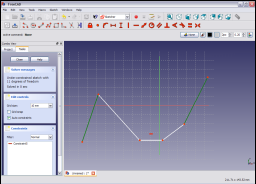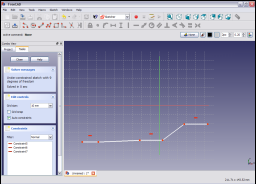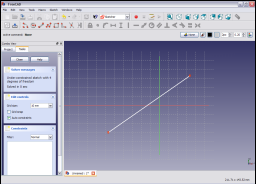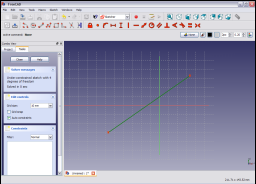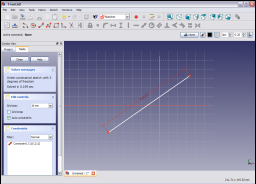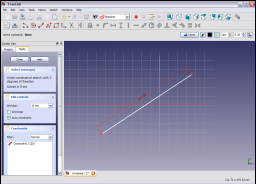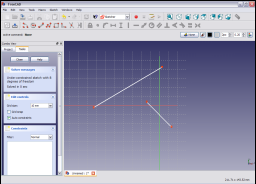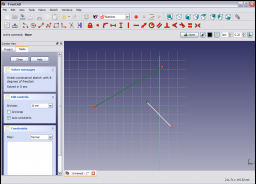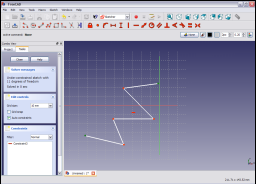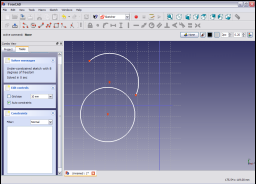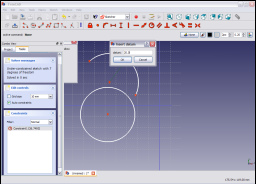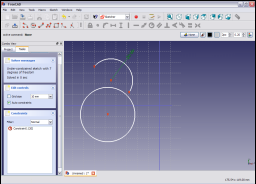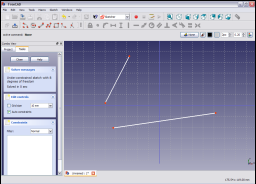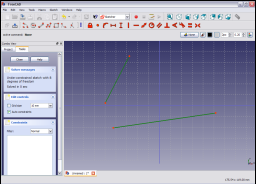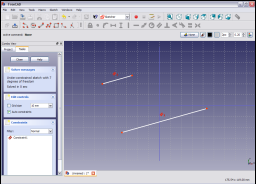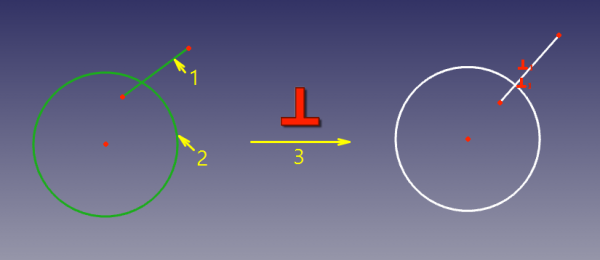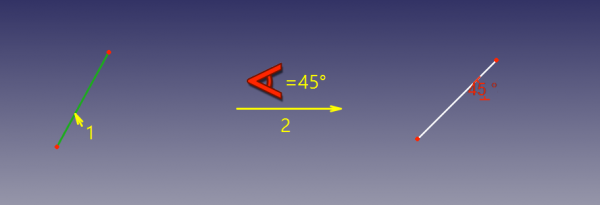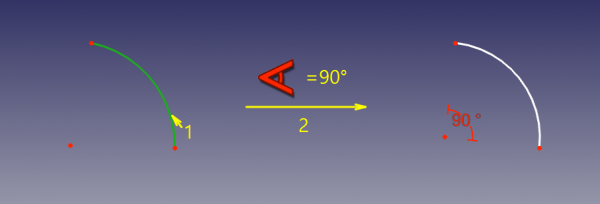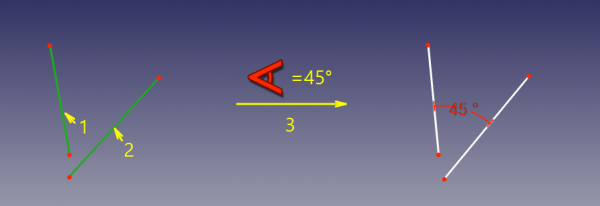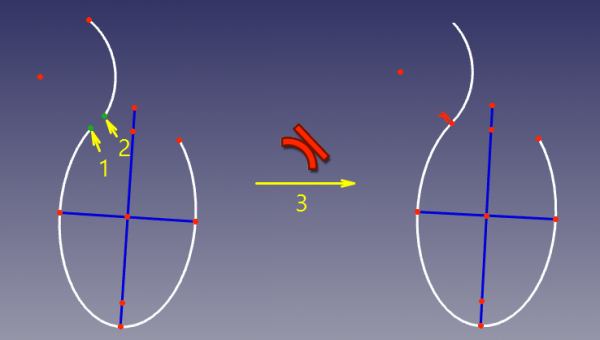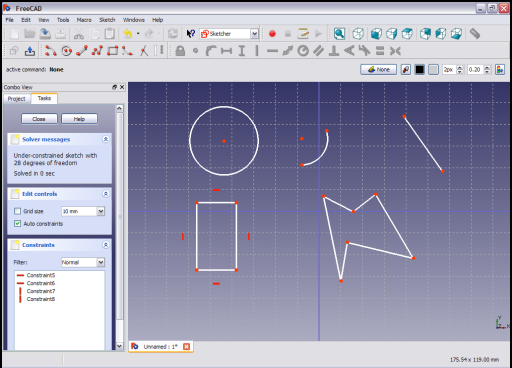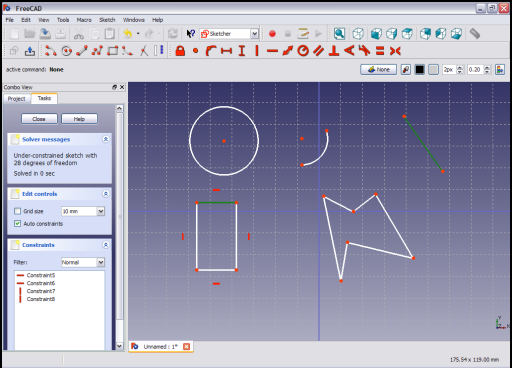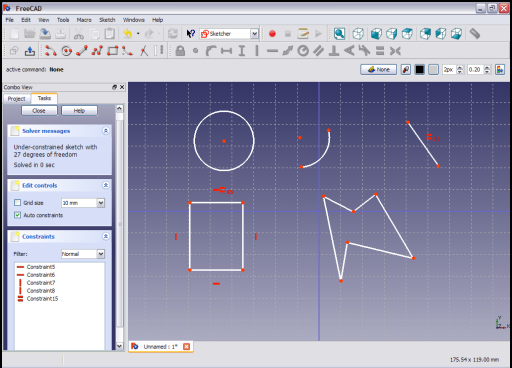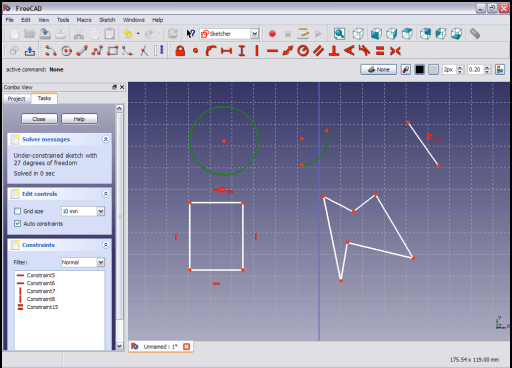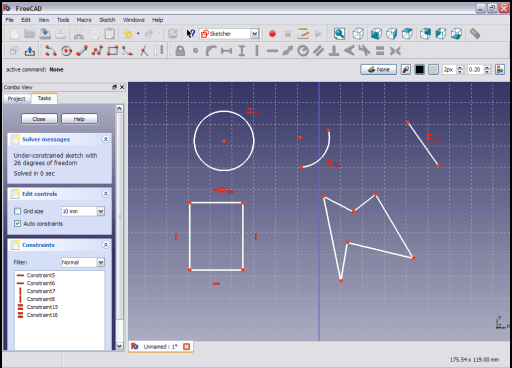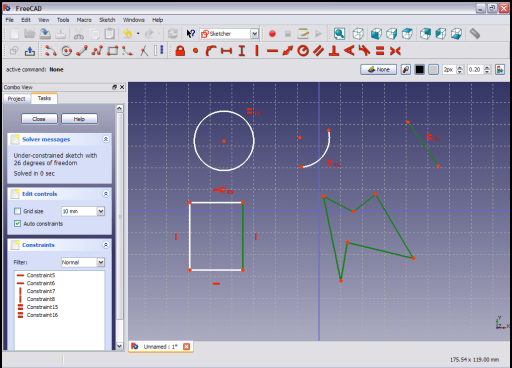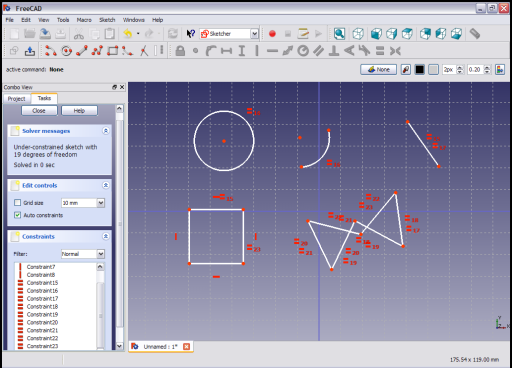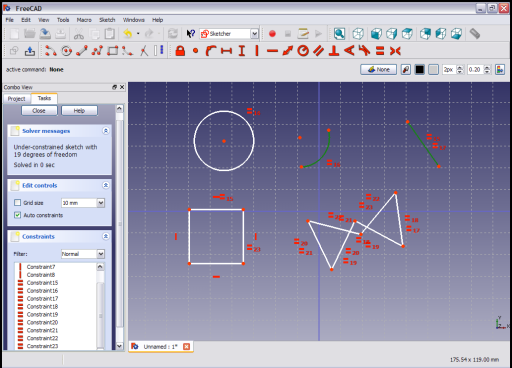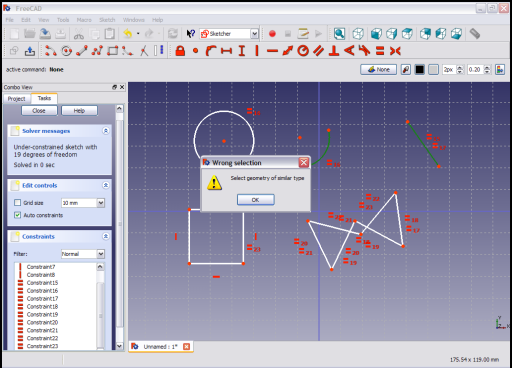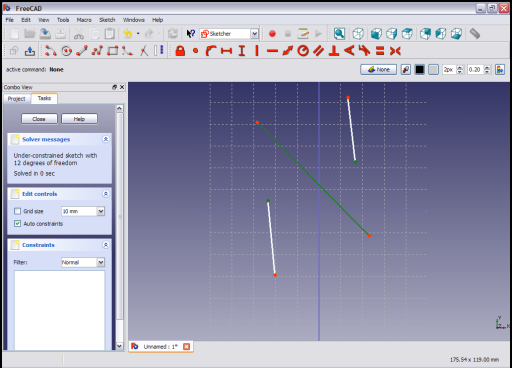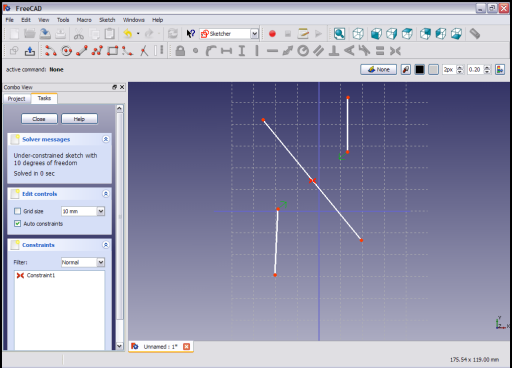Manuel
de
FreeCAD
Ce manuel traite les Contraintes d'esquisse.
Sketcher, et, Part Design
Contraintes d'esquisse
|
| Emplacement du menu |
|---|
| Sketch → Sketcher constraints → Contrainte fixe |
| Ateliers |
| Sketcher, PartDesign |
| Raccourci par défaut |
| Aucun |
| Voir aussi |
| Constraint Coincident |
Contents
|
Description
L'outil contrainte, tente de contraindre totalement n'importe quel élément sélectionné.
NOTE : Il est conseillé que cet outil soit pour le moment utilisé exclusivement sur des points :
Compte tenu du fait que FreeCAD soit encore au stade de développement, cet outil présente un comportement étrange quand il tente de verrouiller autre chose qu'un point. Par exemple (comme d'v0.12 R4802), lors du verrouillage d'un cercle par sa ligne circonférentielle plutôt que son point central, une contrainte horizontale et une contrainte verticale apparaissent dans la boîte de dialogue des contraintes, mais ils sont de valeur zéro et n'apparaissent pas dans la fenêtre graphique.
Opérations
Premièrement, il est nécessaire de mettre en évidence l'élément que vous voulez contraindre. Pour les raisons décrites ci-dessus, il est nécessaire de sélectionner un point.
Sélectionner un élément du dessin, est réalisé en déplaçant la souris sur l'élément et en cliquant sur le bouton gauche de la souris.<br?>Un élément mis en surbrillance change de couleur et devient vert (la couleur est modifiable par Edition → Préférences → Affichage → Couleurs → Sélection).
Une fois qu'un élément est sélectionné, cliquez avec le bouton gauche de la souris sur le verrou de contrainte pour le verrouiller. Cela se manifeste généralement sous une forme de deux contraintes, une contrainte de distance horizontale à partir de l'origine du repère du dessin, et une contrainte verticale à partir de l'origine du repère du dessin. Ils sont fixés par défaut aux coordonnées du point actuel.
Les contraintes verticales et horizontales forment le verrou des coordonnées, une contrainte peut être éditée en double-cliquant dessus, pour être éditée dans le dessin lui-même, ou dans l'onglet Contrainte du volet Combo View. Cela va ouvrir une boîte de dialogue pour modifier la contrainte.
En cliquant sur le composant contrainte horizontale produit : Puis, entrez la valeur souhaitée dans la boîte de dialogue et cliquez sur OK.
La nouvelle valeur de la contrainte est appliquée au dessin.
La contrainte verticale peut être modifié pour contraindre le point à l'endroit désiré.
|
| Emplacement du menu |
|---|
| Sketch → Contraintes d'esquisse → contrainte coïncidence |
| Ateliers |
| Sketcher, PartDesign |
| Raccourci par défaut |
| C |
| Voir aussi |
| Constraint Lock, Constraint Point onto Object |
"Créer une contrainte coïncidente sur l'élément sélectionné"
Description
Cet outil de contrainte prend deux points comme arguments, et sert à en faire deux points coïncident (ce qui signifie les superposer). En termes pratiques cet outil de contrainte est utile quand il y a une rupture dans un profil, par exemple :
- les deux lignes sont l'une près de l'autre et doivent être jointes
- une contrainte coïncidente sur leurs points finaux afin de combler un espace, un écart, une distance.
Cet outil de contrainte prend deux points comme argument et sert à faire coïncider les deux points. (Dans le but de faire comme un seul point).
En pratique, cet outil est utile lorsqu'il y a une rupture dans un profil par exemple - où deux lignes se terminent l'une près de l'autre et doivent être jointes - une contrainte coïncidente sur leurs points d'extrémité comblera l'écart.
Utilisation
Comme indiqué ci-dessus, cet outil prend deux arguments - les deux, sont des points.
- Tout d'abord, il est nécessaire de sélectionner deux points distincts. (Notez que cela ne fonctionnera pas si, par exemple, vous essayez de sélectionner le début et la fin de la même ligne).
- Sélectionnez un élément de dessin est réalisé en déplaçant la souris sur l'élément et en cliquant sur le bouton gauche de la souris.
- Un élément mis en surbrillance change de couleur au vert.(La couleur est modifiable par Édition → Préférences → Affichage → Couleurs → Sélection)
- Les éléments suivants peuvent être sélectionnés en répétant la procédure ci-dessus. NOTE : La sélection de multiples éléments peut être faite simplement en cliquant sur chaque élément voulu, il n'y a pas besoin de touche CTRL ou autre.
- Une fois que vous avez sélectionné deux points, un cliquez sur le bouton gauche de la souris pour contraindre «PointOnPoint», les deux points deviendrons coïncidents et remplacés par un seul point.
NOTE : Afin de faire deux points coïncidents, FreeCAD doit nécessairement déplacer un, ou les deux points d'origine. Il est parfois difficile de sélectionner les deux points parce que trop proche, la fenêtre de saisie permet de faire une sélection multiple
NOTE: In order to make two points coincident, FreeCAD must necessarily move one, or both, of the original points.
Programmation
Les contraintes peuvent être créées à partir de macros et de la console python en utilisant la fonction suivante:
Sketch.addConstraint(Sketcher.Constraint('Coincident',LineFixed,PointOfLineFixed,LineMoving,PointOfLineMoving))
où :* Esquisse est un objet d'esquisse* LineFixed est le numéro de la ligne, qui ne bougera pas en appliquant la contrainte* PointOfLineFixed est le numéro du sommet de la ligne LineFixed devant remplir la contrainte* LineMoving est le numéro de la ligne, qui se déplacera en appliquant la contrainte* PointOfLineMoving est le numéro de la ligne LineMoving, qui doit remplir la contrainte
Le problème principal en utilisant cette fonction est d'identifier correctement le numéro de ligne et le nombre de vertex des lignes que vous voulez traiter.
Le paragraphe suivant vous expliquera comment identifier la numérotation d'une ligne et d'un sommet d'une ligne.
Identifier le numero de la line
J'ai dessiné trois lignes comme indiqué dans la figure suivante.
En déplaçant le curseur de la souris au-dessus de la ligne, vous pouvez voir le numéro de la ligne en bas à gauche des fenêtres FreeCAD, voir la figure suivante.
Malheureusement la numérotation affichée sur les fenêtres de FreeCAD commence à partir de 1 alors que la numérotation de la ligne utilisée pour le script commence à partir de 0: cela signifie que vous devez en récupérer une chaque fois que vous voulez faire référence à une ligne.
Identifier la numérotation des vertexd'une ligne
Les sommets d'une ligne ne peuvent avoir que la valeur 1 ou 2. (Ne me demandez pas pourquoi les sommets ne partent pas de 0 ...) Les sommets sont numérotés selon leur ordre de création.Pour connaître l'ordre de leur création (Si vous avez beaucoup de lignes, vous ne pouvez pas vous souvenir du sommet que vous avez créé en premier), il vous suffit de déplacer le curseur de votre souris au-dessus des deux sommets d'une ligne.
Si vous lisez par exemple 4 et 5, cela signifie que le sommet 4 sera référencé en utilisant le numéro 1 dans la commande de script et le sommet 5 sera référencé en utilisant le numéro 2 dans la commande de script. Etc
Exemples
Prenons l'exemple précédent des trois lignes. La figure suivante indique la numérotation de chaque ligne et de leurs sommets selon la convention de script.
texte bleu = numérotation de la ligne, texte noir = numérotation des sommets
les commandes
Sketch.addConstraint(Sketcher.Constraint('Coincident',1,2,2,1))
donne le résultat suivant:
les commandes
Sketch.addConstraint(Sketcher.Constraint('Coincident',0,2,2,2))
donne le résultat suivant:
|
| Emplacement du menu |
|---|
| Sketch → Contraintes d'esquisse → Contrainte point sur objet |
| Ateliers |
| Sketcher, PartDesign |
| Raccourci par défaut |
| O |
| Voir aussi |
| Constraint Coincident |
Description
Appose un point sur un autre objet tel qu'une ligne, un arc ou un axe.
Utilisation
- Sélectionnez le point que vous souhaitez affecter sur une ligne / arc / etc. (Une fois sélectionné, le point devient vert).
- Sélectionnez la ligne que vous voulez coller sur le point que vous venez de sélectionner (Une fois sélectionnée, la ligne devient verte).
- Cliquez sur le bouton de contrainte «pointer sur l'objet»
 .
.
Remarque: L'ordre dans lequel vous sélectionnez la ligne et le point n'a pas d'importance. Le point ira toujours à la ligne. La ligne reste fixe.
Scripting
La contrainte peut être créée à partir de macros et de la console python en utilisant la commande suivante:
Sketch.addConstraint (Sketcher.Constraint ('PointOnObject', LineMoving, PointOfLineMoving, LineFixed))
Où
- Esquisse est un objet d'esquisse
- LineMoving est le nombre qui désigne la ligne, qui contient le point qui doit être déplacé sur le LineFixed (La ligne qui est fixée)
- PointOfLineMoving est le numéro du sommet de la ligne LineMoving, qui doit être déplacé sur le LineFixed
- LinedFixed est le numéro de la ligne à apposer sur le point PointOfLineMoving
Comment identifier le numéro qui désigne les lignes et les points? Veuillez vous référer à la partie script de this wiki page.
|
| Emplacement du menu |
|---|
| Sketch → Contraintes d'esquisse → Constrainte distance horizontale |
| Ateliers |
| Sketcher, PartDesign |
| Raccourci par défaut |
| D |
| Voir aussi |
| Contrainte de Longueur, Contrainte distance verticale |
Description
Fixe la distance verticale entre 2 points ou fin de lignes. Si une seule ligne est sélectionnée, la distance est la distance par rapport à l'origine (Axe OY).
Utilisation
- Cliquez un ou deux points
- Activez la contrainte
|
| Emplacement du menu |
|---|
| Sketch → Sketcher geometries → Constrain vertical distance |
| Ateliers |
| Sketcher, PartDesign |
| Raccourci par défaut |
| Shift+V |
| Voir aussi |
| Constraint HorizontalDistance, Constraint Length |
Description
Fixe la distance verticale entre 2 points ou fin de lignes. Si une seule ligne est sélectionnée, la distance est la distance par rapport à l'origine (Axe OX).
Utilisation
- Cliquez sur un ou deux points
- Activez la contrainte
|
| Emplacement du menu |
|---|
| Sketch → Contraintes d'esquisse → Contrainte verticale |
| Ateliers |
| Sketcher, PartDesign |
| Raccourci par défaut |
| V |
| Voir aussi |
| Contrainte Horizontale |
Description
Créé une contrainte de verticalité sur les lignes ou segments de polylignes sélectionnés. Plus d'un élément peut être sélectionné.
Utilisation
|
| Emplacement du menu |
|---|
| Sketch → Contraintes d'esquisse → Contrainte horizontale |
| Ateliers |
| Sketcher, PartDesign |
| Raccourci par défaut |
| H |
| Voir aussi |
| Contrainte verticale |
Description
La contrainte horizontale oblige une ligne sélectionnée ou des lignes dans l'image pour être parallèles à l'axe horizontal de l'esquisse.
Opérations
Sélectionnez une ligne dans le croquis en cliquant dessus.
La ligne devient vert foncé. (La couleur est modifiable par Édition → Préférences → Affichage → Couleurs → Sélection)
Appliquer la contrainte horizontale en cliquant sur l'icône Contrainte horizontale ![]() de la barre d'outils ou en sélectionnant l'option du menu dans Sketch → Contraintes d'esquisse sous-menu du menu Contrainte Horizontale (ou dans le menu Part Design Part Design work bench). La ligne sélectionnée est contrainte à être parallèle à l'axe horizontal de l'esquisse.
de la barre d'outils ou en sélectionnant l'option du menu dans Sketch → Contraintes d'esquisse sous-menu du menu Contrainte Horizontale (ou dans le menu Part Design Part Design work bench). La ligne sélectionnée est contrainte à être parallèle à l'axe horizontal de l'esquisse.
Plusieurs lignes peuvent être sélectionnées,
puis appliquer la contrainte comme décrit ci-dessus, elles sont contraintes à être parallèles à l'axe de l'esquisse horizontale.
|
| Emplacement du menu |
|---|
| Part Design → Sketch Contraintes d'esquisse → Contrainte dimentionelle |
| Ateliers |
| Sketcher, PartDesign |
| Raccourci par défaut |
| D |
| Voir aussi |
| Contrainte Distance Horizontale, Contrainte Distance Verticale |
Description
Contraintes d'esquisse, limite la longueur d'une ligne, la distance perpendiculaire entre un point et une ligne, ou d'avoir une distance spécifiée entre deux points .
Suggestion
Le cas échéant envisagez d'utiliser de préférence les fonctions de contrainte Distance Horizontale ou Distance Verticale. Ces contraintes sont plus robustes et plus rapide à calculer que la contrainte de longueur.
Opérations
Sélectionnez une ligne dans l'esquisse,
En cliquant sur la ligne, elle devient vert foncée. (La couleur est modifiable par Edition → Préférences → Affichage → Couleurs → Sélection)
Appliquer la Contrainte Longueur en sélectionnant l'icône de la barre d'outils, Esquisse Contraintes ou en sélectionnant l'élément de menu à partir Part Design → Sketch Contraintes d'esquisse → Contrainte dimentionelle ![]() (ou de Part Design in the Part Design workbench).
(ou de Part Design in the Part Design workbench).
La longueur de la ligne est limitée à son actuelle valeur. En double cliquant sur la contrainte dans la vue 3D, ou dans l'onglet Tâches de la Vue combinée (ComboView) fera apparaître une boîte de dialogue pour permettre d'édité la valeur à contraindre.
Entrez la valeur requise, puis cliquez sur OK pour définir la longueur de contrainte.
La contrainte de longueur limite (contraint) également la distance entre une ligne et un point.
Sélectionnez la ligne et un point dans l'esquisse.
Puis appliquez la contrainte comme décrit plus haut. La distance perpendiculaire entre le point et la ligne est limitée à sa valeur actuelle. Elle peut être modifiée comme décrit ci-dessus, pour définir la contrainte à la valeur souhaitée.
La contrainte peut également être appliqué à deux points, choisis ici à chaque extrémité d'une polyligne.
Appliquer la contrainte comme précédemment, la distance entre les deux points sélectionnés est contrainte. Comme décrite ci-dessus, elle peut être modifiée pour définir la valeur souhaitée.
|
| Emplacement du menu |
|---|
| Sketch → Contraintes d'esquisse → Contrainte radiale |
| Ateliers |
| Sketcher, PartDesign |
| Raccourci par défaut |
| R |
| Voir aussi |
| Contrainte Distance, Contrainte Horizontale, Contrainte Verticale |
Description
Cette contrainte fixe la valeur du rayon d'un cercle ou d'un arc à une valeur spécifique. Un seul arc de cercle peut être contraint à la fois.
Opérations
Sélectionnez un arc ou un cercle dans l'esquisse. En cliquant sur la ligne, elle devient vert foncée. (La couleur est modifiable par Edition → Préférences → Affichage → Couleurs → Sélection)
Appliquez la contrainte en cliquant sur l'icône ![]() Rayon Contrainte dans la barre d'outils Esquisse ou en sélectionnant l'élément de menu Sketch → Contraintes d'esquisse → Contrainte Radiale (ou Part Design, en fonction de l'outil qui est sélectionné).
Rayon Contrainte dans la barre d'outils Esquisse ou en sélectionnant l'élément de menu Sketch → Contraintes d'esquisse → Contrainte Radiale (ou Part Design, en fonction de l'outil qui est sélectionné).
Le rayon est contraint de prendre la valeur spécifiée lorsque la contrainte est appliquée. Pour changer la valeur de la contrainte, soit double-cliquez sur la contrainte dans l'écran d'affichage 3D (vire au rouge, et indique que la contrainte est actuellement sélectionnée) ou, en double cliquant sur la contrainte dans le panneau de contraintes de l'onglet Tâches de la fenêtre ComboView. Cela fera apparaître une boîte de dialogue où vous pouvez modifier votre valeur.
Entrez la valeur souhaitée pour le rayon dans la boîte de dialogue, et validez sur OK pour définir la valeur de la contrainte.
La valeur de la contrainte est fixée à la valeur entrée dans la boîte de dialogue.
|
| Emplacement du menu |
|---|
| Sketch → Contraintes d'esquisse → Contrainte parallel |
| Ateliers |
| Sketcher, PartDesign |
| Raccourci par défaut |
| P |
| Voir aussi |
| Contrainte Verticale, Contrainte Horizontale |
Description
La contrainte Contraindre Parallèle, force deux éléments sélectionnés, lignes droites ou bords à devenir deux parallèles.
Operations
L'esquisse contient deux lignes, orientées de façon aléatoire.
Sélectionnez les deux lignes en cliquant successivement sur chacune d'elle.
Appliquer la Contrainte Parallèle en sélectionnant l'icône ![]() , à partir de Sketch → Contraintes d'esquisse → Contrainte Parallèle de la barre d'outils ou en sélectionnant l'option du menu Contrainte Parallèle (ou Part Design, en fonction de l'outil qui est sélectionné).
, à partir de Sketch → Contraintes d'esquisse → Contrainte Parallèle de la barre d'outils ou en sélectionnant l'option du menu Contrainte Parallèle (ou Part Design, en fonction de l'outil qui est sélectionné).
Les lignes sélectionnées sont forcées de devenir parallèles les unes aux autres. Modifier l'orientation d'une ligne, modifiera l'orientation de la ligne contrainte, pour qu'elles restent parallèle.
|
| Emplacement du menu |
|---|
| Sketch → Contraintes d'esquisse → Contrainte perpendiculaire |
| Ateliers |
| Sketcher, PartDesign |
| Raccourci par défaut |
| N |
| Voir aussi |
| Constraint Angle |
Description
La contrainte perpendiculaire fait que deux lignes soient perpendiculaires les unes aux autres, ou deux courbes soit perpendiculaire à leur intersection. Les lignes sont traitées infinie, et des arcs sont traités comme des cercles pleins / ellipses. La contrainte est également capable de connecter deux courbes, les forçant perpendiculaire au joint, de manière similaire à Contrainte Tangente.
Utilisation
Il y a quatre façons différentes d'appliquer la contrainte :
- entre deux courbes (non disponible pour toutes les courbes)
- entre deux extrémités d'une courbe
- entre une courbe et un point de terminaison d'un autre courbe
- entre deux courbes au point défini par l'utilisateur
Pour appliquer la contrainte perpendiculaire, suivre les étapes suivantes:
- Sélectionnez deux ou trois entités dans l'esquisse.
- Appelez la contrainte en cliquant sur son icône sur la barre d'outils, ou en sélectionnant l'option de menu, ou en utilisant le raccourci clavier.
Entre deux courbes (directement perpendiculaire)
Deux courbes doivent être perpendiculaires au point d'intersection (réel ou des extensions de courbes), et le point d'intersection sera implicite. Ce mode est appliqué si deux courbes ont été sélectionnées.
Sélection Acceptée:
- La ligne + ligne, cercle, arc
- cercle, arc + cercle, arc.
Si la perpendicularité direct entre les courbes sélectionnées n'est pas prise en charge (par exemple, entre une ligne et une ellipse), un point d'aide sera ajoutés pour esquisser automatiquement, et la perpendiculaire-via-point sera appliquée.
Contrairement aux tangences, il est parfaitement bien de reconstruire le point de perpendicularité en créant un point et le contraindre d'être sur les deux courbes (Contraignant ainsi le point à l'intersection).
Entre deux points terminaux (perpendicularité point-à-point)
Dans ce mode, les extrémités sont confondues et le joint est fait pour être à angle droit. Ce mode s'applique lorsque deux extrémités de deux courbes ont été sélectionnées.
Sélection acceptée:
- point extrémité de ligne/arc/arc d'ellipse + extrémité de ligne/arc/arc d'ellipse (soit, deux points de deux courbes)
Entre courbe et extrémité (Perpendicularité de point-à-courbe)
Dans ce mode, une extrémité d'une courbe est contraint de se trouver sur l'autre courbe, et les courbes sont obligatoirement perpendiculaires en ce point. Ce mode est appliqué lorsqu'une courbe et un point de terminaison d'une autre courbe ont été sélectionnés.
Sélection acceptée:
- ligne, cercle, arc, ellipse, arc-d'ellipse + extrémité de ligne/arc/arc-d'ellipse (soit., courbe + extrémité de courbe)
Entre deux courbes en un point (perpendiculaire-par-point) (v0.15)
Dans ce mode, deux courbes sont rendues perpendiculaires, et le point de perpendicularité est identifié. Ce mode est appliqué lorsque deux courbes et un point ont été sélectionnés.
Sélection acceptée:
- ligne/courbe + ligne/courbe
"Tout point" peut être un point isolé, ou un point d'un élément, par exemple, le centre d'un cercle, un point d'extrémité d'un arc, ou l'origine.
Pour que la contrainte fonctionne correctement, le point doit être sur les deux courbes. Donc, comme la contrainte est invoquée, le point sera automatiquement contraint sur les deux courbes, une ( contraintes auxiliaires sera ajoutée, si nécessaire), et les courbes seront forcée perpendiculaire en ce point. Ces contraintes contraintes auxiliaires sont des contraintes ordinaires simples. Elles peuvent être ajoutées manuellement ou supprimées.
Comparé à la perpendiculaire directe cette contrainte est plus lente, car il y a des modes de degrés de liberté impliquées, mais elle prend en charge les ellipses
Le placement du point avant la contrainte qui est appliquée est une indication pour le calculateur dans le cas où il devrait y avoir une perpendicularité .
Scripts
La Contrainte perpendiculaire peut être créée à partir de macros et de la console python en utilisant ce qui suit:
# direct perpendicularity
Sketch.addConstraint(Sketcher.Constraint('Perpendicular',icurve1,icurve2))
# point-to-point perpendicularity
Sketch.addConstraint(Sketcher.Constraint('Perpendicular',icurve1,pointpos1,icurve2,pointpos2))
# point-to-curve perpendicularity
Sketch.addConstraint(Sketcher.Constraint('Perpendicular',icurve1,pointpos1,icurve2))
# perpendicular-via-point (plain constraint, helpers are not added automatically)
Sketch.addConstraint(Sketcher.Constraint('PerpendicularViaPoint',icurve1,icurve2,geoidpoint,pointpos))
où::
- Sketch </ tt> est un objet d'esquisse:
- <tt> icurve1, icurve2 </ tt> sont deux entiers identifiant les courbes devant être perpendiculaire. Les entiers sont des index de l'esquisse (la valeur retournée par Sketch.addGeometry). :
- <Tt> pointpos1, pointpos2 </ tt> devrait être 1 pour point de départ et 2 pour le point de fin. :
- <Tt> geoidpoint </ tt> et <tt> pointpos </ tt> dans PerpendicularViaPoint sont les index précisant le point de perpendicularité.
|
| Emplacement du menu |
|---|
| Sketch → Contraintes d'esquisse → Contrainte angulaire |
| Ateliers |
| Sketcher, PartDesign |
| Raccourci par défaut |
| A |
| Voir aussi |
| Contrainte Longueur, Contrainte Perpendiculaire |
Description
La Contrainte d'Angle est une Donnée de Contrainte destinée à fixer les angles sur le croquis. Elle est capable de fixer des pentes de lignes individuelles, les angles entre les lignes, les angles des intersections de courbes, et l'espace d'angles d'arcs circulaires
Comment l'utiliser
La contrainte peut être appliquée de 4 manières différentes:
- pour des lignes individuelles
- entre des lignes
- pour des intersections de courbes
- pour des arcs de cercles
Pour appliquer la contrainte d'angle, il faut suivre les étapes:
- Sélectionnez une, deux ou trois entités dans l'esquisse. Le mode sera choisi en fonction de la sélection.
- Appelez la contrainte en cliquant sur son icône sur la barre d'outils, ou en sélectionnant l'option de menu, ou en utilisant le raccourci clavier. Une boîte de dialogue d'édition de donnée apparaît.
- Modifier l'angle si nécessaire. L'angle peut être saisi comme une expression qui sera évaluée et le résultat sera stocké. Cliquez sur OK.
Comme avec toute contrainte de référence, il est possible de changer la valeur d'angle plus tard en double-cliquant sur la contrainte dans la liste contrainte ou une vue 3D. La saisie d'une valeur négative entraînera la direction de l'angle à basculer.
Modes de contrainte
Angle de pente de la ligne
Sélection Acceptée: ligne' '
La contrainte définit l'angle polaire de la direction de la ligne. C'est l'angle entre la ligne et l'axe X de l'esquisse.
Durée Arc (v0.15)
Sélection acceptée: arc de cercle
Dans ce mode, la contrainte fixe la valeur angulaire de l'arc de cercle
Entre lignes
Sélection acceptée: ligne + ligne
Dans ce mode, la contrainte fixe l'angle entre deux lignes. Il n' est pas obligatoire que les lignes se coupent.
Entre deux courbes à l'intersection (angle au point)(v0.15)
"'Sélection acceptée:'" toute ligne/courbe + toute ligne/courbe + tout point
Dans ce mode, l'angle entre deux courbes est contraint au point d'intersection. Le point d'intersection peut être sur les extensions de courbes. Le point doit être explicitement spécifié, étant donné que les courbes se croisent généralement dans plus d'un point.
Pour que la contrainte fonctionne correctement, le point doit être sur les deux courbes. Donc, comme la contrainte est invoquée, le point sera automatiquement ajouté sur les deux courbes ( contraintes auxiliaires , si nécessaire), et l'angle entre les courbes sera contraint en ce point. Ces Assistants de contraintes sont des contraintes régulières simples. Ils peuvent être ajoutés manuellement ou supprimés. Il n'y a pas d'assistant de contraintes sur l'image ci-dessus par exemple, parce que le point sélectionné est déjà à l'intersection des courbes.
Procédure
L'Angle Contraint peut être créer depuis une macros et depuis la console python en utilisant:
# line slope angle
Sketch.addConstraint(Sketcher.Constraint('Angle',iline,angle))
# angular span of arc
Sketch.addConstraint(Sketcher.Constraint('Angle',iarc,angle))
# angle between lines
Sketch.addConstraint(Sketcher.Constraint('Angle',iline1,pointpos1,iline2,pointpos2,angle))
# angle-via-point (no helper constraints are added automatically when from python)
Sketch.addConstraint(Sketcher.Constraint('AngleViaPoint',icurve1,icurve2,geoidpoint,pointpos,angle))
où::
- <tt> Sketch est un objet d'esquisse:
- iline, iline1, iline2 sont des nombres entiers spécifiant les lignes par leurs nombres ordinaux dans Sketch . :
- pointpos1, pointpos2 devrait être 1 pour point de départ et 2 pour le point de fin. Le choix des points permet de définir l'angle interne (ou externe), et il affecte la façon dont la contrainte est dessinée à l'écran. :
- geoidpoint et pointpos dans AngleViaPoint sont les indices précisant le point d'intersection. :
- angle est la valeur d'angle en radians. L'angle est compté entre vecteurs tangents dans le sens antihoraire. Les vecteurs tangents pointent du début à la fin pour les lignes (ou vice versa si le point final est fourni dans l'angle entre le mode de lignes), et le long du sens anti-horaire pour les cercles, arcs et ellipses.La valeur est également acceptée comme un angle (par exemple App.Units.Quantity ('45 ° ') )
|
| Emplacement du menu |
|---|
| Sketch → Contraintes d'esquisse → Contrainte tangente |
| Ateliers |
| Sketcher, PartDesign |
| Raccourci par défaut |
| T |
| Voir aussi |
| Constraint point on object |
Description
La Contrainte Tangente fait se toucher deux courbes (tangente). Les lignes sont traitées comme infinie, et les arcs sont traités comme des cercles pleins / ellipses. La contrainte est également capable de connecter deux courbes, les forçant à tangenter au niveau du joint, ce qui rend le joint lisse.
Utilisation
Il y a quatre façons différentes d'appliquer la contrainte :
- entre deux courbes (non disponible pour toutes les courbes)
- entre deux extrémités d'une courbe
- entre une courbe et un point de terminaison d'un autre courbe
- entre deux courbes au point défini par l'utilisateur
Pour appliquer la contrainte tangente, suivre les étapes suivantes:
- Sélectionnez deux ou trois entités dans l'esquisse.
- Appelez la contrainte en cliquant sur son icône sur la barre d'outils, ou en sélectionnant l'option de menu, ou en utilisant le raccourci clavier.
Entre deux courbes (directement tangente)
Deux courbes doivent être rendues tangentes, et un point de tangence doit être implicite. Ce mode est appliqué si deux courbes sont sélectionnées
Sélection Acceptée:
- La ligne + ligne, cercle, arc
- cercle, arc + cercle, arc.
Si la tangence direct entre les courbes sélectionnées n'est pas prise en charge (par exemple, entre une ligne et une ellipse), un point d'aide sera ajoutés pour esquisser automatiquement, et la tangence-via-point sera appliquée.
Il n'est pas recommandé de reconstruire le point de tangence en créant un point et le contraindre à se positionner sur les deux courbes. Il fonctionnera, mais la convergence sera sérieusement plus lente et il faudra environ deux fois plus d'itérations pour converger par rapport à la normale. Utiliser d'autres méthodes pour cette contrainte si le point de tangence est nécessaire.
Entre deux extrémités (tangentiel point-à-point)
Dans ce mode nous faisons coïncider les extrémités, et la jonctiont est fait tangente (C1-lisse, ou "forte", selon le placement des courbes avant que la contrainte soit appliquée). Ce mode s'applique lorsque deux extrémités de deux courbes ont été sélectionnées.
Sélection acceptée:
- extrémité de ligne/arc/arc d'ellipse + extrémité de ligne/arc/arc d'ellipse (soit, deux points de deux courbes)
Entre deux extrémités (tangentiel point-à-point)
Dans ce mode, une extrémité d'une courbe est contraint de se trouver sur l'autre courbe, et les courbes sont obligatoirement tangentes en ce point. Ce mode est appliqué lorsqu'une courbe et un point de terminaison d'une autre courbe ont été sélectionnés.
Sélection acceptée:
- ligne, cercle, arc, ellipse, arc-d'ellipse + extrémité de ligne/arc/arc-d'ellipse (soit., courbe + extrémité de courbe)
Entre deux courbes en un point (tangence-par-point) (v0.15)
Dans ce mode, deux courbes sont rendues tangentes, et le point de tangence est identifié. Ce mode est appliqué lorsque deux courbes et un point ont été sélectionnés.
Sélection acceptée:
- ligne/courbe + ligne/courbe
"Tout point" peut être un point isolé, ou un point d'un élément, par exemple, le centre d'un cercle, un point d'extrémité d'un arc, ou l'origine.
Pour que la contrainte fonctionne correctement, le point doit être sur les deux courbes. Donc, comme la contrainte est invoquée, le point sera automatiquement contraint sur les deux courbes, une ( contraintes auxiliaires sera ajoutée, si nécessaire), et les courbes seront forcée à tangenter en ce point. Ces contraintes contraintes auxiliaires sont des contraintes ordinaires simples. Elles peuvent être ajoutées manuellement ou supprimées.
Comparée à la tangence directe, cette contrainte est plus lente, car il ya des modes de degrés de liberté invoquée , mais si le point de tangence est nécessaire, c'est la méthode recommandée car elle offre une meilleure tanggence par rapport à tangence directe + point sur les deux courbes.
Le placement du point avant que la contrainte soit appliquée est une indication pour le calculateur pour savoir où doit se trouver la tangence. Avec cette contrainte, on peut forcer deux ellipses à se toucher en deux endroits.
Script
La Contrainte Tangente peut être créée à partir de macros et de la console de Python en utilisant les éléments suivants:
# direct tangency
Sketch.addConstraint(Sketcher.Constraint('Tangent',icurve1,icurve2))
# point-to-point tangency
Sketch.addConstraint(Sketcher.Constraint('Tangent',icurve1,pointpos1,icurve2,pointpos2))
# point-to-curve tangency
Sketch.addConstraint(Sketcher.Constraint('Tangent',icurve1,pointpos1,icurve2))
# tangent-via-point (plain constraint, helpers are not added automatically)
Sketch.addConstraint(Sketcher.Constraint('TangentViaPoint',icurve1,icurve2,geoidpoint,pointpos))
où::
- Sketch </ tt> est un objet d'esquisse:
- <tt> icurve1, icurve2 </ tt> sont deux entiers identifiant les courbes à faire tangenter. Les entiers sont des index de l'esquisse (la valeur retournée par Sketch.addGeometry). :
- <Tt> pointpos1, pointpos2 </ tt> devrait être 1 pour point de départ et 2 pour le point de fin. :
- <Tt> geoidpoint </ tt> et <tt> pointpos </ tt> dans TangentViaPoint sont les index précisant le point de tangence.
|
| Emplacement du menu |
|---|
| Sketch → Contraintes d'esquisse → Contrainte d'égalité |
| Ateliers |
| Sketcher, PartDesign |
| Raccourci par défaut |
| E |
| Voir aussi |
| Contrainte Rayon |
Description
La Contrainte d'égalité contraint deux ou plusieurs segments de ligne , polyligne ou de rectangle d'avoir une longueur égale.
S'il est appliqué à des arcs cercles et rayons sont contraints de devenir égaux.
La contrainte ne peut pas être appliquée à des primitives géométriques qui ne sont pas du même type (par exemple des segments de ligne et des arcs).
Opérations
|
| Emplacement du menu |
|---|
| Sketch → Contraintes d'esquisse → Contrainte symétrique |
| Ateliers |
| Sketcher, PartDesign |
| Raccourci par défaut |
| S |
| Voir aussi |
| Contrainte Parallele |
Description
La Contrainte symétrique contraint deux points sélectionnés, à devenir symétriques à une ligne donnée, à savoir, deux points sélectionnés sont contraints de se situer sur une normale (ligne) passant par les deux points et sont contraints d'être équidistante à la normale (ligne).
Opérations
Credits
<translate> FreeCAD would not be what it is without the generous contributions of many people. Here's an overview of the people and companies who contributed to FreeCAD over time. For credits for the third party libraries see the Third Party Libraries page.
Development
Project managers
Lead developers of the FreeCAD project: </translate>
<translate>
Main developers
People who work regularly on the FreeCAD code (retrieved from https://github.com/FreeCAD/FreeCAD/graphs/contributors): </translate>
- Abdullah Tahiriyo
- Alexander Golubev (Fat-Zer)
- Bernd Hahnbach
- Brad Collette (sliptonic)
- Daniel Falck
- Eivind Kvedalen
- f3nix
- Ian Rees
- Jan Rheinlaender
- Jonathan Wiedemann (rockn)
- Jose Luis Cercos Pita (sanguinariojoe)
- Logari81
- Luke A. Parry
- mdinger
- mghansen
- Przemo Firszt(PrzemoF)
- sgrogan
- shoogen
- Stefan Tröger (ickby)
- tanderson69 (blobfish)
- vejmarie
- Victor Titov (DeepSOIC)
- wandererfan
<translate>
Other coders
Other people who contributed code to the FreeCAD project: </translate>
- jmaustpc
- j-dowsett
- keithsloan52
- Joachim Zettler
- Graeme van der Vlugt
- Berthold Grupp
- Georg Wiora
- Martin Burbaum
- Jacques-Antoine Gaudin
- Ken Cline
- Dmitry Chigrin
- Remigiusz Fiedler (DXF-parser)
- peterl94
- jobermayr
- ovginkel
- triplus
- tomate44
- maurerpe
- Johan3DV
- Mandeep Singh
- fandaL
- jonnor
- usakhelo
- plaes
- SebKuzminsky
- jcc242
- ezzieyguywuf
- marktaff
- poutine70
- qingfengxia
- dbtayl
- itain
- Barleyman
<translate>
Companies
Companies which donated code or developer time: </translate>
- Imetric 3D
- AlephObjects
<translate>
Forum moderators
People in charge of the FreeCAD forum (retrieved from http://forum.freecadweb.org/memberlist.php?mode=team): </translate>
- agryson
- Daniel Falck
- DeepSOIC
- ediloren
- jmaustpc
- jriegel
- Logari81
- mrlukeparry
- onesz
- PrzemoF
- r-frank
- Renato Rebelo
- rockn
- shoogen
- wmayer
- yorik
<translate>
Community
People from the community who put a lot of efforts in helping the FreeCAD project either by being active on the forum, keeping a blog about FreeCAD, making video tutorials, packaging FreeCAD for Windows/Linux/MacOS X, writing a FreeCAD book... (listed by alphabetical order) (retrieved from http://forum.freecadweb.org/memberlist.php?mode=&sk=d&sd=d#memberlist) </translate>
- bejant
- Brad Collette
- cblt2l
- cox
- Daniel Falck
- Eduardo Magdalena
- hobbes1069
- jdurston (5needinput)
- John Morris (butchwax)
- Kwahooo
- lhagan
- marcxs
- Mario52
- Normandc
- peterl94
- pperisin
- Quick61
- Renatorivo
- Rockn
- triplus
- ulrich1a
<translate>
Documentation writers
People who wrote the documentation on this wiki: </translate>
- Renato Rivoira (renatorivo)
- Honza32
- Hervé Blorec
- Eduardo Magdalena
- piffpoof
- Wurstwasser
- Roland Frank (r-frank)
- bejant
- Ediloren
- Isaac Ayala
<translate>
Translators
People who helped to translate the FreeCAD application (retrieved from https://crowdin.com/project/freecad): </translate>
- Gerhard Scheepers
- wbrwbr2011
- hanhsuan
- hicarl
- fandaL
- Peta T
- Zdeněk Havlík
- Jodbe
- Peter Hageman
- Vilfredo
- Bruno Gonçalves Pirajá
- Timo Seppola
- rako
- Pasi Kukkola
- Ettore Atalan
- nikoss
- yang12
- totyg
- htsubota
- asakura
- Masaya Ootsuki
- Jiyong Choi
- Bartlomiej Niemiec
- trzyha
- bluecd
- Miguel Morais
- Nicu Tofan
- Victor Radulescu
- Angelescu Constantin
- sema
- Николай Матвеев
- pinkpony
- Alexandre Prokoudine
- Марко Пејовић
- Marosh
- Peter Klofutar
- Raulshc
- javierMG
- Lars
- kunguz
- Igor
- Федір
<translate>
Addons developers
Developers of FreeCAD addons (retrieved from https://github.com/FreeCAD/FreeCAD-addons): </translate>
- microelly2
- hamish2014
- jreinhardt
- jmwright
- cblt2l
- javierMG
- looooo
- shaise
- marmni
- Maaphoo
- Rentlau
<translate> </translate>