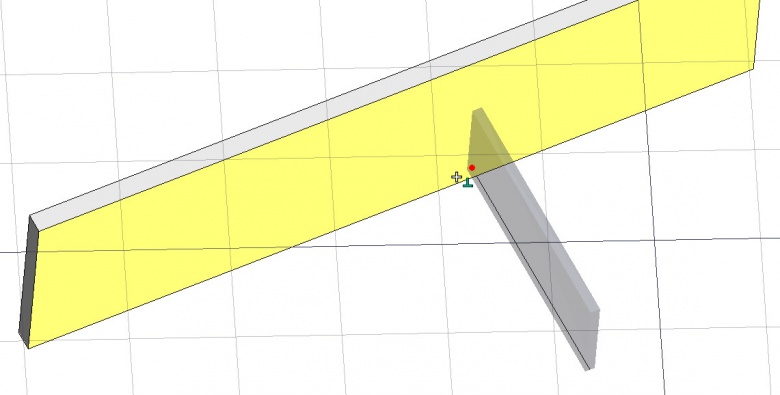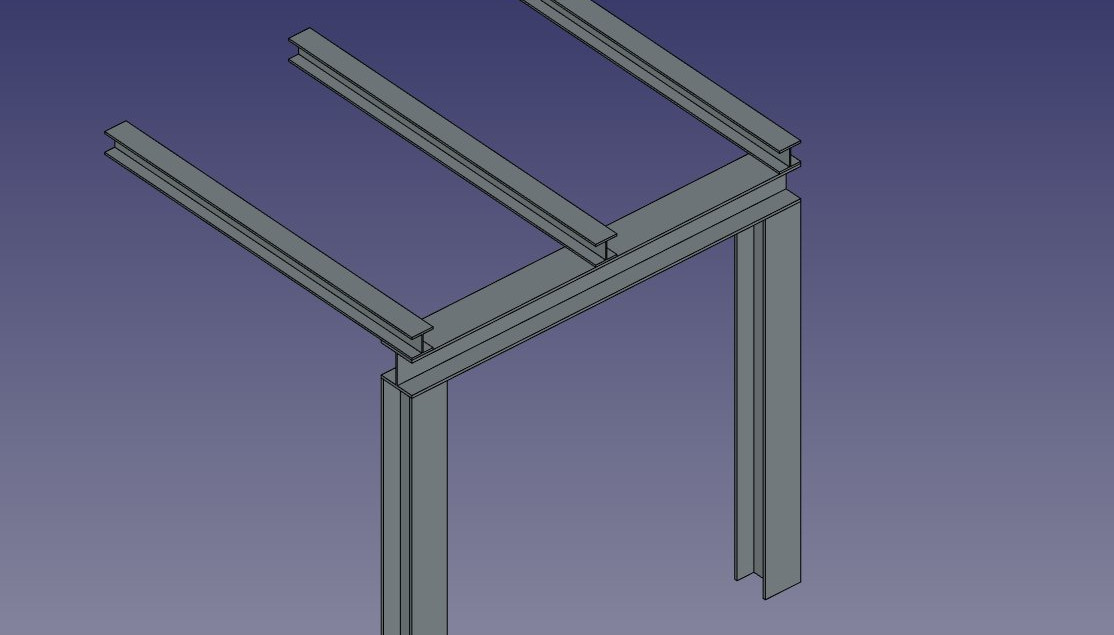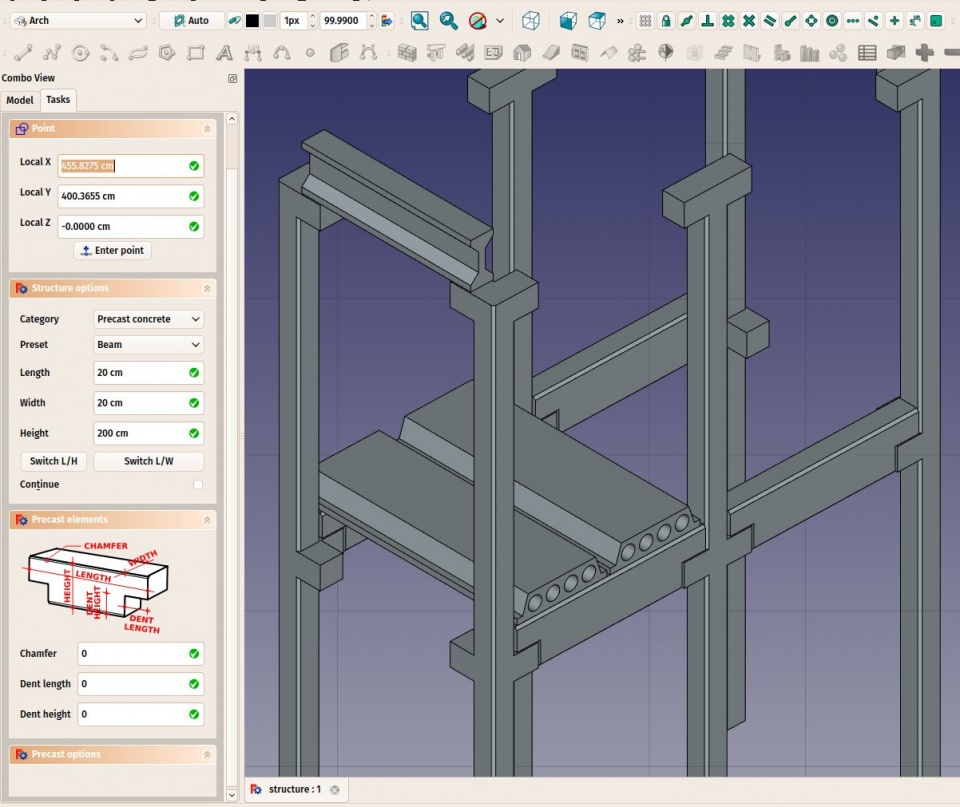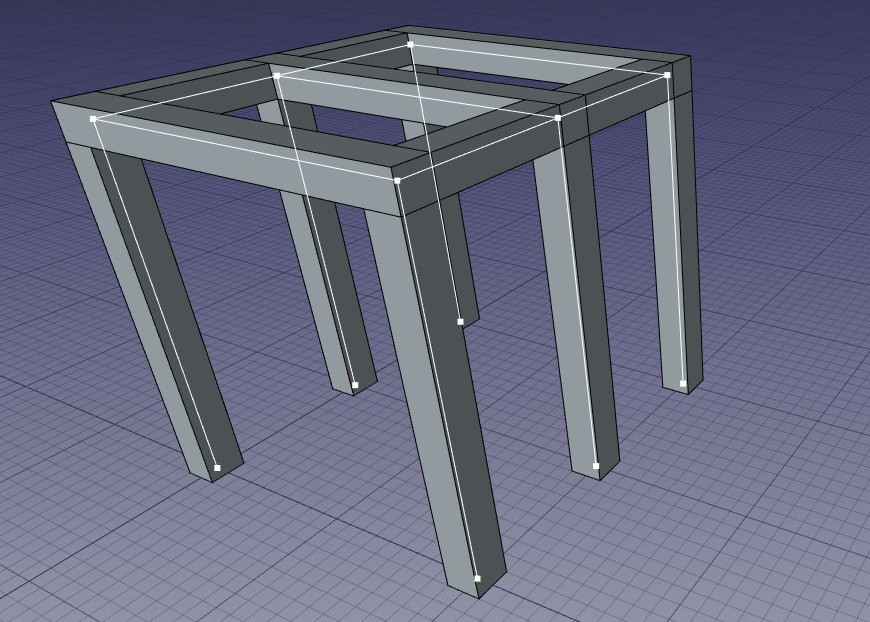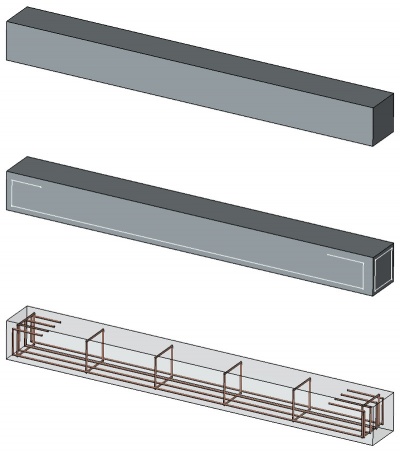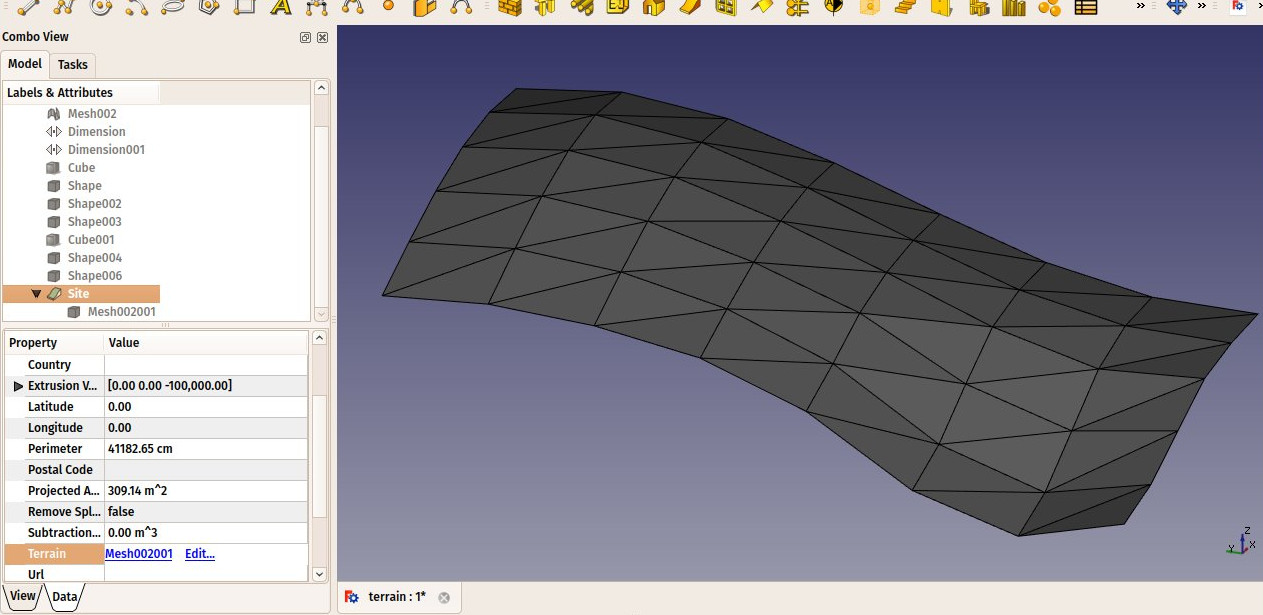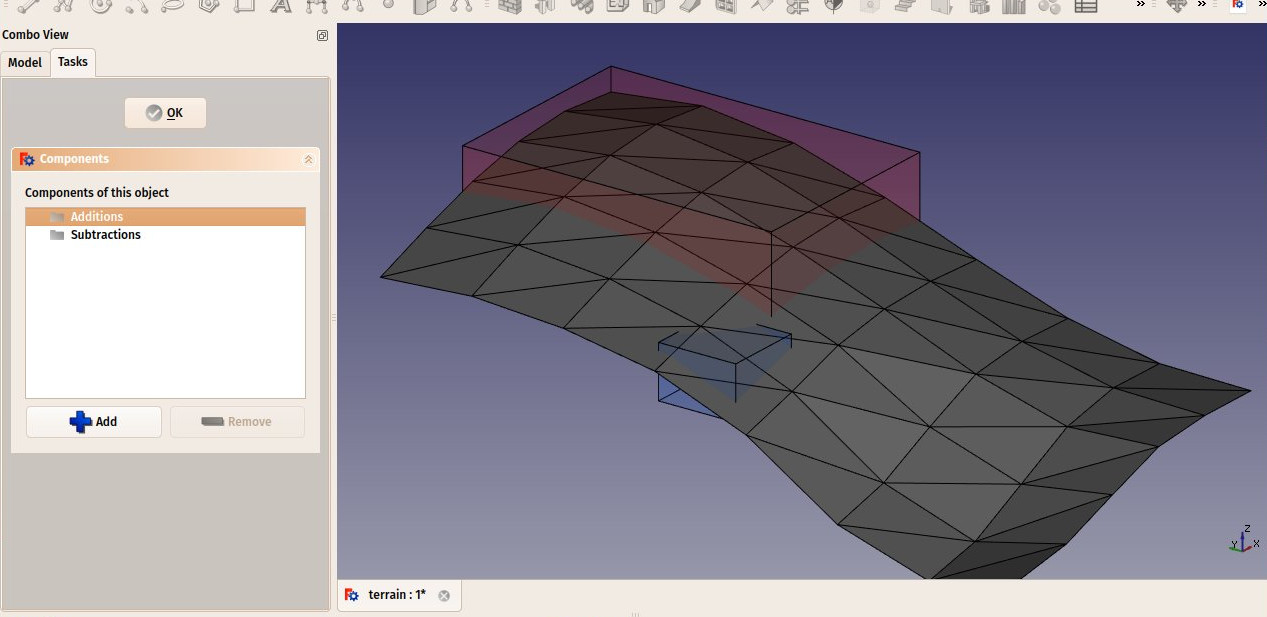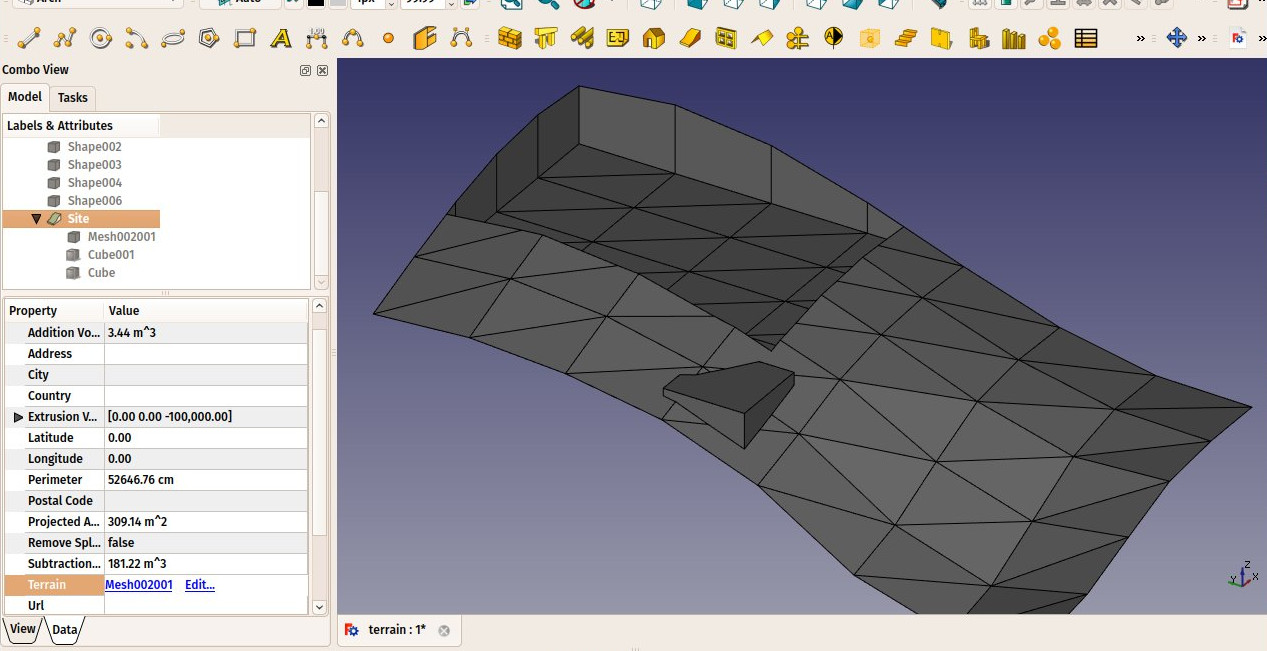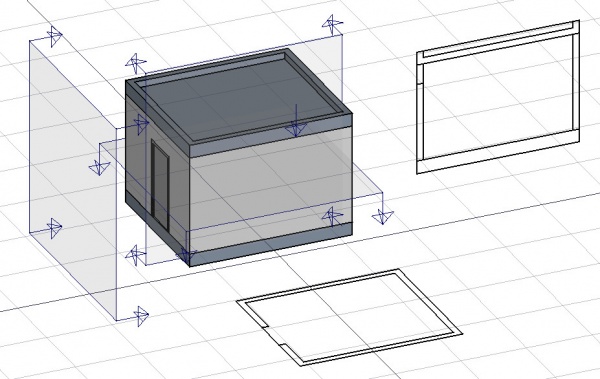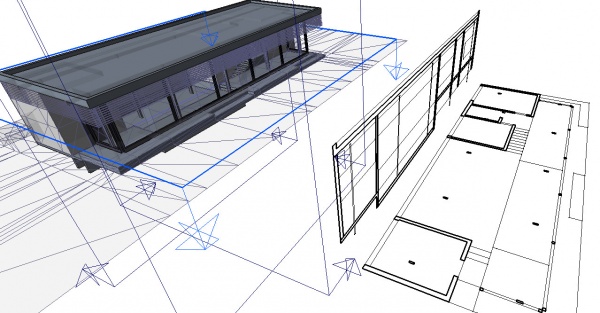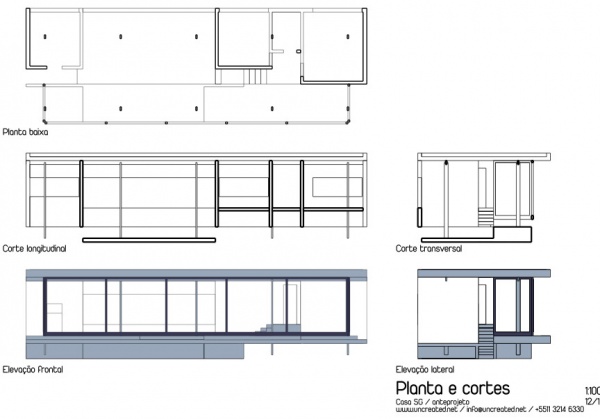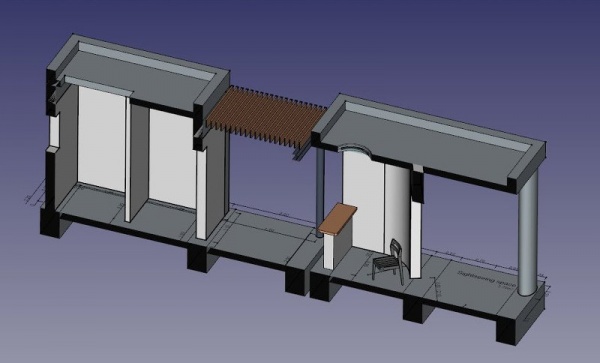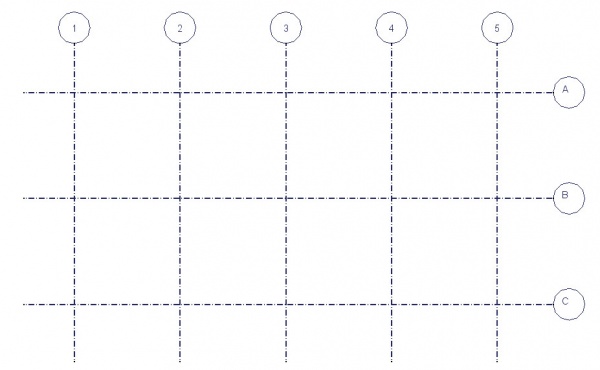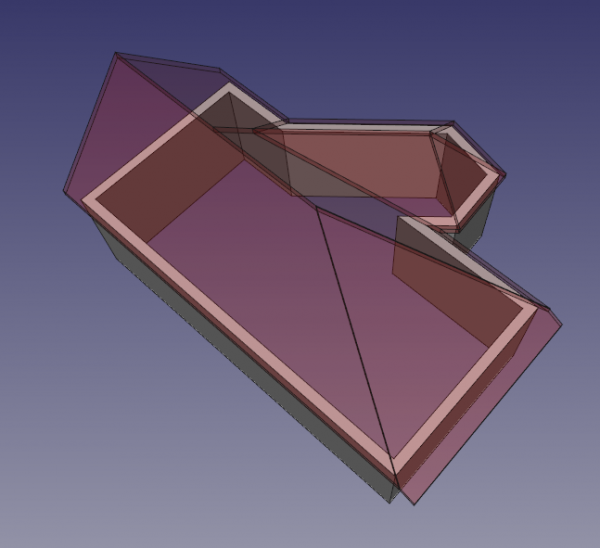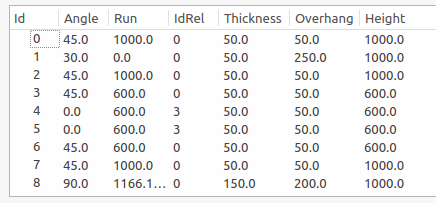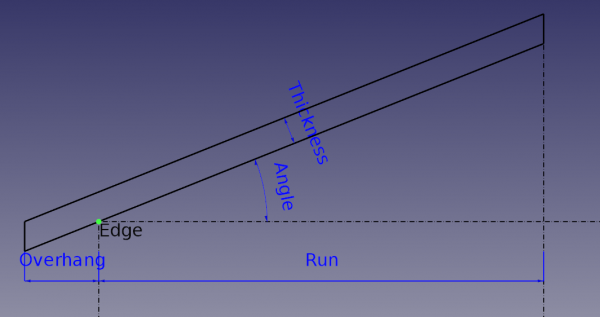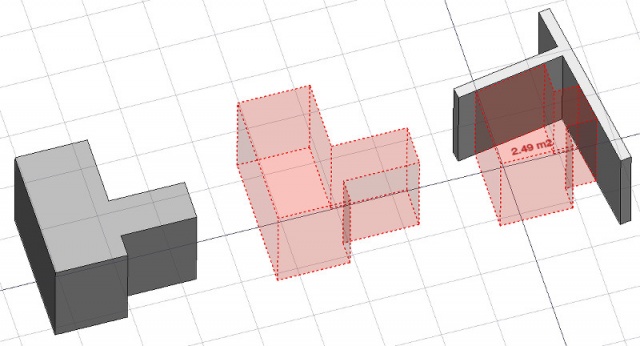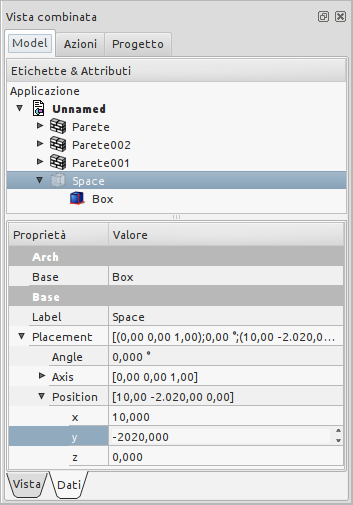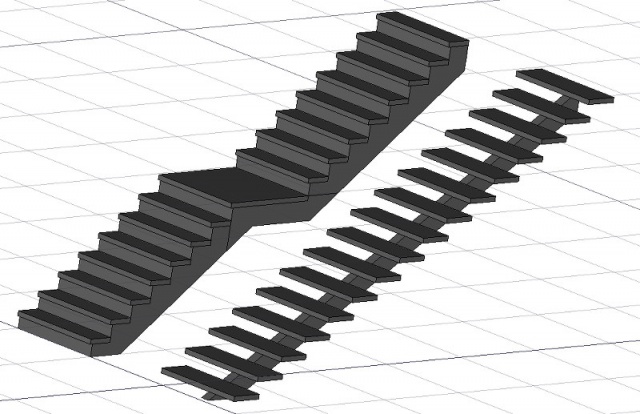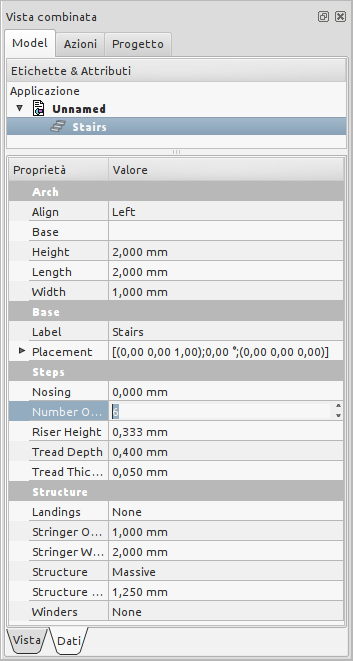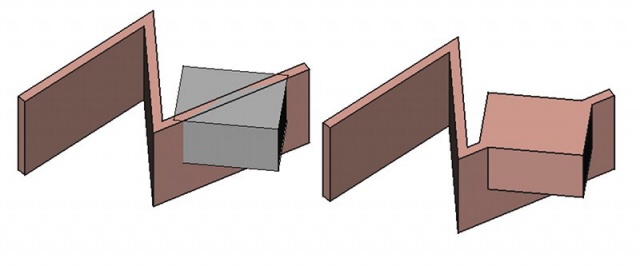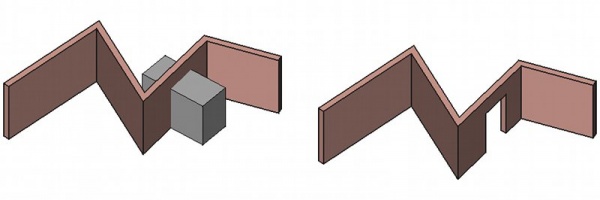Guida ai comandi di FreeCAD
Architettura
Questa è la guida ai comandi di FreeCAD. Comprende le pagine del Wiki della documentazione di FreeCAD che si riferiscono ai comandi. Questa versione è stata creata principalmente per essere stampata come un unico grande documento o per consentire una panoramica veloce sulle pagine dei comandi. Se si sta leggendo questo online, si consiglia di andare direttamente alla Guida in linea, che è più facile da esplorare.
- Parte prima: Ambiente Architettura
- Parte seconda: Ambiente Arch: Strumenti di costruzione
- Parte terza: Ambiente Arch: Strumenti di modifica
- Parte quarta: Ambiente Arch: Utilità
Il modulo Architettura fornisce a FreeCAD un flusso di lavoro di tipo BIM con funzioni di supporto del formato IFC per enti architettonici completamente parametrici, quali pareti, elementi strutturali o finestre, e una ricca produzione di documenti 2D.
Il modulo Architettura condivide gli strumenti tradizionali di disegno con il modulo ![]() Draft.
Draft.
Nota: La funzionalità BIM di FreeCAD è ora suddivisa progressivamente in questo Arch Workbench, che contiene tutti gli strumenti BIM di base e gli BIM Workbench addon, che si possono installare tramite il menu Strumenti → Addon Manager, che aggiunge un nuovo livello di interfaccia in cima agli strumenti Arch, con l'obiettivo di rendere facile e più intuitivo il flusso di lavoro BIM in FreeCAD.
Strumenti
Strumenti di costruzione
Strumenti per creare gli oggetti architettonici.
-
 Parete: Crea un muro tramite uno schizzo o utilizzando come base un oggetto selezionato
Parete: Crea un muro tramite uno schizzo o utilizzando come base un oggetto selezionato -
 Struttura: Crea un elemento strutturale tramite uno schizzo o utilizzando come base un oggetto selezionato
Struttura: Crea un elemento strutturale tramite uno schizzo o utilizzando come base un oggetto selezionato
- Strumenti armatura
-
 Armatura dritta: Crea una armatura diritta in un elemento strutturale selezionato
Armatura dritta: Crea una armatura diritta in un elemento strutturale selezionato -
 Armatura a U: Crea una armatura piegata a U in un elemento strutturale selezionato
Armatura a U: Crea una armatura piegata a U in un elemento strutturale selezionato -
 Armatura a L: Crea una armatura a forma di L in un elemento strutturale selezionato
Armatura a L: Crea una armatura a forma di L in un elemento strutturale selezionato -
 Armatura sagomata: Crea una armatura sagomata in un elemento strutturale selezionato
Armatura sagomata: Crea una armatura sagomata in un elemento strutturale selezionato -
 Staffe armatura: Crea le staffe di una armatura in un elemento strutturale selezionato
Staffe armatura: Crea le staffe di una armatura in un elemento strutturale selezionato -
 Armatura elicoidale: Crea una armatura elicoidale in un elemento strutturale selezionato
Armatura elicoidale: Crea una armatura elicoidale in un elemento strutturale selezionato -
 Armatura: Crea l'armatura in un elemento strutturale estrudendo uno schizzo o utilizzando come base un oggetto selezionato
Armatura: Crea l'armatura in un elemento strutturale estrudendo uno schizzo o utilizzando come base un oggetto selezionato
-
-
 Piano: Crea un piano che comprende gli oggetti selezionati
Piano: Crea un piano che comprende gli oggetti selezionati -
 Edificio: Crea un edificio che comprende gli oggetti selezionati
Edificio: Crea un edificio che comprende gli oggetti selezionati -
 Sito: Crea un sito che comprende gli oggetti selezionati
Sito: Crea un sito che comprende gli oggetti selezionati -
 Finestra: Crea una finestra utilizzando come base un oggetto selezionato
Finestra: Crea una finestra utilizzando come base un oggetto selezionato -
 Piano di sezione: Aggiunge un oggetto Piano di sezione al documento
Piano di sezione: Aggiunge un oggetto Piano di sezione al documento
- Strumenti asse
-
 Asse: Aggiunge al documento un sistema di assi in 1 direzione
Asse: Aggiunge al documento un sistema di assi in 1 direzione -
 Sistema di assi: Aggiunge al documento un sistema di assi composto da più assi
Sistema di assi: Aggiunge al documento un sistema di assi composto da più assi -
 Griglia: Inserisce un oggetto tipo griglia nel documento.
Griglia: Inserisce un oggetto tipo griglia nel documento.
-
-
 Tetto: Crea le falde del tetto partendo da una faccia selezionata
Tetto: Crea le falde del tetto partendo da una faccia selezionata -
 Spazio: Crea un oggetto spazio
Spazio: Crea un oggetto spazio -
 Scala: Crea un oggetto scala
Scala: Crea un oggetto scala
- Strumenti pannelli
-
 Pannello: Crea un oggetto pannello basato su un oggetto 2D selezionato
Pannello: Crea un oggetto pannello basato su un oggetto 2D selezionato -
 Sagoma pannello: Crea una vista in 2D di un pannello disponibile dalla versione 0.17
Sagoma pannello: Crea una vista in 2D di un pannello disponibile dalla versione 0.17
-
-
 Foglio pannello: Creates a 2D cut sheet including panel cuts or other 2D objects disponibile dalla versione 0.17
Foglio pannello: Creates a 2D cut sheet including panel cuts or other 2D objects disponibile dalla versione 0.17
-
-
 Nido: Consente di nidificare diversi oggetti piatti all'interno di una forma contenitore disponibile dalla versione 0.17
Nido: Consente di nidificare diversi oggetti piatti all'interno di una forma contenitore disponibile dalla versione 0.17
-
-
 Telaio: Crea un oggetto frame basato su uno schema selezionato
Telaio: Crea un oggetto frame basato su uno schema selezionato -
 Arredo: Crea un oggetto di arredamento
Arredo: Crea un oggetto di arredamento
- Strumenti tubazioni disponibile dalla versione 0.17
-
 Tubo: Crea un tubo disponibile dalla versione 0.17
Tubo: Crea un tubo disponibile dalla versione 0.17
-
-
 Raccordo: Crea una connessione a angolo o un tee (raccordo) tra 2 o 3 tubi selezionati disponibile dalla versione 0.17
Raccordo: Crea una connessione a angolo o un tee (raccordo) tra 2 o 3 tubi selezionati disponibile dalla versione 0.17
-
- Strumenti materiali
-
 Materiale: Crea un materiale e lo attribuisce agli oggetti selezionati
Materiale: Crea un materiale e lo attribuisce agli oggetti selezionati -
 Multi-Materiale: Crea un materiale e lo attribuisce agli oggetti selezionati disponibile dalla versione 0.17
Multi-Materiale: Crea un materiale e lo attribuisce agli oggetti selezionati disponibile dalla versione 0.17
-
-
 Scheda: Crea diversi tipi di schede
Scheda: Crea diversi tipi di schede
Strumenti di modifica
Strumenti per modificare gli oggetti architettonici.
-
 Taglia con un piano: Taglia un oggetto secondo un piano.
Taglia con un piano: Taglia un oggetto secondo un piano. -
 Aggiungi componente: Aggiunge oggetti ad un componente
Aggiungi componente: Aggiunge oggetti ad un componente -
 Rimuovi componente: Sottrae o rimuove oggetti da un componente
Rimuovi componente: Sottrae o rimuove oggetti da un componente -
 Ispeziona: Entra o esce dalla modalità ispezione
Ispeziona: Entra o esce dalla modalità ispezione
Utilità
Strumenti aggiuntivi di aiuto per operazioni specifiche.
-
 Componenti: Crea un componente Arch non parametrico
Componenti: Crea un componente Arch non parametrico -
 Clona componente: Clona un componente
Clona componente: Clona un componente -
 Dividi mesh: Divide una maglia selezionata in componenti separati
Dividi mesh: Divide una maglia selezionata in componenti separati -
 Forma da Mesh: Converte una maglia in una forma, unificando le facce complanari
Forma da Mesh: Converte una maglia in una forma, unificando le facce complanari -
 Seleziona le mesh non-manifold: Seleziona tutti gli oggetti maglia non-solidi della selezione corrente o del documento
Seleziona le mesh non-manifold: Seleziona tutti gli oggetti maglia non-solidi della selezione corrente o del documento -
 Rimuovi forma: Converte le forme basate su cubi in oggetti architettonici completamente parametrici
Rimuovi forma: Converte le forme basate su cubi in oggetti architettonici completamente parametrici -
 Chiudi aperture: Chiude le aperture in un oggetto selezionato basato su forme
Chiudi aperture: Chiude le aperture in un oggetto selezionato basato su forme -
 Unisci pareti: Unisce due o più pareti
Unisci pareti: Unisce due o più pareti -
 Verifica: Controlla se gli oggetti selezionati sono solidi e non contengono difetti
Verifica: Controlla se gli oggetti selezionati sono solidi e non contengono difetti -
 Ifc Explorer: Esplora il contenuto di un file IFC
Ifc Explorer: Esplora il contenuto di un file IFC -
 Attiva/Disattiva IFC Brep: Forza l'esportazione IfcFacetedBrep di un oggetto selezionato.
Attiva/Disattiva IFC Brep: Forza l'esportazione IfcFacetedBrep di un oggetto selezionato. -
 3 Viste da mesh: Crea la vista superiore, frontale e laterale di un mesh.
3 Viste da mesh: Crea la vista superiore, frontale e laterale di un mesh. -
 Crea un foglio IFC...:
Crea un foglio IFC...: -
 Mostra/Nascondi sottocomponenti: Mostra o nasconde i sotto-componenti di un oggetto Arch.
Mostra/Nascondi sottocomponenti: Mostra o nasconde i sotto-componenti di un oggetto Arch.
Preferences
-
 Preferenze...: Preferenze disponibile per Arch Module.
Preferenze...: Preferenze disponibile per Arch Module.
Formati dei file
- IFC : Industry foundation Classes
- DAE : Formato mesh Collada
- OBJ : Formato mesh Obj (solo esportazione)
- JSON : Formato JavaScript Object Notation (solo esportazione)
- 3DS : Formato 3DS (solo importazione)
API
Il Modulo Arch può essere usato negli script python e macro utilizzando la funzione Arch Python API
Tutorial
- Tutorial di Arch
- Breve panoramica su Arch nel blog di Yorik
- Presentazione video dell'ambiente Arch
- Importare da STL o OBJ
- Esportare in STL o OBJ
- Tutorial Pannello di Arch
- Il capitolo sulla modellazione BIM nel manuale di FreeCAD
Ambiente Arch: Strumenti di costruzione
Descrizione
Questo strumento crea un oggetto Muro utilizzando come base una forma o oggetto mesh. Un muro può essere costruito anche senza alcun oggetto di base, nel qual caso si comporta come un volume cubico, utilizzando le proprietà lunghezza, larghezza e altezza. Quando è costruito usando una forma esistente, un muro può essere basato su:
- Un oggetto lineare 2D, come ad esempio una linea, un arco, una spezzata o uno schizzo, in questo caso è possibile modificarne lo spessore, l'allineamento (a destra, a sinistra o al centro) e l'altezza.
- Una faccia o una superficie piana, nel qual caso si può modificare solo l'altezza. Le proprietà Lunghezza e larghezza non hanno alcun effetto. Se la faccia di base è verticale, invece, il muro utilizza la proprietà larghezza invece di altezza, e consente di costruire pareti usando lo spazio come oggetto o studi della massa.
- Un solido, nel qual caso non è possibile cambiare nulla. La parete utilizza semplicemente il solido base come sua forma.
- Un mesh, nel qual caso il mesh deve essere un solido chiuso, cioè un solido manifold.
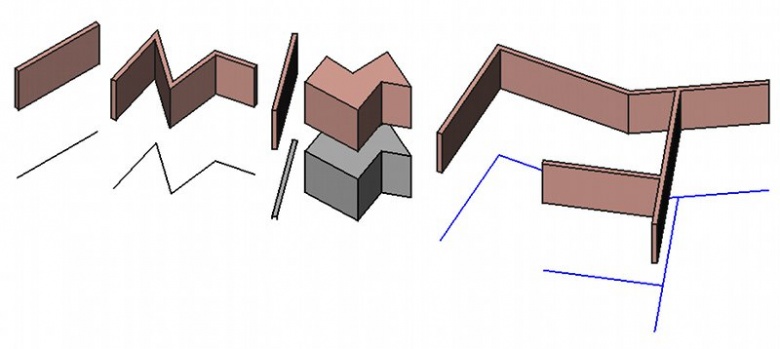 L'esempio sopra mostra delle pareti costruite su una linea, su una spezzata, su una faccia, su un solido e su uno schizzo.
L'esempio sopra mostra delle pareti costruite su una linea, su una spezzata, su una faccia, su un solido e su uno schizzo.
Agli oggetti Pareti si possono anche applicare Aggiunte o Sottrazioni. Le Aggiunte sono altri oggetti le cui forme sono unite alla forma Muro in lavorazione, mentre le Sottrazioni sono forme che vengono eliminate.
Le Aggiunte e le Sottrazioni si eseguono con gli strumenti ![]() Aggiungi e
Aggiungi e ![]() Sottrai. Le Addizioni e le Sottrazioni non hanno alcuna influenza sui parametri della parete, tipo altezza e larghezza, che possono ancora essere modificati.
Sottrai. Le Addizioni e le Sottrazioni non hanno alcuna influenza sui parametri della parete, tipo altezza e larghezza, che possono ancora essere modificati.
Le pareti possono anche avere l'altezza automatica, se sono incluse in un oggetto di livello superiore, tipo il Piano. L'altezza deve essere impostata a 0, così il muro adotta l'altezza specificata per l'oggetto genitore.
Quando più pareti devono essere intersecate, è necessario inserirle in un piano per ottenere la loro geometria intersecata.
Utilizzo
Disegnare un muro dall'inizio
- Premere il pulsante
 Muro, oppure premere i tasti W e A.
Muro, oppure premere i tasti W e A. - Definire un primo punto nella vista 3D, o digitare le sue coordinate.
- Definire un secondo punto nella vista 3D, o digitare le sue coordinate.
Disegnare un muro su un oggetto selezionato
- Selezionare uno o più oggetti per la geometria di base (oggetti Draft, schizzi, etc)
- Premere il pulsante Muro, oppure premere i tasti W e A
- Regolare, se necessario, le proprietà, come altezza o larghezza.
Opzioni
- Gli elementi Muro condividono le proprietà e i comportamenti comuni di tutti i Componenti Arch
- L'altezza, la larghezza e l'allineamento di un muro può essere impostato durante il disegno, tramite il pannello delle Azioni.
- Quando aggancia una parete di una parete esistente, entrambe le pareti si uniscono in una sola. Il modo in cui sono unite le due pareti dipende dalle loro proprietà. Se hanno la stessa larghezza, altezza e orientamento, la parete risultante sarà un oggetto basato su uno schizzo composto da più segmenti. Altrimenti, l'ultima parete verrà unita alla prima come oggetto aggiunta.
- Premere X, Y o Z dopo il primo punto per vincolare il secondo punto su un dato asse.
- Per inserire le coordinate manualmente, è sufficiente inserire il valore, quindi premere INVIO tra ogni componente X, Y e Z .
- Premere R oppure fare clic sulla casella di controllo per selezionare o deselezionare la modalità Relativo. In modalità Relativo, le coordinate del secondo punto sono relative al primo. In caso contrario sono assolute, a partire dal punto di origine (0,0,0).
- Premere SHIFT mentre si disegna per vincolare orizzontalmente o verticalmente il secondo punto rispetto al primo.
- Premere ESC o premere il pulsante Cancella per uscire dal comando attivo.
- Facendo doppio clic sul muro nella vista ad albero dopo la sua creazione si attiva la modalità di modifica che permette di accedere alle sue addizioni e sottrazioni e di modificarle .
- I muri multistrato possono essere facilmente creati costruendo diversi muri sulla stessa linea base. Impostando la proprietà Align a destra o a sinistra e specificando un valore di offset, si possono costruire efficacemente i diversi strati della parete. Inserendo una finestra in uno degli strati della parete l'apertura si propaga in tutti gli strati della parete creati con la stessa linea base.
- I muri possono anche utilizzare i Multi-Materiali. Quando si utilizza un multi-materiale, la parete diventa multistrato, utilizzando gli spessori specificati nel multi-materiale. A qualsiasi strato con uno spessore pari a zero viene assegnato lo spessore definito automaticamente dallo spazio rimanente definito dal valore Width della parete meno gli altri strati.
- I muri possono essere fatti per mostrare blocchi, invece di un singolo solido, attivando la proprietà Fai blocchi. La dimensione e l'offset dei blocchi possono essere configurati con proprietà diverse e la quantità di blocchi viene calcolata automaticamente. disponibile dalla versione 0,18
Aggancio
Con i muri dell'ambiente Arch l'aggancio funziona un po' diversamente da come funziona con gli altri oggetti di Arch e di Draft. Quando un muro è basato su un oggetto l'aggancio crea un ancoraggio all'oggetto base, e non alla geometria muro, consentendo di allineare facilmente i muri tramite le loro linee base. Quando invece si desidera agganciare la geometria muro, premere CTRL per trasferire l'ancoraggio all'oggetto muro.
Proprietà
Gli oggetti Parete ereditano le proprietà degli oggetti Part, e hanno anche le seguenti proprietà supplementari:
- DatiAlign: L'allineamento del muro sulla sua linea di base: a sinistra, a destra o al centro
- DatiBase: L'oggetto di base su cui è costruito il muro
- DatiFace: L'indice della faccia dell'oggetto base da usare. Se il valore non è impostato o è 0, viene utilizzato l'intero oggetto
- DatiForce Wire: Se è True, e la parete si basa su una faccia, viene usato solo il perimetro della faccia, ottenendo una parete confinante con la faccia
- DatiLength: La lunghezza del muro (non utilizzato quando la parete è basato su un oggetto)
- DatiWidth: La larghezza della parete (non utilizzato quando la parete è basato su una faccia).
- DatiHeight: L'altezza della parete (non utilizzato quando la parete è basato su un solido). Se non viene data l'altezza e il muro è inserito in un oggetto piano la cui altezza è definita, la parete assume automaticamente il valore dell'altezza del piano.
- DatiNormal: La direzione di estrusione per la parete. Se è impostata a (0,0,0), la direzione di estrusione è automatica.
- DatiOffset: Specifica la distanza tra la parete e la sua linea base. Funziona solo se la proprietà Align è impostata a destra o a sinistra.
disponibile dalla versione 0.18
- DATIMake Blocks: Abilita questo per far sì che il muro generi blocchi
- DATIBlock Length: La lunghezza di ciascun blocco
- DATIBlock Height: L'altezza di ogni blocco
- DATIOffset First: L'offset orizzontale della prima riga di blocchi
- DATIOffset Second: L'offset orizzontale della seconda riga di blocchi
- DATIJoint: La dimensione delle articolazioni tra ciascun blocco
- DATICount Entire: Il numero di interi blocchi (sola lettura)
- DATICount Broken: Il numero di blocchi interrotti (sola lettura)
Script
Lo strumento Muro può essere utilizzato nelle macro e dalla console python utilizzando la seguente funzione:
makeWall ( [obj],[length],[width],[height],[align],[face],[name] )
- Crea un muro basato su un dato oggetto, il quale può essere uno schizzo, un oggetto di Draft, una faccia o un solido. align può essere "Center","Left" o "Right". Quando non si fornisce alcun oggetto di base, è possibile utilizzare valori numerici per la lunghezza, la larghezza e l'altezza. Face può essere utilizzata per assegnare l'indice di una faccia dall'oggetto sottostante, su cui costruire questo muro, invece di utilizzare l'intero oggetto.
- Restituisce il muro creato, o Nulla se l'operazione fallisce.
Esempio:
import FreeCAD, Draft, Arch baseline = Draft.makeLine(FreeCAD.Vector(0,0,0),FreeCAD.Vector(2,0,0)) Arch.makeWall(baseline,None,0.1,2)
|
| Posizione nel menu |
|---|
| Architettura → Struttura |
| Ambiente |
| Architettura |
| Avvio veloce |
| S T |
| Vedere anche |
| Muro |
Descrizione
Questo strumento permette di costruire elementi strutturali quali colonne o travi, specificando la loro larghezza, lunghezza e altezza, o derivandoli da un profilo 2D di base.
L'immagine precedente mostra una colonna basata su un profilo 2D, una colonna e una trave non derivati da un profilo (definiti dalle loro dimensioni in altezza, lunghezza e larghezza) e un profilo metallico derivato da un profilo 2D (sezione, contorno o schizzo). Inoltre, durante la creazione degli oggetti sono disponibili un certo numero di modelli che permettono di creare rapidamente un elemento strutturale partendo da un profilo standard predefinito.
Utilizzo
- Selezionare una forma 2D (oggetto di Draft, area o schizzo) (opzionale)
- Premere il pulsante Struttura, oppure premere i tasti S e T
- Regolare le proprietà come desiderate
Opzioni
- Gli elementi strutturali condividono le proprietà e i comportamenti comuni di tutti i Componenti Arch
- Se non è selezionato nessun oggetto, viene creato un blocco 3D di default
- La lunghezza, la larghezza e l'altezza di una struttura possono essere regolate dopo la creazione
- Premere ESC o premere il pulsante Cancella per uscire dal comando attivo.
- Facendo doppio clic sulla struttura nella vista ad albero dopo la sua creazione permette di accedere alla modalità di modifica e di accedere e modificare le sue addizioni e sottrazioni
- In modalità di modifica, è anche possibile aggiungere un sistema di assi per l'elemento strutturale. Quando si aggiunge un sistema di assi, l'elemento strutturale viene copiato una volta su ciascun asse del sistema. Quando si aggiungono due sistemi assi, l'elemento strutturale viene copiato una volta su ciascuna intersezione dei due sistemi.
Proprietà
- DATILength: La lunghezza della struttura (utilizzata solo se non si basa su un profilo)
- DATIWidth: La larghezza della struttura (utilizzata solo se non si basa su un profilo)
- DATIHeight: L'altezza della struttura (o la lunghezza di estrusione quando si basa su un profilo). Se l'altezza non è data, e la struttura viene inserita in un oggetto piano la cui altezza è definita, la struttura assume automaticamente il valore dell'altezza del piano.
- DATINodes Offset: Un offset opzionale tra la linea centrale e la linea dei nodi
- VISTANodes Type: Il tipo di nodi strutturali di questo oggetto, lineare o area.
- VISTAShow Nodes: Mostra o nasconde i nodi strutturali.
Preset
Lo strumento Struttura dispone anche di una serie di preset che permettono di creare rapidamente dei profili metallici standard o degli elementi prefabbricati in calcestruzzo.
Ai preset si accede scegliendo una Categoria dal pannello Opzioni struttura. Le categorie disponibili sono Prefabbricato in cemento o uno qualsiasi dei profili metallici standard del settore, come HEA, HEB o INP. Per ciascuna di queste categorie sono disponibili una serie di preset. Dopo aver scelto il preset, si possono regolare i singoli parametri quali Lunghezza, Larghezza o Altezza . Al contrario, per i profili metallici, le dimensioni del profilo sono definite dalla preimpostazione e non possono essere modificate.
Il pulsante Switch L/H può essere utilizzato per scambiare i valori lunghezza in altezza, e quindi costruire una trave orizzontale anziché una colonna verticale.
Nodi strutturali
Gli oggetti struttura hanno anche la possibilità di visualizzare i nodi strutturali. I nodi strutturali sono una sequenza di punti 3D memorizzati nella proprietà "Nodes". Commutando on/off la proprietà vista "Show Nodes", si possono vedere i nodi strutturali di un elemento struttura:
- I nodi vengono calcolati e aggiornati automaticamente, a meno che non siano modificati manualmente. Se invece sono stati modificati manualmente, essi non sono più aggiornati automaticamente quando la forma dell'oggetto strutturale cambia, a meno che in seguito non si utilizzi lo strumento "Reset nodi".
- Oltre ai nodi lineari, le strutture Arch possono anche avere dei nodi planari. Per questo, 1- Ci devono essere almeno 3 vettori nella proprietà "Nodi" dell'oggetto, 2- La proprietà "NodesType" del loro ViewObject deve essere impostata su "Area".
- Quando il calcolo dei nodi è automatico (cioè, non sono stati modificati manualmente), e si imposta la proprietà Role di una struttura su "Slab" (Soletta), i suoi nodi diventano automaticamente nodi planari (ci sono almeno 3 vettori e il NodesType è impostato su "Area").
- Quando si modifica un oggetto Struttura (con doppio clic), nella vista Azioni sono disponibili alcuni strumenti nodo per:
- Ripristinare il calcolo automatico dei nodi, nel caso in cui siano stati modificati manualmente
- Modificare i nodi graficamente, che funziona nello stesso modo di Modifica di Draft
- Prolungare i nodi dell'oggetto modificato fino a toccare il nodo di un altro oggetto
- Rendere il nodo di un oggetto coincidente con quello di un altro oggetto
- Commutare on/off la visualizzazione di tutti i nodi di tutti gli oggetti strutturali del documento
Script
Lo strumento Struttura può può essere utilizzato nelle macro e dalla console Python utilizzando la seguente funzione:
makeStructure ([obj],[length],[width],[height],[name])
- Crea un elemento di struttura basato sul profilo dell'oggetto dato e sull'altezza di estrusione data.
- Se non è dato nessun oggetto di base, è possibile specificare anche la lunghezza e la larghezza dell'oggetto.
Esempio:
import Arch Arch.makeStructure(0.5,1,3)
|
| Posizione nel menu |
|---|
| Arch → Armatura |
| Ambiente |
| Arch |
| Avvio veloce |
| R B |
| Vedere anche |
| Struttura, Armatura dritta, Armatura a U, Armatura a L, Armatura sagomata, Staffe armatura, Armatura elicoidale |
Descrizione
Lo strumento Armatura permette di posizionare delle barre di rinforzo negli oggetti Struttura. Gli oggetti Armature sono basati su profili 2D come gli schizzi o gli oggetti draft, che devono essere disegnati su una faccia di un oggetto struttura. È poi possibile modificare la configurazione delle armature, come il numero e il diametro delle barre, o la distanza tra le estremità dell'elemento strutturale.
L'immagine sopra mostra un oggetto struttura in cui sono disegnati due schizzi che definiscono due sagome di barre. Dopo, i due schizzi vengono trasformati in oggetti tondino per cemento armato.
Estensione disponibile
Lo strumento Armatura (Rebar) è stato notevolmente migliorato durante il Google Summer of Code nell'edizione del 2017. Il risultato di questo lavoro è una serie di nuovi preset e wizard per i tipi di armature più comuni. Sono impacchettati sotto un modulo indipendente chiamato Reinforcement, che si può installare tramite il menu Strumenti -> Addons Manager. Una volta installato il componente Reinforcement, nella prossima esecuzione, FreeCAD lo rileva e aggiunge una serie di nuovi strumenti sotto il pulsante Armatura nella barra degli strumenti di Arch e nel menu. I diversi strumenti del addon Reinforcement sono descritti nella pagina Arch.
Utilizzo
- Creare un elemento struttura
- Passare nell'ambiente Sketcher
- Selezionare una faccia dell'elemento strutturale
- Premere il pulsante
 Crea uno sketch per iniziare un nuovo schizzo sulla faccia selezionata
Crea uno sketch per iniziare un nuovo schizzo sulla faccia selezionata - Disegnare la sagoma dell'armatura
- Premere il pulsante
 Esci per terminare lo schizzo
Esci per terminare lo schizzo - Passare nel modulo Arch
- Selezionare lo schizzo appena disegnato
- Premere il pulsante
 Armatura, o i tasti R poi B
Armatura, o i tasti R poi B - Regolare le proprietà desiderate. Se qualcuna delle proprietà crea una situazione impossibile, l'armatura potrebbe non apparire immediatamente, ad esempio, se il diametro del tondino è 0, o se la lunghezza offset è maggiore della lunghezza dell'elemento struttura
Opzioni
- Gli elementi Armatura condividono le proprietà e i comportamenti comuni di tutti i Componenti Arch
- Il valore del raggio di piega viene espresso in n volte il diametro. Se la barra ha un diametro di 5 mm, un valore del raggio di piega 3 crea una curva con il raggio di 15 mm.
- I valori di default per le nuove armature possono essere impostati nelle preferenze di Arch.
- Se non è specificato un vettore di direzione, la direzione e la distanza lungo la quale le barre si propagano vengono calcolate automaticamente dall'oggetto strutturale ospitante, utilizzando la direzione normale al disegno di base, e incassandolo nell'oggetto struttura. Se si specifica un vettore di direzione, viene anche presa in considerazione la lunghezza di questo vettore.
- La distanza viene calcolata secondo la quantità corrente di barre, e rappresenta la distanza tra gli assi delle barre. Quindi, per avere la dimensione dello spazio libero tra le barre è necessario sottrarre il diametro della barra.
Proprietà
- DatiAmount: La quantità di barre.
- DatiDiameter: Il diametro delle barre.
- DatiDirection: La direzione (e lunghezza) lungo la quale le barre devono essere distribuite. Se il valore è (0,0,0), la direzione viene calcolata derivandola automaticamente dall'oggetto strutturale ospitante.
- DatiOffset Start: La distanza di offset tra il bordo dell'oggetto strutturale e la prima barra.
- DatiOffset End: La distanza di offset tra il bordo dell'oggetto strutturale e l'ultima barra.
- DatiRounding: Un valore piega da applicare agli angoli delle barre, espresso in volte il diametro.
- DatiSpacing: La distanza tra gli assi di ogni barra.
Script
Lo strumento Armatura può essere utilizzato nelle macro e dalla console di Python tramite la seguente funzione:
makeRebar (structure,sketch,[diameter],[amount],[offset])
- Aggiunge un oggetto Barra di rinforzo all'oggetto strutturale, utilizzando come profilo lo schizzo dato
- Se non si specifica il diametro, la quantità o il valore di offset, vengono applicati i valori predefiniti delle impostazioni delle preferenze di Arch.
- Restituisce il nuovo oggetto Armatura.
Esempio:
import FreeCAD, Arch, Sketcher, PArt
struct = Arch.makeStructure(1,1,3)
sketch = FreeCAD.ActiveDocument.addObject('Sketcher::SketchObject','Sketch')
sketch.Support = (struct,["Face6"])
sketch.addGeometry(Part.Line(App.Vector(-0.4,0.4,0),App.Vector(0.4,0.4,0)))
Arch.makeRebar(structure,sketch)
|
| Posizione nel menu |
|---|
| Arch → Piano |
| Ambiente |
| Architettura |
| Avvio veloce |
| F L |
| Vedere anche |
| Edificio, Sito |
Descrizione
Il Piano del modulo Arch è un gruppo speciale di oggetti di FreeCAD che possiede alcune proprietà aggiuntive particolarmente utili nella costruzione dei piani. In particolare, possiede la proprietà di altezza, che i suoi oggetti figli, i muri (muri e le strutture), possono utilizzare per impostare automaticamente la loro altezza. I piani sono prevalentemente utilizzati per organizzare il modello.
Utilizzo
- Selezionare uno o più oggetti da includere nel nuovo piano
- Premere il pulsante
 Piano, oppure premere i tasti F e L
Piano, oppure premere i tasti F e L
Opzioni
- Dopo aver creato un piano, è possibile aggiungere ad esso altri oggetti con il drag-and-drop nella struttura ad albero o utilizzando lo strumento
 Aggiungi
Aggiungi - È possibile rimuovere gli oggetti da un piano trascinandoli fuori con il drag-and-drop nella vista ad albero o utilizzando lo strumento
 Rimuovi
Rimuovi
Proprietà
- DatiHeight: L'altezza del piano, per essere utilizzata dai suoi oggetti figlio
Script
Lo strumento Piano può essere utilizzato nelle macro e dalla console python utilizzando la seguente funzione:
makeFloor ([objectslist])
- Crea un Piano che include gli oggetti della lista fornita
Esempio:
import Arch Arch.makeFloor()
|
| Posizione nel menu |
|---|
| Arch → Edificio |
| Ambiente |
| Architettura |
| Avvio veloce |
| B U |
| Vedere anche |
| Cella, Piano, Sito |
Descrizione
L'Edificio di Arch è un gruppo speciale di oggetti di FreeCAD particolarmente adatto per rappresentare un edificio completo. Viene prevalentemente utilizzato per organizzare gli oggetti Piano nel modello che li contiene.
Utilizzo
- Selezionare uno o più oggetti da includere nel nuovo edificio
- Premere il pulsante
 Edificio, oppure premere i tasti B e U
Edificio, oppure premere i tasti B e U
Opzioni
- Dopo aver creato un edificio, è possibile aggiungere ad esso altri oggetti con il drag-and-drop nella struttura ad albero o utilizzando lo strumento
 Aggiungi
Aggiungi - È possibile rimuovere gli oggetti da un edificio trascinandoli fuori con il drag-and-drop nella vista ad albero o utilizzando lo strumento
 Rimuovi
Rimuovi
Script
Lo strumento Edificio può essere utilizzato nelle macro e dalla console python utilizzando la seguente funzione:
makeBuilding ([objectslist])
- Crea un Edificio che include gli oggetti della lista fornita
Esempio:
import Arch Arch.makeBuilding()
|
| Posizione nel menu |
|---|
| Arch → Sito |
| Ambiente |
| Architettura |
| Avvio veloce |
| S I |
| Vedere anche |
| Piano, Edificio |
Descrizione
Il Sito di Arch è un oggetto speciale che unisce le proprietà di un oggetto gruppo standard di FreeCAD con quelle degli oggetti Arch. Esso è particolarmente adatto per rappresentare un intero sito del progetto o un terreno. Nei lavori di architettura basati su IFC, serve soprattutto per organizzare il modello, racchiudendo in esso gli oggetti edificio. Il sito è utilizzato anche per gestire e visualizzare un terreno fisico, e può calcolare i volumi di terra che devono essere aggiunti o rimossi.
Utilizzo
- Selezionare uno o più oggetti da includere nel nuovo sito
- Premere il pulsante
 Sito, oppure premere i tasti S e I
Sito, oppure premere i tasti S e I
Opzioni
- Dopo aver creato un sito, è possibile aggiungere ad esso altri oggetti con il drag-and-drop nella struttura ad albero o utilizzando lo strumento
 Aggiungi. Ciò determina solo quale oggetto fa parte di un dato sito, e non ha effetto sul terreno stesso.
Aggiungi. Ciò determina solo quale oggetto fa parte di un dato sito, e non ha effetto sul terreno stesso. - È possibile rimuovere gli oggetti da un sito trascinandoli fuori con il drag-and-drop nella vista ad albero o utilizzando lo strumento
 Rimuovi
Rimuovi - È possibile aggiungere un oggetto terreno modificando la proprietà Terrain del Sito. Il terreno deve essere un guscio aperto (shell) o una superficie.
- È possibile aggiungere volumi da sommare o da sottrarre dal terreno di base, facendo doppio clic sul Sito, e aggiungendo gli oggetti ai suoi gruppi Sottrazioni o Aggiunte. Gli oggetti devono essere dei solidi.
- La proprietà Extrusion Vector può essere utilizzata per risolvere alcuni problemi che possono presentarsi quando si lavora con le sottrazioni e le aggiunte. Per svolgere tali addizioni o sottrazioni, la superficie del terreno viene estrusa in un solido, che viene poi opportunamente aggiunto o sottratto. A seconda della topologia del terreno, questa estrusione potrebbe non riuscire con il vettore di default di estrusione. Può darsi che sia possibile risolvere il problema assegnando al vettore a un valore diverso.
Proprietà
- DATITerrain: Il terreno di base del sito
- DATIAddress: La via e il numero civico di questo sito
- DATIPostal Code: Il codice postale o zip di questo sito
- DATICity: La città di questo sito
- DATICountry: Il paese di questo sito
- DATILatitude: La latitudine di questo sito
- DATILongitude: La longitudine di questo sito
- DATIUrl: Un URL che mostra questo sito in un sito web mapping
- DATIProjected Area: L'area della proiezione di questo oggetto sul piano XY
- DATIPerimeter: La lunghezza del perimetro di questo terreno
- DATIAddition Volume: Il volume di terra da aggiungere a questi terreni
- DATISubtraction Volume: Il volume di terra da rimuovere da questi terreni
- DATIExtrusion Vector: Un vettore di estrusione da utilizzare durante l'esecuzione di operazioni booleane
- DATIRemove Splitter: Rimuovere gli scarti dalla forma risultante
- DATINorth Deviation: L'angolo tra il Nord reale e la direzione nord in questo documento
- VISTASolar Diagram: Mostra o nasconde il diagramma solare
- VISTASolar Diagram Color: Il colore del diagramma solare
- VISTASolar Diagram Position: La posizione del diagramma solare
- VISTASolar Diagram Scale: La scala del diagramma solare
Tipico flusso di lavoro
Iniziare creando un oggetto che rappresenta il terreno. Deve essere una superficie aperta, non un solido. Per esempio, è facile per importare dati mesh, che possono essere trasformati in una Part Shape dal menu Part -> Crea Forma da Mesh.... Poi, creare un oggetto Sito, e impostare la sua proprietà Terrain dalla Parte appena creata:
Creare alcuni volumi (devono essere dei solidi) che rappresentano le aree che si desidera scavare o riempire. Fare doppio clic sull'oggetto Sito nella struttura ad albero, e aggiungere questi volumi ai gruppi Aggiunte o Sottrazioni. Fare clic su OK.
La geometria sito sarà ricalcolata e le proprietà aree, il perimetro e i volumi rivalutati.
Diagramma solare
Se nel proprio sistema è installato pysolar, i Siti di Arch possono visualizzare un diagramma solare. Per questo, le proprietà Longitude, Latitude e NorthDeviation devono essere impostate correttamente, e deve essere attivata la proprietà SolarDiagram della Vista. available in version 0.17
Script
Lo strumento Sito può essere utilizzato nelle macro e dalla console Python tramite la seguente funzione:
makeSite ([objectslist])
- Crea un Sito che include gli oggetti della lista fornita
Esempio:
import Arch Arch.makeSite()
Un diagramma solare può anche essere creato con
import Arch,FreeCADGui node = Arch.makeSolarDiagram(-46.38,-23.33) # longitude, latitude, [scale] FreeCADGui.ActiveDocument.ActiveView.getSceneGraph().addChild(node)
|
| Posizione nel menu |
|---|
| Arch → Finestra |
| Ambiente |
| Architettura |
| Avvio veloce |
| W I |
| Vedere anche |
| Muro |
Descrizione
L'oggetto Finestra è l'oggetto di base per tutti i tipi di oggetti "incorporabili", quali le finestre, le porte, ecc.. È progettato per essere un elemento indipendente, oppure "ospitato" all'interno di un altro componente come ad esempio in un muro. Esso ha una propria geometria, che può essere formata da diversi componenti solidi (ad es. il telaio o i pannelli interni), e definisce anche un volume da sottrarre all'oggetto ospite, in modo da creare un'apertura. Il volume da sottrarre viene calcolato automaticamente.
Le finestre sono basate su oggetti 2D chiusi, quali ad esempio, dei rettangoli di Draft o di Schizzo, ambienti che sono utilizzati anche per definire i componenti interni. L'oggetto 2D di base deve contenere diversi contorni chiusi, che possono essere combinati per formare dei pannelli pieni (richiedono un contorno) o delle cornici (richiedono più contorni).
Lo strumento finestra dispone anche di diversi preset, che permettono di realizzare porte o finestre da un elenco di parametri, senza la necessità di creare manualmente gli oggetti 2D di base e componenti. Le finestre possono anche essere creati da zero, disegnando prima un oggetto di base 2D.
Nell'immagine precedente, la finestra viene prima costruita sulla base di un rettangolo di Draft, quindi viene inserita in un muro. L'operazione ![]() Aggiungi una finestra a un
Aggiungi una finestra a un ![]() muro intaglia automaticamente una apertura corretta nel muro che la ospita.
muro intaglia automaticamente una apertura corretta nel muro che la ospita.
L'immagine sopra mostra le fasi di costruzione di una finestra più complessa e basata su uno schizzo. Quando si entra nella modalità di modifica della finestra, è possibile creare i diversi componenti, impostare il loro spessore, quindi selezionarli e assegnare loro dei contorni con gli strumenti di Schizzo.
Utilizzo
Utilizzare i modelli preimpostati
- Facoltativamente, selezionare un oggetto Arch. Se non è selezionato alcun oggetto, la finestra viene inserita nell'oggetto che è sotto al mouse quando si posiziona la finestra.
- Premere il pulsante
 Finestra , oppure i tasti W e poi I
Finestra , oppure i tasti W e poi I - Selezionare uno dei preset nella lista
- Compilare i parametri desiderati
- Premere il pulsante OK
Creare dall'inizio
- Opzionalmente, selezionare una faccia sull'oggetto Arch in cui si desidera inserire la finestra
- Passare nell'ambiente Sketcher
- Creare un nuovo schizzo
- Disegnare uno o più contorni chiusi
- Chiudere lo schizzo
- Tornare nell'ambiente Arch
- Premere il pulsante
 Finestra , o premere i tasti W e poi I
Finestra , o premere i tasti W e poi I - Entrare in modalità Modifica facendo doppio clic sulla finestra nella vista ad albero, per regolare i componenti della finestra
Presets
Sono disponibili i seguenti modelli preimpostati:
Creare i componenti
La finestra può includere 3 tipi di componenti: i pannelli, le cornici e le persiane.
I pannelli e le persiane sono costituiti da un contorno chiuso che viene estruso. Le cornici sono formate da 2 o più contorni chiusi, entrambi estrusi, e quello più piccolo viene ![]() sottratto al più grande.
sottratto al più grande.
È possibile accedere, creare, modificare ed eliminare i componenti di una finestra in modalità di modifica (doppio clic sull'oggetto finestra nella struttura ad albero).
I componenti hanno le seguenti proprietà:
- Name : Un nome per il componente
- Type: Il tipo di componente. Può essere "Frame", "Glass panel" "Solid panel", o "Louvres"
- Wires : Un elenco, separato da virgole, dei contorni su cui si basa il componente
- Thickness : Lo spessore di estrusione del componente
- Z Offset : La distanza tra il componente e la sua linea di base 2D
- Hinge: Ciò consente di selezionare un bordo nell'oggetto 2D di base, quindi impostare tale bordo come cerniera per questo componente e quelli successivi nell'elenco
- Opening mode: Se in questo componente o in qualsiasi altro precedente nell'elenco è stata definita una cerniera, l'impostazione della modalità di apertura consente alla finestra di apparire aperta o di visualizzare i simboli di apertura 2D in pianta o in elevazione.
Opzioni
- Gli elementi Finestra condividono le proprietà e i comportamenti comuni di tutti i Componenti Arch
- Se la casella Auto-include nel riquadro delle azioni di creazione della finestra non è selezionata, la finestra non verrà inserita in nessun oggetto ospite durante la creazione.
- Per inserire la finestra selezionata in un muro, selezionare entrambi, poi premere il pulsante
 Aggiungi.
Aggiungi. - Per rimuovere la finestra selezionata da un muro selezionare la finestra, poi premere il pulsante
 Sottrai.
Sottrai. - Quando si utilizzano i preset, di solito conviene attivare lo Snap "Vicino", in questo modo è possibile agganciare la finestra a una faccia esistente.
- L'apertura creata da una finestra nel suo oggetto ospite è determinata da due proprietà: Hole Depth and Hole Wire (available in version 0.17
). Il numero del Hole Wire può essere selezionato nella vista 3D dal pannello delle finestre disponibili quando si fa doppio clic sulla finestra nella vista ad albero
- La Finestra può utilizzare i Multi-Materiali. La finestra cerca nei multi-materiali allegati gli strati di materiale con lo stesso nome per ciascuna delle sue componenti e se è presente lo utilizza. Ad esempio, un componente denominato "OuterFrame" cerca nel Multi-Materiale collegato
uno strato di materiale denominato "OuterFrame". Se trova questo materiale lo attribuisce al componente OuterFrame. Il valore dello spessore dello strato di materiale viene ignorato.
Porte
Le porte possono essere costruite con lo strumento Finestra, è sufficiente che nel disegno la base del contorno interno (porta) coincida con la base del contorno esterno (telaio), come nella seguente immagine:
Aperture
Le porte e le finestre possono apparire parzialmente o completamente aperte nel modello 3D oppure si possono visualizzare i simboli di apertura sia in pianta che in altezza. Di conseguenza, queste appariranno anche nelle viste in 2D estratte e generate da Draft Viste 2D o TechDraw o Drawing. Per ottenere ciò, almeno uno dei componenti della finestra deve avere una cerniera e una modalità di apertura definita (vedere la sezione precedente "Componenti dell'edificio"). Quindi, usando le proprietà Opening, Symbol Plan o Symbol Elevation, si può configurare l'aspetto della finestra:
Una porta che mostra da sinistra a destra come lavorano le proprietà Symbol Plan, Symbol Elevation e Opening
Proprietà
- DATIHeight: L'altezza di questa finestra
- DATIWidth: La larghezza di questa finestra
- DATIHole Depth: La profondità dell'apertura creata dalla finestra nel suo oggetto ospite
- DATIHole Wire: Il numero del contorno (wire) dell'oggetto base utilizzato per creare un'apertura nell'oggetto che ospita questa finestra. Questo valore può essere impostato graficamente facendo doppio clic sulla finestra nella vista ad albero. Impostando il valore 0, la finestra per creare il foro seleziona automaticamente il suo contorno più grande.
- Template:ProprietaDati/it : Una lista di stringhe (5 stringhe per ogni componente, che stabiliscono le opzioni dei componenti di cui sopra).
- DATILouvre Width: Se uno dei componenti è impostato su "Louvres", questa proprietà definisce la dimensione delle lamelle della persiana
- DATILouvre Spacing: Se uno dei componenti è impostato su "Louvres", questa proprietà definisce la spaziatura tra le lamelle
- DATIOpening: Tutti i componenti che hanno la loro modalità di apertura impostata e che hanno una cerniera definita in essi o in un componente precedente nell'elenco, appaiono aperti di una percentuale definita da questo valore
- DATISymbol Plan: Mostra il simbolo 2D di apertura nel piano
- DATISymbol Elevation: Mostra il simbolo 2D di apertura nell'elevazione
Script
Lo strumento Window può essere utilizzato nelle macro e dalla console python utilizzando la seguente funzione:
makeWindow (obj,[name])
- Crea una finestra sull'oggetto indicato
Esempio:
import Draft, Arch rect = Draft.makeRectangle(length=2,height=4) Arch.makeWindow(rect)
|
| Posizione nel menu |
|---|
| Arch → Piano di sezione |
| Ambiente |
| Architettura |
| Avvio veloce |
| S P |
| Vedere anche |
| Nessuno |
Descrizione
Questo strumento posiziona nel documento corrente un attrezzo Piano di sezione, che definisce una sezione o un piano di vista. Il piano di sezione viene posizionato in funzione del corrente Piano di lavoro e può essere spostato e riorientato muovendolo e ruotandolo, fino a quando non riproduce la vista 2D che si vuole ottenere. L'oggetto Piano di sezione prende in considerazione solo un certo insieme di oggetti. Gli oggetti che sono selezionati quando si crea un piano di sezione sono aggiunti a queesto insieme automaticamente. Altri oggetti possono essere aggiunti o rimossi da un Piano di sezione anche in seguito con gli strumenti Aggiungi o Rimuovi, o facendo doppio clic sul Piano di sezione nella vista ad albero.
Il solo Piano di sezione non crea alcuna vista degli oggetti. Per ottenere le viste, è necessario creare un Disegno per creare una vista in una Pagina di disegno , e una Vista 2D per creare una vista nel documento 3D stesso, o una Vista TechDraw di Arch per creare una vista in una Pagina di TechDraw.
Utilizzo
- Opzionalmente, impostare il Piano di lavoro per riflettere il piano in cui si desidera posizionare il piano di sezione
- Selezionare gli oggetti da includere nella sezione
- Premere il pulsante
 Piano di sezione, oppure premere i tasti S e P
Piano di sezione, oppure premere i tasti S e P - Spostare o ruotare il piano di sezione nella posizione corretta, se necessario
- Selezionare il piano di sezione se non è già stato selezionato
- Usare Vista disegno di Drawing, Vista 2D di Draft o Vista TechDraw di Arch per creare la vista
Opzioni
- L'oggetto Piano di sezione prende in considerazione solo un certo insieme di oggetti, non tutti gli oggetti del documento. Gli oggetti possono essere aggiunti o rimossi da un oggetto Piano di sezione utilizzando gli strumenti Aggiungi e Rimuovi, o facendo doppio clic sul Piano di sezione nella vista ad albero, e poi selezionando gli oggetti sia nella lista che nella scena 3D, e premendo il tasto aggiungi o rimuovi.
- Con un oggetto piano di sezione selezionato, utilizzare lo strumento Vista 2D per creare nel documento un oggetto che rappresenta la vista di sezione
- Creare delle Viste di disegno se si sta lavorando con Drawing, o delle Viste Arch di TechDraw se si sta lavorando con TechDraw.
- Il Piano di sezione può anche essere usato per mostrare l'intera vista 3D tagliata da un piano infinito. Questo è solo visivo, e non influenza la geometria degli oggetti da tagliare.
Proprietà
- DATIOnly Solids: Se questo è vero, gli oggetti non solidi vengono ignorati
- VISTADisplay Length: La lunghezza della sezione piana gizmo nella vista 3D. Non influisce sulla vista risultante
- VISTADisplay Height: L'altezza della sezione piana gizmo nella vista 3D. Non influisce sulla vista risultante
- VISTAArrow Size: La dimensione delle frecce del piano di sezione gizmo nella vista 3D. Non influisce sulla vista risultante
- VISTACut View: Se questo è vero, l'intera vista 3D viene tagliata in corrispondenza di tale piano di sezione (sperimentale).
Script
Lo strumento Piano di sezione può essere utilizzato nelle macro e dalla console python utilizzando la seguente funzione:
makeSectionPlane ([objectslist])
- Crea un piano di sezione che include gli oggetti della lista fornita
Esempio:
import FreeCAD, Draft, Arch trace = Draft.makeLine(FreeCAD.Vector (0, 0, 0),FreeCAD.Vector (2, 2, 0)) wall = Arch.makeWall(trace,width=0.1,height=1,align="Center") Arch.makeSectionPlane([wall])
|
| Posizione nel menu |
|---|
| Arch → Assi |
| Ambiente |
| Architettura |
| Avvio veloce |
| A X |
| Vedere anche |
| Nessuno |
Descrizione
Lo strumento Assi permette di posizionare un sistema di assi nel documento corrente. La distanza e l'angolo tra gli assi è personalizzabile, così come lo stile di numerazione. Gli assi servono principalmente da riferimento per bloccare gli oggetti, ma possono anche essere utilizzati in combinazione con Strutture per creare delle schiere (matrici) parametriche di travi o colonne.
L'immagine sopra mostra due diversi oggetti asse posizionati perpendicolarmente l'uno rispetto all'altro
Utilizzo
- Premere il pulsante
 Assi, oppure premere i tasti A e X
Assi, oppure premere i tasti A e X - Spostare o ruotare il sistema di assi nella posizione desiderata
- Attivare la modalità di modifica facendo doppio clic sul sistema di assi nella vista ad albero per regolare le impostazioni quali il numero di assi, le distanze e gli angoli tra gli assi.
Opzioni
- Ogni asse di un sistema di assi ha una propria distanza e un proprio angolo rispetto all'asse precedente. Questo permette di creare sistemi molto complessi, quali sistemi non ortogonali, sistemi polari o qualsiasi tipo di sistema non uniforme.
- La lunghezza degli assi, le dimensioni delle bolle e gli stili di numerazione sono personalizzabili direttamente tramite le proprietà del sistema di assi
Proprietà
- Template:ProprietaDati/it: La lunghezza degli assi
- Template:ProprietaDati/it: La dimensione dei cerchi di numerazione degli assi
- Template:ProprietaDati/it: Lo stile di numerazione degli assi: 1,2,3, A, B, C, ecc.
- VISTABubble Position: Dove la bolla è posizionata sull'asse: al punto iniziale, endpoint, entrambi o nessuno.
- VISTAFont Name: Un font per disegnare il numero della bolla e/o le etichette
- VISTAFont Size: Solo la dimensione del testo dell'etichetta (il testo della bolla è controllato dalla dimensione della bolla)
- VISTAShow Labels: Attiva/disattiva la visualizzazione dei testi delle etichette
Script
Lo strumento Assi può essere utilizzato nelle macro e dalla console python utilizzando la seguente funzione:
makeAxis ([number],[interval])
- Crea un sistema di assi con un dato numero di assi distanziati del valore di interval
Esempio:
import Arch Arch.makeAxis(5,2)
|
| Posizione nel menu |
|---|
| Arch → Tetto |
| Ambiente |
| Architettura |
| Avvio veloce |
| R F |
| Vedere anche |
| Nessuno |
Descrizione
Lo strumento Tetto consente di creare un tetto inclinato selezionando un contorno. L'oggetto Tetto creato in questo modo è parametrico e mantiene le sue relazioni con l'oggetto base. Notare che questo strumento è ancora in sviluppo e potrebbe non funzionare correttamente con le forme molto complesse. Si basa sul principio che ad ogni bordo viene assegnata una falda del tetto (con le caratteristiche di pendenza, larghezza coperta, sbalzo, spessore ...).
Utilizzo
- Creare un contorno seguendo il senso antiorario e selezionarlo.
- Premere il pulsante
 Tetto, o premere i tasti R e poi F
Tetto, o premere i tasti R e poi F - Se l'oggetto tetto predefinito ha una forma strana è perché lo strumento non possiede tutte le informazioni necessarie.
- Dopo aver creato il tetto predefinito, fare doppio clic sull'oggetto nella vista ad albero per accedere alla modifica di tutte le sue proprietà. Angolo deve essere compreso tra 0 e 90.
- Ogni riga corrisponde ad una falda del tetto. Quindi è possibile impostare le proprietà desiderate per ogni falda del tetto.
- Per aiutarvi, è possibile impostare Angolo oppure Run a 0 e definire un ID relativo, questo rende automatici i calcoli per trovare i dati relativi a IdRelativo.
- Funziona in questo modo:
- Se Angolo = 0 e Run = 0 allora il profilo è identico al profilo relativo.
- Se Angolo = 0 allora l'angolo viene calcolato in modo che l'altezza sia la stessa del profilo relativo.
- Se Run = 0 allora Run è calcolato in modo che l'altezza sia la stessa del profilo relativo.
- Alla fine, impostare un angolo di 90° per creare un frontone, una parete di tamponamento.
- Inoltre è possibile guardare questo video : https://www.youtube.com/watch?v=4Urwru71dVk
Opzioni
- Gli elementi Tetto condividono le proprietà e i comportamenti comuni di tutti i Componenti Arch
Proprietà
- DATIAngles: Angolo di pendenza di ogni falda (un angolo per ciascun lato del contorno di base).
- DATIRuns: Proiezione orizzontale della lunghezza della falda (un Run per ciascun lato del contorno di base).
- DATIIdRel: Relazioni Id The slope angle of the roof
- DATIThickness: Spessore della falda (uno spessore per ciascun lato del contorno di base).
- DATIOverhang: Sbalzo della falda, in proiezione orizzontale (uno sbalzo per ciascun lato del contorno di base).
- DATIFace: L'indice della faccia dell'oggetto di base da utilizzare #Non ancora usato
Script
Lo strumento Tetto può essere utilizzato nelle macro e dalla console python utilizzando la seguente funzione:
makeRoof (baseobj,[facenr],[angles],[runs],[idrel],[thickness],[overhang],[name])
- Crea un tetto basato su un contorno chiuso. Per definire la forma del tetto è possibile fornire un elenco di angoli, lunghezza, idrel, spessore e sbalzo per ogni bordo di un contorno chiuso. L'impostazione predefinita per l'angolo è di 45° e la lista è completata automaticamente in abbinamento con il numero di spigoli del contorno.
Esempio:
import Arch, Draft rect = Draft.makeRectangle(30,40) Arch.makeRoof(rect,angles=[30.,])
|
| Posizione nel menu |
|---|
| Arch → Spazio |
| Ambiente |
| Arch |
| Avvio veloce |
| S P |
| Vedere anche |
| Nessuno |
Lo strumento Spazio consente di definire un volume vuoto, basato su una forma solida, oppure definendo i suoi confini, o con un mix di entrambi. Se è basato esclusivamente sui confini, il volume viene calcolato a partire dai confini dati, e sottraendo lo spazio interno ai confini. L'oggetto spazio definisce sempre un volume solido. La superficie di un oggetto spazio, calcolata intersecando un piano orizzontale nel centro di massa del volume dello spazio, può anche essere visualizzato impostando la modalità di visualizzazione dell'oggetto spazio in "detailed".
Nell'immagine sopra, viene creato un oggetto spazio da un oggetto solido esistente, poi sono aggiunte due facce della parete come confini, ed è impostato la modalità di visualizzazione "detailed" per visualizzare l'area del pavimento.
Utilizzo
- Selezionare gli oggetti o le facce da utilizzare per creare il volume
- Premere il pulsante
 Spazio, oppure i tasti S, P
Spazio, oppure i tasti S, P
Proprietà
- DATIBase: L'oggetto base, se esiste (deve essere un solido)
- DATIBoundaries: Un elenco di confini opzionali
Inoltre sono disponibili le Proprietà standard di vista degli oggetti.
Script
Lo strumento Spazio può essere utilizzato nelle macro e dalla console di Python tramite la seguente funzione:
makeSpace(objects)
- Crea un oggetto spazio con gli oggetti indicati.
- Gli oggetti possono essere un oggetto del documento, nel qual caso diventa la forma base dell'oggetto spazio, o un elenco di oggetti selezionati come viene reso da FreeCADGui.Selection.getSelectionEx(), o una lista di tuple (object, subobjectname).
- Restituisce l'oggetto spazio appena creato.
Esempio:
import FreeCAD, Arch, Part
b = Part.makeBox(2,2,2)
FreeCAD.ActiveDocument.addObject("Part::Feature","Box").Shape=b
sp = makeSpace([FreeCAD.ActiveDocument.Box])
Dopo aver creato un oggetto spazio, ad esso si possono aggiungere delle facce selezionate con la seguente funzione:
import FreeCADGui Arch.addSpaceBoundaries(sp, FreeCADGui.Selection.getSelectionEx())
I confini possono essere rimossi con:
Arch.removeSpaceBoundaries(sp, FreeCADGui.Selection.getSelectionEx())
Limitazioni
- Questo strumento non è ancora disponibile. Sarà incluso nella versione 0.14.
- Attualmente, le proprietà boundaries non sono modificabile tramite GUI
- Per seguire l'evoluzione dello strumento consultare la pagina Arch Space nel forum.
|
| Posizione nel menu |
|---|
| Arch → Scala |
| Ambiente |
| Arch |
| Avvio veloce |
| S R |
| Vedere anche |
| Nessuno |
Lo strumento scale consente di creare automaticamente i diversi tipi di scale. Al momento, sono supportate solo le scale dritte (con o senza pianerottolo) sono supportati. Le scale possono essere costruite da zero, o da una linea dritta, nel qual caso le scale seguono la linea. Se la linea non è orizzontale, ma è inclinata verticalmente, anche le scale seguono la sua pendenza.
Vedere in Stairs entry in wikipedia la definizione dei diversi termini usati per descrivere le parti delle scale.
Nell'immagine precedente, sono state create due scale, uno con una struttura massiccia e un pianerottolo, e un'altra con un solo montante.
Opzioni
- Gli elementi Scala condividono le proprietà e i comportamenti comuni di tutti i Componenti Arch
Utilizzo
- Adeguare le proprietà desiderate. Alcune parti delle scale potrebbero non apparire immediatamente se una qualsiasi delle proprietà lo rende impossibile. Ad esempio, potrebbe non apparire la struttura se il suo spessore è impostato pari a 0.
Proprietà
Dati
Arch
- DatiAlign: L'allineamento delle scale sulla loro linea base, se applicabile.
- DatiBase: La linea base delle scale, se presente.
- DatiHeight: Interpiano. L'altezza totale delle scale, se non sono basate su una linea base o se la linea base è orizzontale.
- DatiLength: La lunghezza totale delle scale se non è definita una linea base.
- DatiWidth: La larghezza della scala
Base
- DatiLabel: nome
- DatiPlacement: posizionamento del punto base della scala (angolo anteriore sinistro del primo scalino)
Steps
- DatiNosing: lunghezza di sovrapposizione degli scalini
- DatiNumber of risers: numero di scalini, numero di alzate
- DatiRiser Height: alzata, altezza del gradino
- DatiTread Depth: pedata, larghezza del gradino
- DatiTread Thickness: spessore degli scalini (aggiunto verso il basso)
Structure
- DatiLandigs: pianerottoli
- DatiStringer Offset: distanza tra il bordo degli scalini e la struttura di sostegno
- DatiStringer Width: larghezza della struttura di sostegno
- DatiStructure: tipo di struttura della scala
- DatiStructure...: dimensione per la struttura massiccia, piena
- DatiWinders: gradini a ventaglio
Inoltre sono disponibili le Proprietà standard di vista degli oggetti.
Script
Le scale possono essere create con le macro e dalla console di Python tramite la seguente funzione:
makeStairs([base], [length], [width], [height], [steps])
- Crea un oggetto scala con gli attributi specificati.
- Restituisce il nuovo oggetto scala.
Esempio:
import Arch makeStairs(length=5, width=1.2, height=3, steps=14)
Limitazioni
- Non disponibile prima versione 0.14 di FreeCAD
- Al momento sono disponibili solo scale dritte
- Vedere nel forum per scale circolari.
- Per seguire l'evoluzione dello strumento consultare la pagina Arch Stairs nel forum
Ambiente Arch: Strumenti di modifica
|
| Posizione nel menu |
|---|
| Arch → Aggiungi |
| Ambiente |
| Architettura |
| Avvio veloce |
| Nessuno |
| Vedere anche |
| Rimuovi |
Descrizione
Lo strumento Aggiungi permette di eseguire diversi tipi di operazioni:
- Aggiungere a un componente di Architettura degli oggetti basati su forme, ad esempio un muro o una struttura. Questi oggetti vengono inseriti nell'elemento Architettura, è possibile modificare la loro forma, ma mantenendo le loro caratteristiche di base come la larghezza e l'altezza
- Aggiungere componenti Architettura, quali muri o strutture, a un oggetto costituito da un gruppo base come il piano.
- Aggiungere dei sistemi di assi a oggetti struttura
- Aggiungere oggetti ai piani di sezione
Nell'immagine sopra, viene aggiunto un cubo ad una parete.
Utilizzo
- Selezionare prima l'oggetto(i) da aggiungere poi l'oggetto "ospite" (l'oggetto ospite deve essere selezionato per ultimo), es. un muro.
- Premere il pulsante
 Aggiungi
Aggiungi
Script
Lo strumento Aggiungi può essere utilizzato nelle macro e dalla console python utilizzando la seguente funzione:
addComponents (objectsList,hostObject)
- Aggiunge l'oggetto o gli oggetti della lista a hostObject. Usarla per esempio per aggiungere delle finestre a un muro, o per aggiungere delle pareti a un pavimento.
Esempio:
import FreeCAD, Arch, Draft, Part line = Draft.makeWire([FreeCAD.Vector(0,0,0),FreeCAD.Vector(2,2,0)]) wall = Arch.makeWall(line) box = Part.makeBox(1,1,1) Arch.addComponents(box,wall)
|
| Posizione nel menu |
|---|
| Arch → Rimuovi |
| Ambiente |
| Architettura |
| Avvio veloce |
| Nessuno |
| Vedere anche |
| Aggiungi |
Descrizione
Lo strumento Rimuovi permette di eseguire 2 tipi di operazioni:
- Rimuovere un sotto-componente di un oggetto Architettura, ad esempio rimuovere il cubo che è stato inserito in una parete per descrivere il comando Aggiungi.
- Rimuovere un oggetto basato su forme, tipo un muro o una struttura, da un oggetto Architettura
Nell'immagine viene sottratto un parallelepipedo da un muro
Utilizzo
- Selezionare un sotto-componente all'interno di un oggetto Architettura, oppure selezionare prima l'oggetto (o gli oggetti) da sottrarre, poi il componente Architettura da cui va sottratto (il componente Architettura deve essere selezionato per ultimo)
- Premere il pulsante
 Rimuovi
Rimuovi
Script
Lo strumento Rimuovi può essere usato nelle macro e dalla console python utilizzando la seguente funzione:
removeComponents (objectsList,[hostObject])
- Rimuove dal genitore il componente o i componenti della lista fornita. Se viene specificato un hostObject, questa funzione prova invece ad aggiungere i componenti all'hostObject, ad esempio i fori.
Esempio:
import FreeCAD, Arch, Draft, Part line = Draft.makeWire([FreeCAD.Vector(0,0,0),FreeCAD.Vector(2,2,0)]) wall = Arch.makeWall(line) box = Part.makeBox(1,1,1) Arch.addComponents(box,wall) Arch.removeComponents(box)
Ambiente Arch: Utilità
|
| Posizione nel menu |
|---|
| Arch → Utilità → Dividi Mesh |
| Ambiente |
| Architetttura |
| Avvio veloce |
| Nessuno |
| Vedere anche |
| Seleziona mesh |
Descrizione
Questo strumento suddivide un oggetto Mesh selezionato nei suoi singoli componenti
Utilizzo
Script
Lo strumento Dividi Mesh può essere utilizzato nelle macro e dalla console python utilizzando la seguente funzione:
splitMesh (object,[mark])
- Suddivide l'oggetto mesh in componenti separati. Se mark è False, non viene fatto altro.
- Se mark è False, non viene fatto altro. Se mark è True (impostazione predefinita), i singoli componenti non-manifold sono visualizzati in rosso.
|
| Posizione nel menu |
|---|
| Arch → Utilità → Da Mesh a Forma |
| Ambiente |
| Architettura |
| Avvio veloce |
| Nessuno |
| Vedere anche |
| Rimuovi Forma |
Descrizione
Questo strumento converte un oggetto Mesh selezionato in un oggetto Forma. Notare che questo strumento è ottimizzato per oggetti con facce piane (senza curve). Lo strumento corrispondente dell'ambiente Parte può essere più adatto per gli oggetti che contengono superfici curve.
Utilizzo
Script
Questo strumento può essere utilizzato nelle macro e dalla console python utilizzando la seguente funzione:
meshToShape (object,[mark])
- Trasforma un oggetto maglia in una forma, unendo le sfaccettature complanari.
- Se mark è True (impostazione predefinita), gli oggetti non solidi sono visualizzati in rosso.
|
| Posizione nel menu |
|---|
| Arch → Utilità → Rimuovi forma |
| Ambiente |
| Architettura |
| Avvio veloce |
| Nessuno |
| Vedere anche |
| Da Mesh a Forma |
Descrizione
Questo strumento tenta di eliminare una forma cubica (un parallelepipedo) incorporata in un Muro o in una Struttura e di regolare le sue proprietà per rendere l'oggetto rimanente totalmente parametrico. Questo strumento funziona solo se la forma da eliminare è cubica (con 6 facce e tutti gli angoli retti).
Utilizzo
- Selezionare un Muro o una Struttura
- Selezionare la voce
 Rimuovi Forma nel menu Architettura → Utilità
Rimuovi Forma nel menu Architettura → Utilità
Script
Questo strumento può essere utilizzato nelle macro e dalla console python utilizzando la seguente funzione:
removeShape (object)
- Prende un oggetto di architettura (parete o struttura) costruito su una forma cubica, e rimuove la forma interna (la forma base della costruzione), conservando la sua lunghezza, larghezza e altezza come parametri.
|
| Posizione nel menu |
|---|
| Arch → Utilità → Seleziona le mesh non-manifold |
| Ambiente |
| Architettura |
| Avvio veloce |
| Nessuno |
| Vedere anche |
| Da mesh a forma |
Descrizione
Questo strumento identifica e seleziona i mesh non-solido, non-manifold, non-varietà in un gruppo di oggetti Mesh selezionati.
Utilizzo
- Selezionare un oggetto mesh
- Selezionare la voce
 Seleziona le mesh non-manifold nel menu Architettura → Utilità
Seleziona le mesh non-manifold nel menu Architettura → Utilità
|
| Posizione nel menu |
|---|
| Arch → Utilità → Chiudi fori |
| Ambiente |
| Architettura |
| Avvio veloce |
| Nessuno |
| Vedere anche |
| Controlla |
Descrizione
Questo strumento identifica i fori (sequenza circolare di bordi aperti) in un oggetto Forma e tenta di chiuderlo con l'aggiunta di una nuova faccia costruita dalla sequenza dei bordi aperti. È però comunque necessario verificare se il risultato è un solido.
Utilizzo
- Selezionare una Forma (un oggetto Parte)
- Selezionare la voce
 Chiudi fori nel menu Architettura → Utilità
Chiudi fori nel menu Architettura → Utilità
Script
Questo strumento può essere utilizzato nelle macro e dalla console python utilizzando la seguente funzione:
closeHole (shape)
- Chiude un foro aperto in una forma.
|
| Posizione nel menu |
|---|
| Arch → Utilità → Controlla |
| Ambiente |
| Architettura |
| Avvio veloce |
| Nessuno |
| Vedere anche |
| Chiudi fori |
Descrizione
Questo strumento controlla il documento corrente o gli oggetti selezionati alla ricerca di oggetti Parte o Architettura non-solidi, che potrebbero dare problemi, poiché la maggior parte delle operazioni del modulo Architettura richiedono oggetti solidi.
Utilizzo
Script
Questo strumento può essere utilizzato nelle macro e dalla console python utilizzando la seguente funzione:
check (objectslist,includehidden=False)
- Controlla se gli oggetti dati contengono solo dei solidi
Ambiente Arch: Altri strumenti e strumenti non documentati
Questa sezione elenca una serie di comandi che non sono ancora inclusi in questo documento. Alcuni di questi strumenti sono recenti o sono in fase di sviluppo. Per avere maggiori informazioni consultare la Guida in linea o visitare il forum
Formati dei file
- IFC : Industry foundation Classes (solo importazione)
- DAE : Collada mesh format
- OBJ : Obj mesh format (solo esportazione)