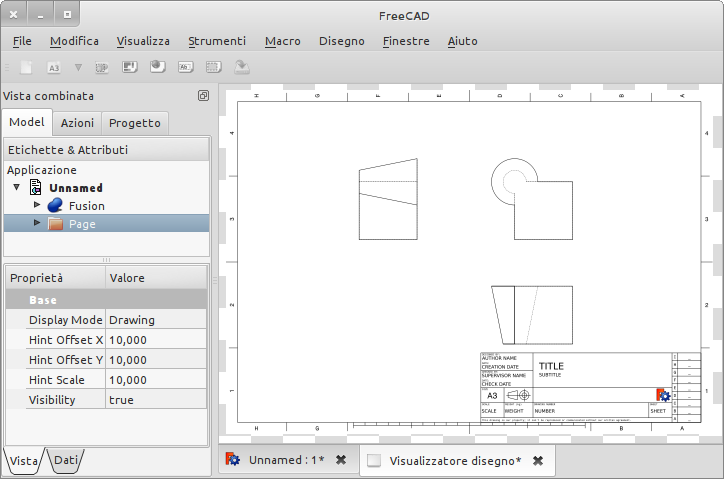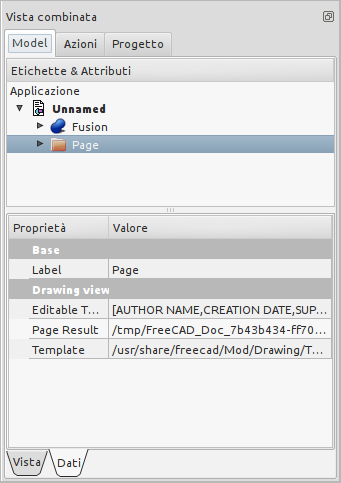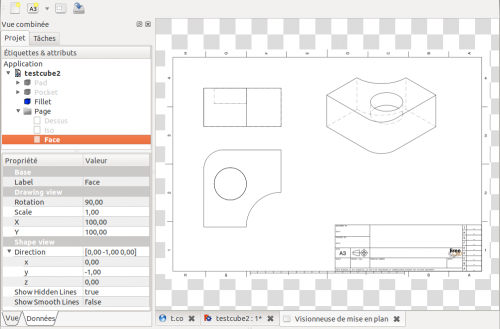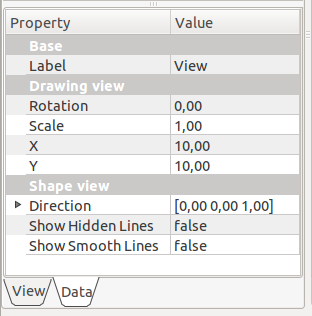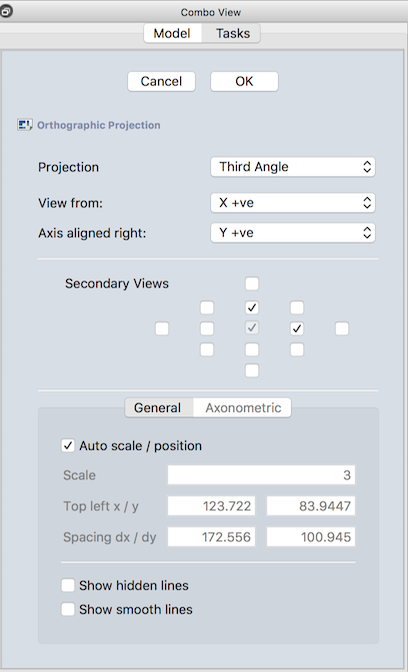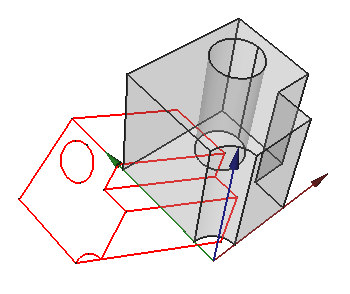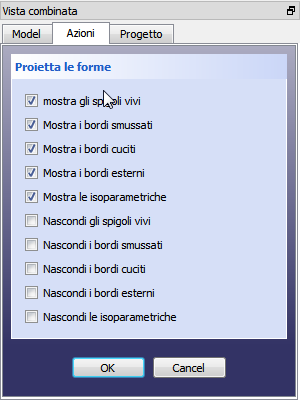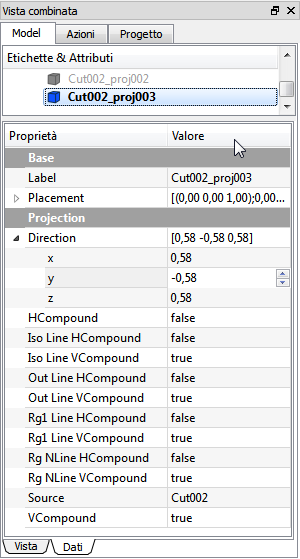Guida ai comandi di FreeCAD
Questa è la guida ai comandi di FreeCAD. Comprende le pagine del Wiki della documentazione di FreeCAD che si riferiscono ai comandi. Questa versione è stata creata principalmente per essere stampata come un unico grande documento o per consentire una panoramica veloce sulle pagine dei comandi. Se si sta leggendo questo online, si consiglia di andare direttamente alla Guida in linea, che è più facile da esplorare.
- Parte prima: Ambiente Drawing
- Parte seconda: Ambiente Drawing: Strumenti dell'interfaccia grafica
- Parte terza: Ambiente Drawing: Altri strumenti e strumenti non documentati
L'ambiente Disegno (Drawing) consente di trasferire su carta il lavoro realizzato in 3D.
Permette di produrre delle viste (proiezioni sul piano) del modello, di posizionarle in una finestra 2D e di inserire la finestra in una tavola, ad esempio, in un foglio con il bordo, il titolo e il logo e, infine, di stampare la tavola.
Strumenti dell'interfaccia grafica
Questi strumenti permettono di creare, configurare e esportare le proiezioni dei solidi come disegni 2D.
-
 Apri SVG: apre un foglio di disegno preventivamente salvato in un file SVG.
Apri SVG: apre un foglio di disegno preventivamente salvato in un file SVG.
-
 Nuovo Disegno A3: crea un nuovo disegno su un foglio di default A3 orizzontale di FreeCAD.
Nuovo Disegno A3: crea un nuovo disegno su un foglio di default A3 orizzontale di FreeCAD.
-
 Inserisci vista nel disegno: inserisce nel foglio di lavoro attivo una vista in proiezione dell'oggetto selezionato.
Inserisci vista nel disegno: inserisce nel foglio di lavoro attivo una vista in proiezione dell'oggetto selezionato.
-
 Annotazione: aggiunge una annotazione al foglio di disegno corrente.
Annotazione: aggiunge una annotazione al foglio di disegno corrente.
-
 Clip: aggiunge un gruppo di clip al foglio di disegno corrente.
Clip: aggiunge un gruppo di clip al foglio di disegno corrente.
-
 Apri finestra browser: apre un'anteprima del foglio corrente nel browser
Apri finestra browser: apre un'anteprima del foglio corrente nel browser
-
 Inserisci viste ortogonali: crea automaticamente le viste ortogonali di un oggetto nel foglio di disegno corrente
Inserisci viste ortogonali: crea automaticamente le viste ortogonali di un oggetto nel foglio di disegno corrente
-
 Simbolo: aggiunge il contenuto di un file in formato SVG come un simbolo nel foglio di disegno corrente
Simbolo: aggiunge il contenuto di un file in formato SVG come un simbolo nel foglio di disegno corrente
-
 Vista Draft: Inserisce una speciale vista Draft dell'oggetto selezionato nel foglio del disegno corrente
Vista Draft: Inserisce una speciale vista Draft dell'oggetto selezionato nel foglio del disegno corrente
-
 Vista foglio di calcolo: Inserisce una vista di un foglio di calcolo selezionato nel foglio del disegno corrente
Vista foglio di calcolo: Inserisce una vista di un foglio di calcolo selezionato nel foglio del disegno corrente
-
 Esporta pagina: salva il progetto o le sue modifiche in un file SVG.
Esporta pagina: salva il progetto o le sue modifiche in un file SVG.
- Proietta le forme: proietta le forme su un piano, nella vista 3D.
Nota. Lo strumento Disegno è utilizzato principalmente per posizionare gli oggetti Draft sulla carta. Possiede alcune funzionalità aggiuntive rispetto agli strumenti standard di Drawing, e supporta degli oggetti specifici come le dimensioni di Draft.
Nella schermata precedente si vedono i componenti principali del modulo Drawing. Il documento contiene l'oggetto (Schenkel) da cui si vuole estrarre un disegno (una proiezione). Viene perciò creata una Pagina. La pagina viene creata tramite un modello, in questo caso il modello è A3_Landscape.
Il modello della pagina è un documento SVG che può contenere la consueta cornice e un logo oppure conformarsi a una presentazione standard personalizzata.
I modelli, di default, nei sistemi Windows si trovano in C:/Program Files/FreeCAD0.13/data/Mod/Drawing/Templates/A3_Landscape.svg, e nei sistemi Linux in /usr/share/freecad/Mod/Drawing/Templates/A3_Landscape.svg.
Nella pagina si possono inserire una o più viste.
Ogni vista ha una posizione nella pagina (Proprietà X, Y), un fattore di scala (proprietà di scala) e delle proprietà aggiuntive.
Ogni volta che la pagina, la vista o l'oggetto a cui si fa riferimento subiscono delle modifiche, la pagina viene rigenerata e viene anche aggiornata la sua visualizzazione.
Script
Per ora le funzioni offerte dall'interfaccia grafica (GUI) sono molto limitate, quindi gli script API sono più interessanti. Ecco alcuni esempi su come utilizzare gli script API del modulo Disegno.
Lo script Macro_CartoucheFC permette di compilare agevolmente la tabella del modello di tavola FreeCAD A3_Landscape.
Esempio semplice
Prima di tutto è necessario caricare i moduli Part e Disegno:
import FreeCAD, Part, Drawing
Creare una Parte campione
Part.show(Part.makeBox(100,100,100).cut(Part.makeCylinder(80,100)).cut(Part.makeBox(90,40,100)).cut(Part.makeBox(20,85,100)))
Proiezione diretta. G0 significa bordo rigido, G1 è una tangente continua.
Shape = App.ActiveDocument.Shape.Shape [visibleG0,visibleG1,hiddenG0,hiddenG1] = Drawing.project(Shape) print "visible edges:", len(visibleG0.Edges) print "hidden edges:", len(hiddenG0.Edges)
Tutto viene proiettato sul piano Z:
print "Bnd Box shape: X=",Shape.BoundBox.XLength," Y=",Shape.BoundBox.YLength," Z=",Shape.BoundBox.ZLength print "Bnd Box project: X=",visibleG0.BoundBox.XLength," Y=",visibleG0.BoundBox.YLength," Z=",visibleG0.BoundBox.ZLength
Proiezione con un vettore diverso
[visibleG0,visibleG1,hiddenG0,hiddenG1] = Drawing.project(Shape,App.Vector(1,1,1))
Proiezione in SVG
resultSVG = Drawing.projectToSVG(Shape,App.Vector(1,1,1)) print resultSVG
Il metodo parametrico
Creare il corpo
import FreeCAD
import Part
import Drawing
# Create three boxes and a cylinder
App.ActiveDocument.addObject("Part::Box","Box")
App.ActiveDocument.Box.Length=100.00
App.ActiveDocument.Box.Width=100.00
App.ActiveDocument.Box.Height=100.00
App.ActiveDocument.addObject("Part::Box","Box1")
App.ActiveDocument.Box1.Length=90.00
App.ActiveDocument.Box1.Width=40.00
App.ActiveDocument.Box1.Height=100.00
App.ActiveDocument.addObject("Part::Box","Box2")
App.ActiveDocument.Box2.Length=20.00
App.ActiveDocument.Box2.Width=85.00
App.ActiveDocument.Box2.Height=100.00
App.ActiveDocument.addObject("Part::Cylinder","Cylinder")
App.ActiveDocument.Cylinder.Radius=80.00
App.ActiveDocument.Cylinder.Height=100.00
App.ActiveDocument.Cylinder.Angle=360.00
# Fuse two boxes and the cylinder
App.ActiveDocument.addObject("Part::Fuse","Fusion")
App.ActiveDocument.Fusion.Base = App.ActiveDocument.Cylinder
App.ActiveDocument.Fusion.Tool = App.ActiveDocument.Box1
App.ActiveDocument.addObject("Part::Fuse","Fusion1")
App.ActiveDocument.Fusion1.Base = App.ActiveDocument.Box2
App.ActiveDocument.Fusion1.Tool = App.ActiveDocument.Fusion
# Cut the fused shapes from the first box
App.ActiveDocument.addObject("Part::Cut","Shape")
App.ActiveDocument.Shape.Base = App.ActiveDocument.Box
App.ActiveDocument.Shape.Tool = App.ActiveDocument.Fusion1
# Hide all the intermediate shapes
Gui.ActiveDocument.Box.Visibility=False
Gui.ActiveDocument.Box1.Visibility=False
Gui.ActiveDocument.Box2.Visibility=False
Gui.ActiveDocument.Cylinder.Visibility=False
Gui.ActiveDocument.Fusion.Visibility=False
Gui.ActiveDocument.Fusion1.Visibility=False
Inserire un oggetto Page e assegnargli un modello
App.ActiveDocument.addObject('Drawing::FeaturePage','Page')
App.ActiveDocument.Page.Template = App.getResourceDir()+'Mod/Drawing/Templates/A3_Landscape.svg'
Creare una vista dell'oggetto "Shape", definirne la posizione e la scala e assegnare la vista a una pagina
App.ActiveDocument.addObject('Drawing::FeatureViewPart','View')
App.ActiveDocument.View.Source = App.ActiveDocument.Shape
App.ActiveDocument.View.Direction = (0.0,0.0,1.0)
App.ActiveDocument.View.X = 10.0
App.ActiveDocument.View.Y = 10.0
App.ActiveDocument.Page.addObject(App.ActiveDocument.View)
Creare una seconda vista, ruotata di 90 gradi, dello stesso oggetto.
App.ActiveDocument.addObject('Drawing::FeatureViewPart','ViewRot')
App.ActiveDocument.ViewRot.Source = App.ActiveDocument.Shape
App.ActiveDocument.ViewRot.Direction = (0.0,0.0,1.0)
App.ActiveDocument.ViewRot.X = 290.0
App.ActiveDocument.ViewRot.Y = 30.0
App.ActiveDocument.ViewRot.Scale = 1.0
App.ActiveDocument.ViewRot.Rotation = 90.0
App.ActiveDocument.Page.addObject(App.ActiveDocument.ViewRot)
Creare una terza vista, con direzione isometrica, dello stesso oggetto. Anche le linee nascoste sono attivate.
App.ActiveDocument.addObject('Drawing::FeatureViewPart','ViewIso')
App.ActiveDocument.ViewIso.Source = App.ActiveDocument.Shape
App.ActiveDocument.ViewIso.Direction = (1.0,1.0,1.0)
App.ActiveDocument.ViewIso.X = 335.0
App.ActiveDocument.ViewIso.Y = 140.0
App.ActiveDocument.ViewIso.ShowHiddenLines = True
App.ActiveDocument.Page.addObject(App.ActiveDocument.ViewIso)
Modificare qualche parametro e aggiornare. Il processo di aggiornamento modifica la visualizzazione e aggiorna la pagina.
App.ActiveDocument.View.X = 30.0 App.ActiveDocument.View.Y = 30.0 App.ActiveDocument.View.Scale = 1.5 App.ActiveDocument.recompute()
Ottenere porzioni e parti
Ottenere il frammento SVG di una singola vista
ViewSVG = App.ActiveDocument.View.ViewResult print ViewSVG
Ottenere l'intera pagina risultante (contenuta in un file nella directory temporanea del documento, con il permesso di sola lettura)
print "Resulting SVG document: ",App.ActiveDocument.Page.PageResult file = open(App.ActiveDocument.Page.PageResult,"r") print "Result page is ",len(file.readlines())," lines long"
Importante: liberare il file!
del file
Inserire una vista con un contenuto personalizzato:
App.ActiveDocument.addObject('Drawing::FeatureView','ViewSelf')
App.ActiveDocument.ViewSelf.ViewResult = """<g id="ViewSelf"
stroke="rgb(0, 0, 0)"
stroke-width="0.35"
stroke-linecap="butt"
stroke-linejoin="miter"
transform="translate(30,30)"
fill="#00cc00"
>
<ellipse cx="40" cy="40" rx="30" ry="15"/>
</g>"""
App.ActiveDocument.Page.addObject(App.ActiveDocument.ViewSelf)
App.ActiveDocument.recompute()
del ViewSVG
Si ottiene il seguente risultato:
Dimensionamento generale e tolleranze geometriche
Il disegno delle dimensioni e delle tolleranze sono ancora in fase di sviluppo, ma, con un po' di lavoro, è già possibile ottenere alcune funzionalità di base.
Prima di tutto bisogna scaricare il modulo gdtsvg python da
https://github.com/jcc242/FreeCAD (ATTENZIONE: Questo link potrebbe essere interrotto in qualsiasi momento)
Per ottenere un riquadro per l'indicazione delle caratteristiche (una griglia in cui inserire i parametri), provare quanto segue:
import gdtsvg as g # Import the module, I like to give it an easy handle
ourFrame = g.ControlFrame("0","0", g.Perpendicularity(), ".5", g.Diameter(), g.ModifyingSymbols("M"), "A",
g.ModifyingSymbols("F"), "B", g.ModifyingSymbols("L"), "C", g.ModifyingSymbols("I"))
Ecco un esempio di buona ripartizione del contenuto di una griglia di controllo della geometria: [1]
I parametri da passare a ControlFrame sono:
- Coordinata X nel sistema di coordinate SVG (digitare stringa)
- Coordinata Y nel sistema di coordinate SVG (digitare stringa)
- Il simbolo grafico della caratteristica geometrica desiderata (tupla, la stringa svg per prima, la larghezza del simbolo per seconda e l'altezza del simbolo per terza)
- La tolleranza (digitare stringa)
- (opzionale) Il simbolo di diametro (tupla, la stringa svg per prima, la larghezza del simbolo per seconda e l'altezza del simbolo per terza)
- (optional) La condizione di tolleranza di materiale (tupla, la stringa svg per prima, la larghezza del simbolo per seconda e l'altezza del simbolo per terza)
- (optional) Il primo dato (digitare stringa)
- (optional) La condizione di tolleranza del primo dato (tupla, la stringa svg per prima, la larghezza del simbolo per seconda e l'altezza del simbolo per terza)
- (optional) Il secondo dato (digitare stringa)
- (optional) La condizione di tolleranza del secondo dato (tupla, la stringa svg per prima, la larghezza del simbolo per seconda e l'altezza del simbolo per terza)
- (optional) Il terzo dato (digitare stringa)
- (optional) Il terzo dato per la condizione di materiale (tupla, la stringa svg per prima, la larghezza del simbolo per seconda e l'altezza del simbolo per terza)
La funzione ControlFrame restituisce un testo che contiene (stringa svg, larghezza totale del riquadro, altezza complessiva del riquadro)
Per ottenere una dimensione, provare quanto segue:
import gdtsvg
ourDimension = linearDimension(point1, point2, textpoint, dimensiontext, linestyle=getStyle("visible"),
arrowstyle=getStyle("filled"), textstyle=getStyle("text")
Gli input per ottenere una dimensione lineare sono:
- point1, una tupla con le coordinate svg (x,y), questo è uno dei punti tra i quali si desidera la quota
- point2, una tupla con le coordinate svg (x,y), questo è il secondo dei punti tra i quali si desidera la quota
- textpoint, una tupla con le coordinate svg (x,y), questo è il punto dove viene posizionato il testo della quota
- dimensiontext, una stringa contenente il testo che si desidera per la dimensione
- linestyle, una stringa contenente lo stile svg (ad esempio css), utilizzando la funzione getStyle per recuperare una stringa predefinita, per definire lo stile con cui appaiono le linee
- arrowstyle, una stringa contenente lo stile svg (ad esempio css), utilizzando la funzione getStyle per recuperare una stringa predefinita, per definire lo stile con cui appaiono le frecce
- textstyle, una stringa contenente lo stile svg (ad esempio css), utilizzando la funzione getStyle per recuperare una stringa predefinita, per definire lo stile con cui appaiono i testi
Con la quotatura e l'indicazione delle tolleranze, si può procedere come sopra per visualizzarle nella pagina di disegno.
Questo modulo è provvisorio e può essere interrotto in qualsiasi momento, segnalazioni di bug per ora sono benvenute nella pagina github, oppure contattare jcc242 sul forum se si registra un bug da qualche altra parte.
Modelli di squadrature
FreeCAD viene fornito con una serie di modelli di pagina predefiniti, ma si possono trovare altri modelli in Modelli di squadrature.
Estendere il modulo Drawing
Alcune ulteriori note sulla programmazione del Modulo Disegno sono contenute nella pagina Drawing Documentation (en) Drawing Documentation (it). Dette note aiutano a capire rapidamente come lavora questo modulo e permettono ai programmatori di avviare rapidamente la programmazione per esso.
Tutorial
Link esterni
Ambiente Drawing: Strumenti dell'interfaccia grafica
Questo strumento apre un foglio di disegno salvato in precedenza come file SVG (Scalable Vector Graphics). Può anche essere utilizzato per visualizzare qualsiasi altro file SVG.
|
| Posizione nel menu |
|---|
| Disegno → Nuovo disegno → A3 Orizzontale |
| Ambiente |
| Disegno, Completo |
| Avvio veloce |
| Nessuno |
| Vedere anche |
| Nessuno |
Questo strumento crea un nuovo foglio di disegno utilizzando modelli di squadrature già installati.
Alla struttura del progetto viene aggiunto un oggetto Pagina, sotto forma di icona di cartella. Le Viste create in seguito sono poste in questa cartella.
Per aprire il visualizzatore del disegno e visualizzare la pagina, è sufficiente fare doppio clic sull'oggetto Pagina, oppure fare clic destro e poi selezionare Mostra disegno. La pagina viene aperta in una nuova scheda. Nello stesso modo, è possibile chiudere e riaprire la scheda in qualsiasi momento.
Se la pagina non viene visualizzata, fare clic sull'icona Aggiorna ![]() nella barra principale degli strumenti, oppure nel menu Modifica → Aggiorna, oppure usare la combinazione di tasti CTRL+R.
nella barra principale degli strumenti, oppure nel menu Modifica → Aggiorna, oppure usare la combinazione di tasti CTRL+R.
Opzioni
DatiBase
Drawing View
VistaBase
|
|
| Posizione nel menu |
|---|
| Disegno → Inserisci Vista |
| Ambiente |
| Disegno, Completo |
| Avvio veloce |
| Nessuno |
| Vedere anche |
| Disegno A3 |
Questo strumento crea una nuova vista dell'oggetto selezionato e la posiziona nel foglio di disegno attivo.
Utilizzo
Selezionare un oggetto nella vista 3D o nella struttura del progetto, quindi fare clic sullo strumento Inserisci vista del disegno. Per impostazione predefinita, viene inserita una vista dall'alto in scala 1:1 (scala reale), posizionata in alto a sinistra della pagina. Se la vista è troppo piccola o troppo grande per la pagina, può risultare non visibile.
Nell'albero del progetto viene aggiunto un oggetto View sotto l'oggetto Page. Per le viste successive, viene aggiunto al nome un numero a tre cifre. Fare clic sulla freccia davanti all'oggetto Page per dispiegarla e visualizzarne il contenuto.
Se nella struttura ad albero del progetto viene selezionato solo l'oggetto, la vista viene aggiunta alla prima pagina del progetto. Quando il progetto è composto da più pagine si deve selezionare l'oggetto e la pagina in cui deve essere aggiunto, poi fare clic sull'icona per aggiungere la vista alla pagina selezionata.
Modificare una vista esistente
Dispiegare l'oggetto Page nella struttura del Progetto, quindi selezionare la vista da modificare. I suoi parametri possono essere modificati nella scheda Dati della finestra Proprietà di visualizzazione.
- Label : cambia l'etichetta della vista nella struttura del progetto. È anche possibile fare clic su Vista nella struttura e fare clic destro → Rinomina, oppure premere F2.
- Rotation : ruota la vista. Ad esempio, una vista isometrica richiede una rotazione di 60 gradi (vedere anche il sottostante parametro Direction)
- Scale : imposta la scala di visualizzazione.
- X : imposta in millimetri la posizione orizzontale della vista nella pagina.
- Y : imposta in millimetri la posizione verticale della vista nella pagina. Notare che le coordinate (0,0) si trovano in alto a sinistra della pagina, quindi maggiore è il numero e più la vista viene spostata in basso.
- Direction : cambia la direzione della vista. Questo viene determinato dal valori xyz che definiscono un vettore normale alla pagina. La vista dall'alto è (0,0,1), e isometrica è (1,1,1). I valori possono anche essere negativi.
- Show Hidden Lines : commuta la visibilità delle nascosta linee selezionando True (vero) o False (falso).
- Show Smooth Lines : attiva o disattiva la lisciatura delle linee selezionando True (vero) o False (falso). Le linee morbide sono anche chiamate bordi di tangenza. Si tratta di linee di demarcazione tra due superfici tangenti.
Disegnare automaticamente una vista
Per generare automaticamente un foglio di disegno con viste standard, utilizzare la Macro vista automatica.
|
| Posizione nel menu |
|---|
| Drawing → Annotazione |
| Ambiente |
| Drawing, Completo |
| Avvio veloce |
| Nessuno |
| Vedere anche |
| Nessuno |
Descrizione
Questo comando consente di posizionare un blocco di testo in una pagina di disegno.
Utilizzo
- Creare una pagina di disegno
- Aggiornare la vista se il disegno non viene aperto
- Premere il pulsante
 Annotazione
Annotazione - Regolare le proprietà desiderate, come il contenuto del testo, il font, la dimensione e la posizione.
Limitazioni
- I testi disposti su più righe non sono supportati dal visualizzatore Svg interno basato su Qt, ma il comando Apri Browser mostra correttamente questi testi.
|
| Posizione nel menu |
|---|
| Drawing → Inserto |
| Ambiente |
| Drawing, Completo |
| Avvio veloce |
| none |
| Vedere anche |
| Nessuno |
Descrizione
Questo comando consente di inserire e posizionare un riquadro rettangolare, denominato clip, in una pagina di disegno. Dopo, gli oggetti della Proiezione possono essere inseriti in tale riquadro e sono visibili fino ai limiti del rettangolo.
Utilizzo
- Creare una pagina di disegno
- Aggiornare la vista se la pagina di disegno non viene aperta
- Premere il pulsante
 Inserto
Inserto - Regolare le proprietà desiderate, ad es. la dimensione e la posizione
- Trascinare e rilasciare oggetti della proiezione sull'oggetto clip nella struttura ad albero
Opzioni
- Una proprietà permette di mostrare o nascondere il riquadro.
Limitazioni
- Gli oggetti clip non vengono visualizzati correttamente dal visualizzatore Svg interno basato su Qt, ma il comando Apri Browser li mostra correttamente.
|
| Posizione nel menu |
|---|
| Drawing → Apri Browser |
| Ambiente |
| Drawing, Complete |
| Avvio veloce |
| none |
| Vedere anche |
| Nessuno |
Descrizione
Questo comando consente di visualizzare una pagina di disegno selezionata utilizzando il browser web interno di FreeCAD. Il normale visualizzatore di una pagina di disegno di FreeCAD si basa sul modulo interno di rendering SVG di Qt, che supporta solo un piccolo sottoinsieme di tutte le specificazioni SVG. Per questo, alcune funzionalità SVG più avanzate, come il riempimenti a motivo o i testi multilinea non sono supportati da questo visualizzatore. Il browser web interno di FreeCAD, invece, è costruito su webkit, che è uno dei migliori render SVG disponibili e visualizza correttamente la pagina con tutte le sue caratteristiche.
Utilizzo
- Creare una Pagina di disegno
- Aggiungere delle proiezioni o altro contenuto alla pagina
- Aggiornare se la pagina di disegno non viene aperta
- Premere il pulsante
 Apri browser
Apri browser
Limitazioni
- Una pagina aperta nel browser web non si aggiorna automaticamente alle modifiche. È necessario aggiornarla manualmente utilizzando: tasto destro del mouse → ricarica.
This documentation is not finished. Please help and contribute documentation.
See Draft ShapeString for good documented Command. Gui Command gives an overview over commands. And see List of Commands for other commands.
Go to Help FreeCAD to contribute.
Descrizione
|
| Posizione nel menu |
|---|
| Drawing → Inserisci viste ortogonali |
| Ambiente |
| Drawing, Complete |
| Avvio veloce |
| none |
| Vedere anche |
| Nuovo disegno |
Lo strumento Viste ortogonali inserisce una serie di proiezioni ortografiche dell'oggetto selezionato nel foglio di disegno attivo. Notare che non crea un singolo oggetto vista sulla pagina. Crea invece una proiezione ortografica separata per ciascuna delle viste selezionate nelle opzioni.
Lo strumento Viste ortogonali crea tutte le proiezioni ortografiche è lo strumento ideale per fornire la vista principale.
Utilizzo
- Selezionare una funzione nell'albero del modello.
- Se è presente più di una pagina, selezionare più volte la pagina desiderata (mantenendo la funzione selezionata).
- Premere il pulsante
 Inserisci viste ortogonali.
Inserisci viste ortogonali. - Definire le opzioni di creazione della vista desiderate. Vedere le Opzioni.
- Fare clic su OK per creare le viste della funzione selezionata sulla pagina selezionata.
Opzioni
A seconda delle selezioni effettuate, alcune opzioni potrebbero non essere disponibili.
- Projection: Selezionare se si desidera una proiezione terzo angolo (impostazione predefinita) o una proiezione primo angolo
- View from: Scegliere l'asse che deve essere rivolto verso l'utente.
- Axis aligned right: Scegli l'asse rivolto a destra sul foglio di disegno. L'asse rimanente sarà verticale sulla pagina.
- Secondary views: Scegliere le viste che si desidera creare. La vista principale si trova al centro delle caselle di controllo ed è orientata dalle opzioni View from e Axis aligned right. Vengono create delle viste secondarie per ogni casella selezionata.
Aspetti generali
- Auto scale / position: Se questa casella è selezionata, la scala, la posizione e la spaziatura della vista sono scelte per utilizzare al meglio lo spazio disponibile sulla pagina. Se questa casella è deselezionata, l'utente deve specificare scala, posizione e spaziatura.
- Scale: La scala per la vista, espressa come denominatore di una frazione di scala. Pertanto, 2 crea un gruppo di viste ridimensionato a 1:2.
- Top left x / y: La posizione del gruppo di viste rispetto alla parte superiore sinistra della pagina. Aumentando il valore x (prima colonna) si spostano le viste a destra. Aumentando il valore y (seconda colonna) si spostano le viste verso il basso sulla pagina.
- Spacing dx / dy: Le distanze x (prima colonna) e y (seconda colonna) tra le viste adiacenti. Le spaziature sono la spaziatura del sistema di coordinate della parte; nella maggior parte dei casi ci sarà meno spazio tra le viste rispetto al valore di spaziatura (dato che le viste hanno dimensioni x e y).
- Show hidden lines: Se selezionato, nelle viste sono visibili le linee nascoste.
- Show smooth lines: Se selezionato, mostra le linee in cui la curvatura è discontinua (ad esempio, dove un raccordo si collega a una parte piatta).
Proprietà
Non ci sono proprietà per questo comando; il comando crea le proprietà per ciascuna delle singole viste.
Script
Viste ortogonali di Drawing non è richiamabile negli script. Negli script, con il comando Viste ortogonali si possono creare solo le singole viste.
Limitazioni
Da fare
Tutorial
Da fare
|
| Posizione nel menu |
|---|
| Disegno → Esporta pagina... |
| Ambiente |
| Disegno, Completo |
| Avvio veloce |
| Nessuno |
| Vedere anche |
| Apri SVG |
Questo strumento consente di salvare il foglio di disegno corrente come file SVG (Scalable Vector Graphics). Tale file può essere modificato con un programma di grafica vettoriale scalabile come Inkscape.
I file SVG sono comuni e possono essere visualizzati nei browser più moderni e nei visualizzatori di immagini. Questo è utile per condividere un progetto con chi non ha FreeCAD installato sul proprio PC.
|
| Posizione nel menu |
|---|
| Drawing → Proietta le forme |
| Ambiente |
| Drawing, Completo |
| Avvio veloce |
| Vedere anche |
Descrizione
Questo strumento crea una proiezione dell'oggetto selezionato, l'oggetto sorgente, nella vista 3D.
Utilizzo
Modificare una proiezione esistente
|
I parametri della proiezione possono essere modificati nella scheda Dati della vista combinata.
|
Ambiente Drawing: Altri strumenti e strumenti non documentati
Questa sezione elenca una serie di comandi che non sono ancora inclusi in questo documento. Alcuni di questi strumenti sono recenti o sono in fase di sviluppo. Per avere maggiori informazioni consultare la Guida in linea o visitare il forum
Creare modelli SVG
Creare dei nuovi modelli di fogli per il modulo di disegno di proiezione Drawing è molto semplice. Oltre a questa pagina consultare anche il tutorial Creare dei modelli. I modelli sono dei file SVG creati con qualsiasi applicazione in grado di esportare file SVG, ad esempio Inkscape. Si devono seguire solo due regole:
Regole di base
- Un pixel = un millimetro. Si può avere il formato pagina specificato all'interno del tag di apertura <svg>, sia senza unità che con "mm". Ad esempio, queste sono due forme sono valide:
width="1067mm" height="762mm"
oppure
width="1067" height = "762"
Anche se svg supporta i pollici ("42 in"), questi non sono attualmente supportati da FreeCAD, quindi è sempre meglio avere le dimensioni della pagina SVG specificata in millimetri. L'attributo "viewBox" deve avere lo stesso valore, ad esempio:
viewBox="0 0 1067 762"
- È necessario inserire, da qualche parte all'interno del proprio codice svg, dove si desidera che appaia il contenuto del disegno (per esempio alla fine del file, appena prima dell'ultimo tag </svg>), la seguente riga:
<!-- DrawingContent -->Questo testo sopra (che è in realtà un commento XML) deve essere su una riga separata, e non incorporato nel mezzo di altri pezzi di testo. Attenzione che se si riapre e si salva il modello in Inkscape, dopo aver aggiunto la riga sopra, Inkscape mantiene la riga, ma aggiunge altri elementi XML sulla stessa riga, e di coseguenza il modello non funziona più. È necessario modificarlo con un editor di testo e isolare di nuovo il commento di cui sopra sulla propria riga.
Namespace
- Diversi oggetti (in particolare quelli creati con il comando Draft_Drawing, e se il modello ha dei testi modificabili) utilizzano uno speciale Svg Namespace specifico per FreeCAD. Questo rende FreeCAD in grado di rilevare gli elementi specifici all'interno di file SVG, che altre applicazioni semplicemente ignorano. Se si prevede di utilizzare uno di questi, è necessario aggiungere questa linea all'interno del tag di apertura <svg>, ad esempio insieme alle altre righe xml aggiunte da inkscape:
xmlns:freecad="http://www.freecadweb.org/wiki/index.php?title=Svg_Namespace"
Cartiglio
Oltre a queste due regole, a partire da FreeCAD 0.14, al modello possono essere aggiunte le informazioni sul bordo e sul cartiglio. Esse sono usate dallo strumento di proiezione ortogonale e definiscono dove FreeCAD può, e non può effettuare le proiezioni.
Per definire il bordo dell'area utilizzata, prima del tag <metadata nel file svg, deve apparire la seguente riga:
<!-- Working space X1 Y1 X2 Y2 -->Dove X1, Y1, X2, Y2 sono definiti in questo modo:
- X1 è la distanza dell'asse X dal lato sinistro della pagina al lato sinistro del bordo.
- Y1 è la distanza dell'asse Y dal lato superiore della pagina al lato superiore del bordo.
- X2 è la distanza dell'asse X dal lato sinistro della pagina al lato destro del bordo.
- Y2 è la distanza dell'asse Y dal lato superiore della pagina al lato inferiore del bordo.
Per definire l'area della tabella, prima del tag <metadata e dopo il tag dell'area di lavoro, si deve inserire la seguente riga:
<!-- Title block X1a Y1a X2a Y2a -->Dove X1a, Y1a, X2a, Y2a sono definiti come:
- X1a è la distanza dell'asse X dal bordo sinistro della pagina al lato sinistro del blocco del titolo.
- Y1a è la distanza dell'asse Y dal bordo superiore della pagina al lato superiore del blocco del titolo.
- X2a è la distanza dell'asse X dal bordo sinistro della pagina al lato destro del blocco del titolo.
- Y2a è la distanza dell'asse Y dal bordo superiore della pagina al lato inferiore del blocco del titolo.
- X1a <= X1 oppure X2a >= X2
- Y1a <= Y1 oppure Y2a >= Y2
Il seguente è un esempio del codice che deve essere inserito prima del tag <metadata per definire l'area di lavoro e l'area della tabella. Non è obbligatorio definire una tabella, ma quando si fa la tabella deve essere definita nella riga successiva a quella della definizione dello spazio di lavoro:
<!-- Working space X1 Y1 X2 Y2 -->
<!-- Title block X1a Y1a X2a Y2a -->Per scalare la stampa, la dimensione effettiva deve essere data negli attributi width e height del tag SVG. Le dimensioni del documento, nelle unità utilizzate (px), deve essere fornita nell'attributo Viewbox.
In questo caso deve essere formattato come nell'esempio sottostante dove:
- xxx = pixel width larghezza
- yyy = pixel height altezza
width="xxxmm"
height="yyymm"
viewBox="0 0 xxx yyy"- Nelle squadrature si possono posizionare diversi attributi personalizzati. L'elenco degli attributi attualmente supportati sono disponibili nella pagina Svg Namespace.
- Di default, i modelli di squadrature, nei sistemi Windows si trovano in C:/Program Files/FreeCAD0.13/data/Mod/Drawing/Templates/A3_Landscape.svg, e nei sistemi Linux in /usr/share/freecad/Mod/Drawing/Templates/A3_Landscape.svg.
Modelli DXF
Dalla versione 0.15, FreeCAD può esportare in modo affidabile una pagina Drawing nel formato DXF. Questo sistema utilizza anche i modelli. Se nella stessa cartella del modello SVG utilizzata per una pagina si trova anche un file dxf con lo stesso nome, esso viene utilizzato per l'esportazione. In caso contrario, viene creato al volo un modello vuoto predefinito.
Di conseguenza, se si crea i propri modelli SVG, e si vuole essere in grado di esportare in DXF le pagine create con Drawing, è sufficiente creare un modello DXF corrispondente, e salvarlo con lo stesso nome nella stessa cartella.
I modelli DXF possono essere creati con qualsiasi applicazione che produce dei file DXF, come LibreCAD. È quindi necessario modificarli con un editor di testo, e aggiungere due ulteriori righe, una all'inizio o alla fine della sezione BLOCKS, e un'altra all'inizio o alla fine della sezione ENTITIES, che sono il posto dove FreeCAD aggiungerà i propri blocchi e entità.
Un modello molto semplice si presenta così:
999 FreeCAD DXF exporter v0.15 0 SECTION 2 HEADER 9 $ACADVER 1 AC1009 0 ENDSEC 0 SECTION 2 BLOCKS $blocks 0 ENDSEC 0 SECTION 2 ENTITIES $entities 0 ENDSEC 0 EOF
Il modello precedente non contiene alcuna entità. Se si crea il file DXF con un'applicazione CAD, ci sarà probabilmente molto più contenuto all'interno delle sezioni HEADER, BLOCKS e ENTITIES.
Le due righe cercate da FreeCAD sono "$blocks" e "$entities". Esse devono essere esistenti nel modello, e devono essere posizionate sulla loro riga. Si può scegliere di metterle subito dopo le righe BLOCKS o ENTITIES, che è più facile (basta utilizzare la funzione "cerca" del vostro editor di testo per trovarle), o alla fine, prima delle righe "0 ENDSEC" (fate attenzione che ce n'è una per ogni sezione, assicurarsi di usare quella relativa a BLOCKS e ENTITIES). Quest'ultimo metodo mette gli oggetti di FreeCAD dopo gli oggetti definiti nel modello, che potrebbe essere più logico.
Modelli A3
A3 Classic:
A3 Clean:
A3 Modern:
A3 Showcase:
A3 Landscape english:
Modelli A4
A4 Landscape english:
A4 Portrait 1 english:
Modelli US Letter
US Letter landscape:
US Letter portrait:
US Letter ds Landscape:
US Legal ds Landscape:
US Ledger ds Landscape:
Altri standard disponibili
- Modelli ANSI: conformi allo standard ANSI del American National Standards Institute
- Modelli Arch: conformi allo standard Arch del American National Standards Institute
- Modelli misti