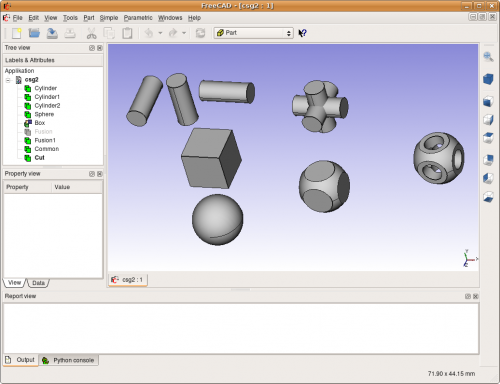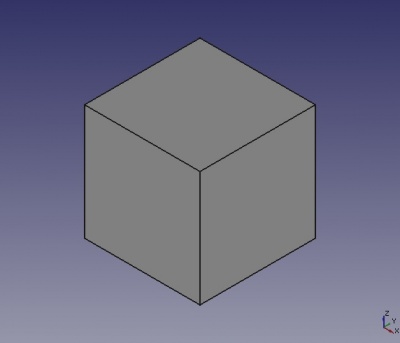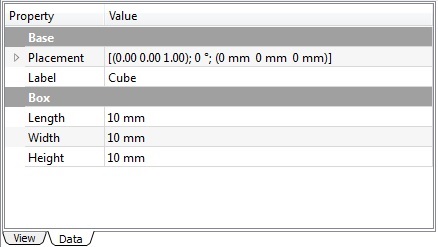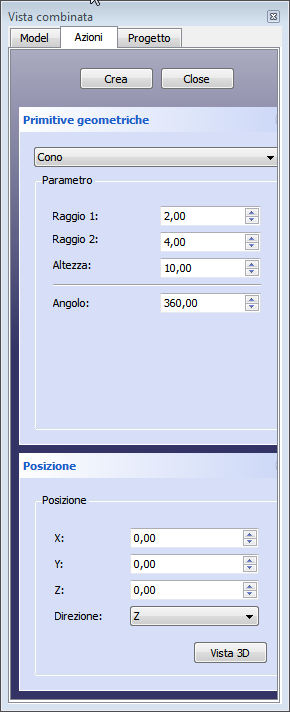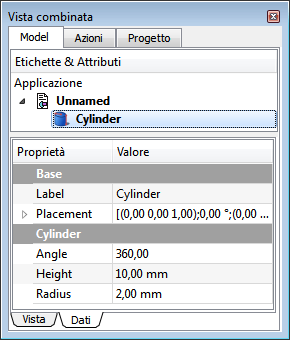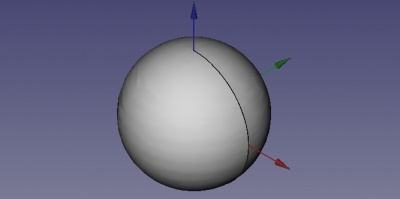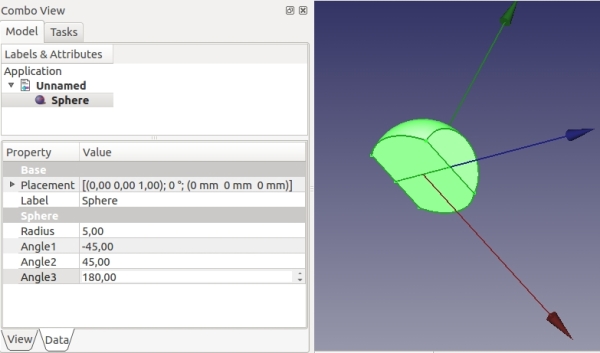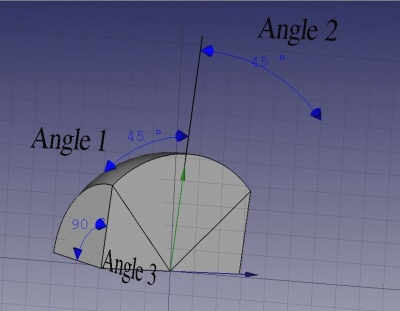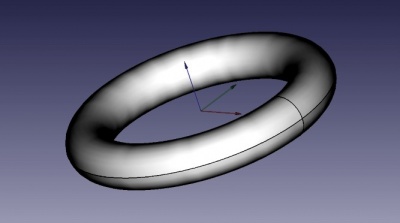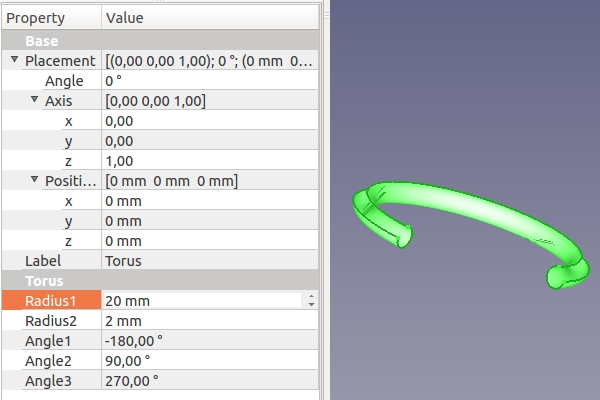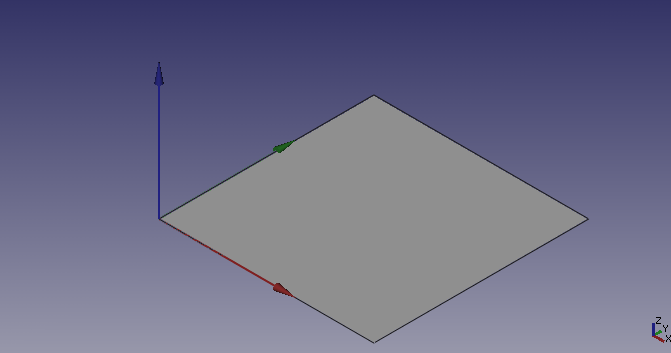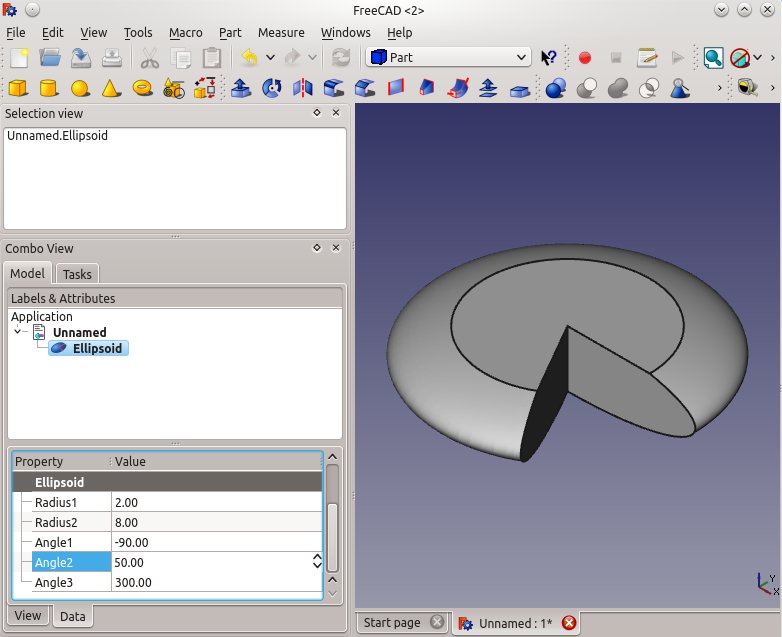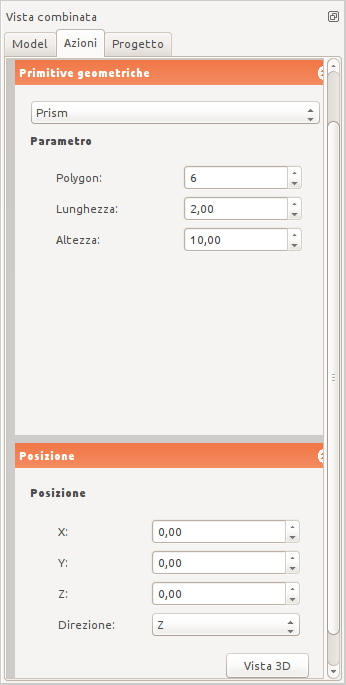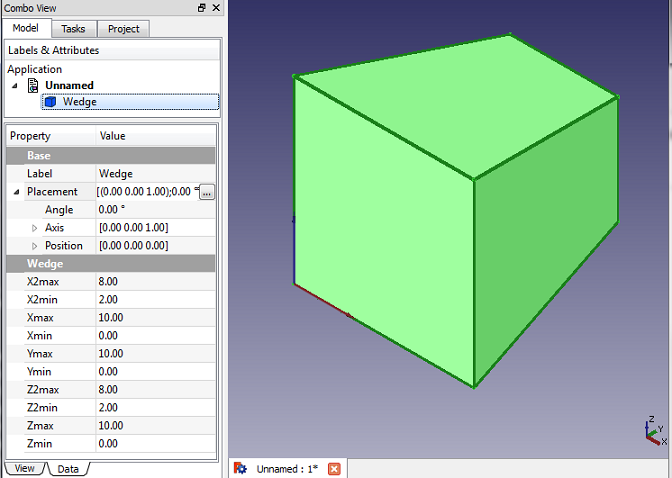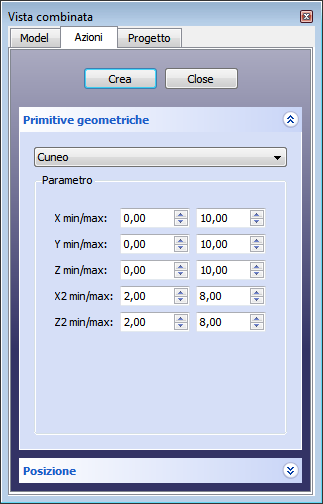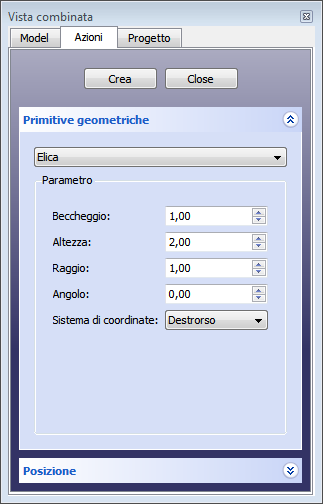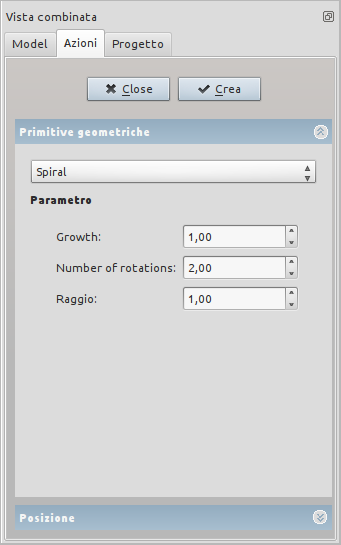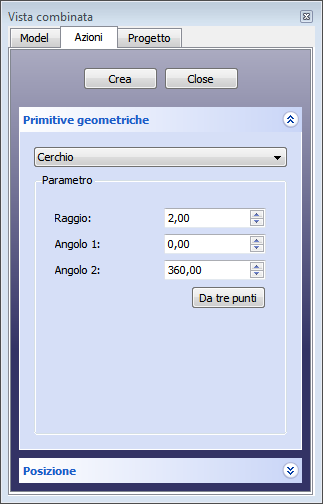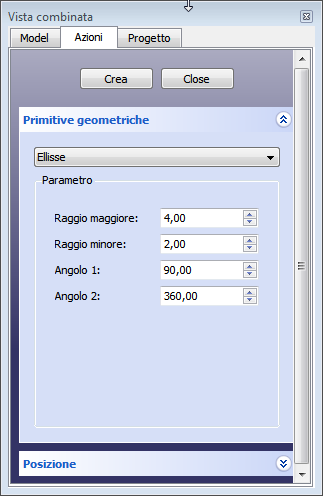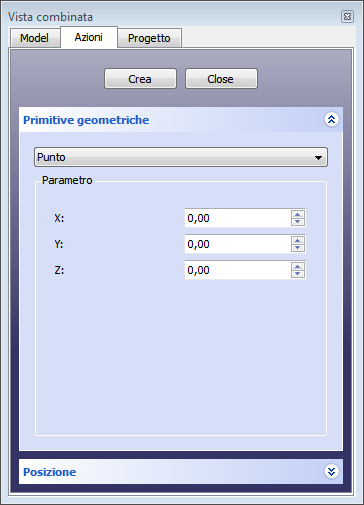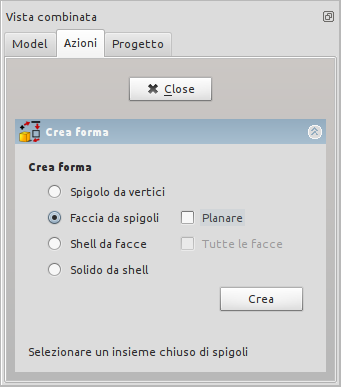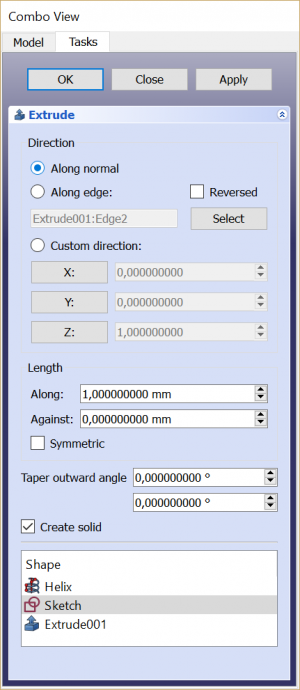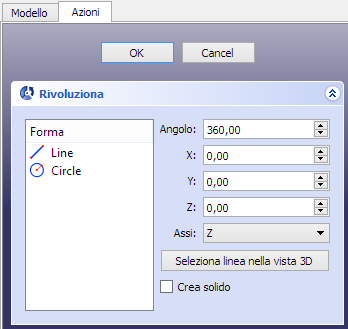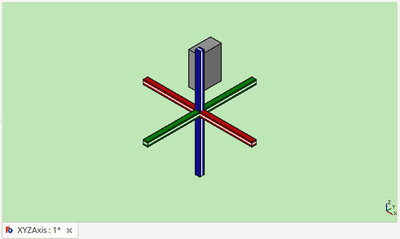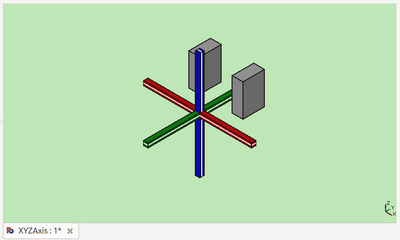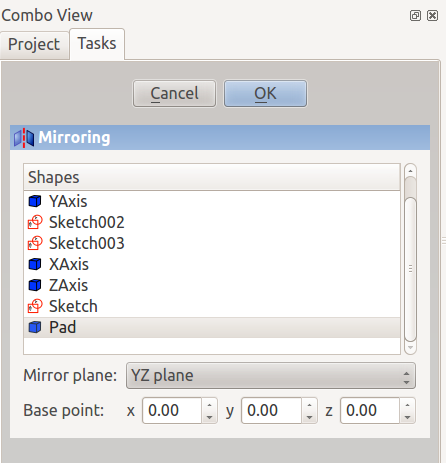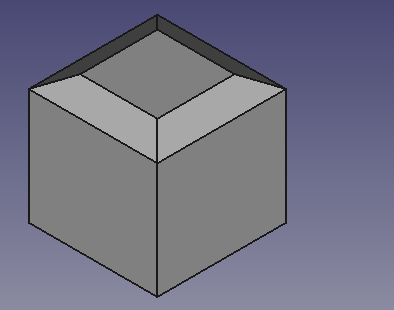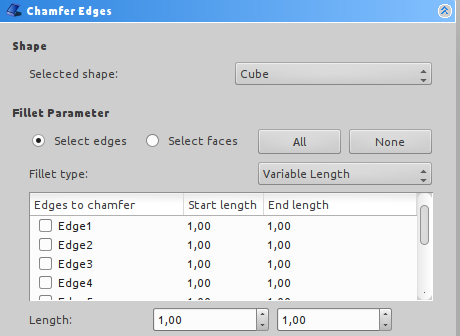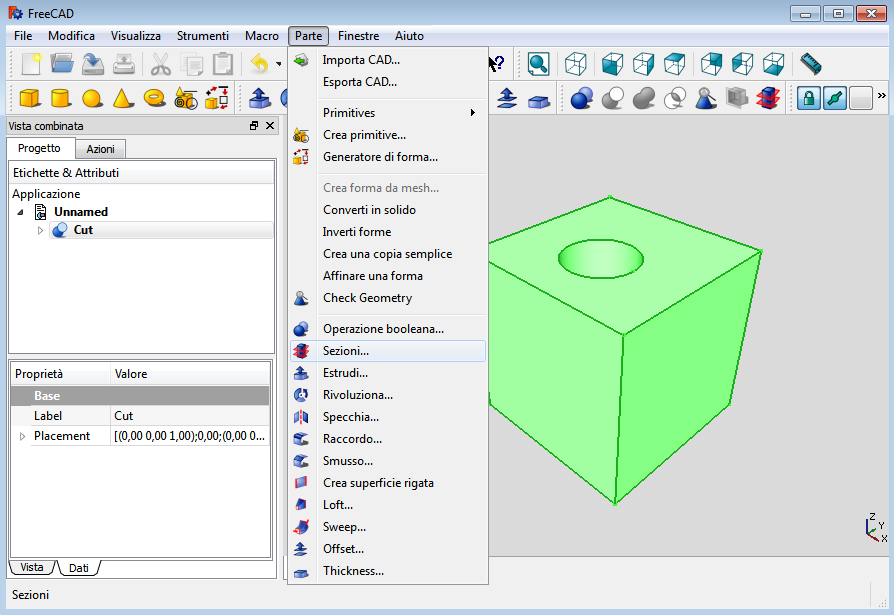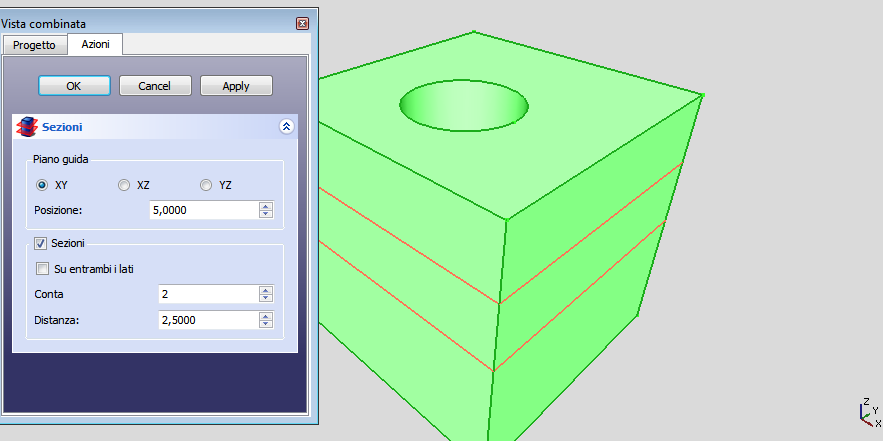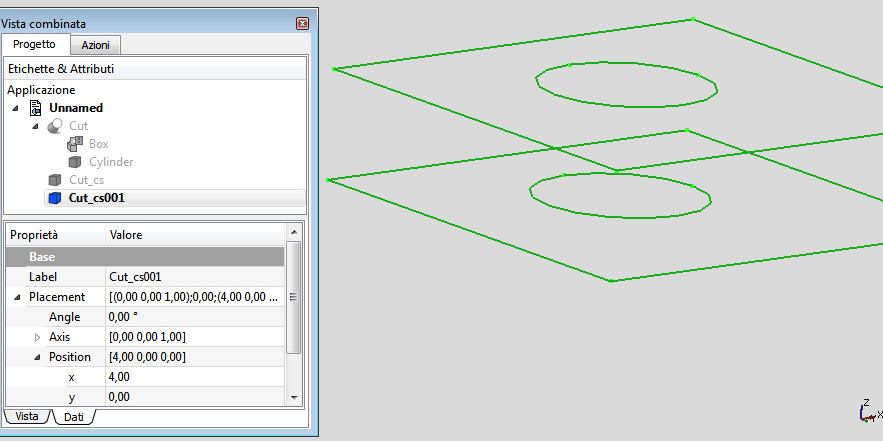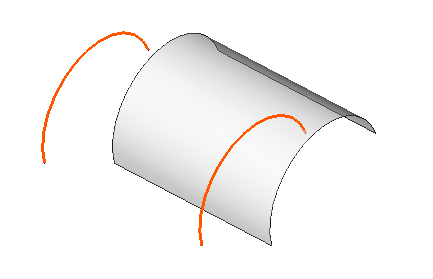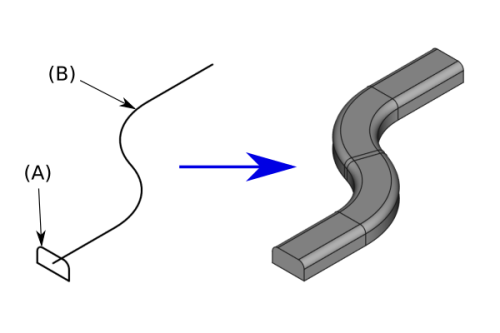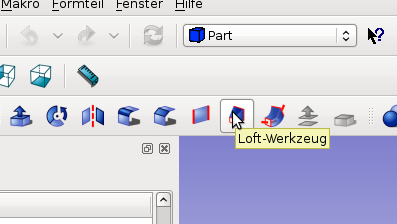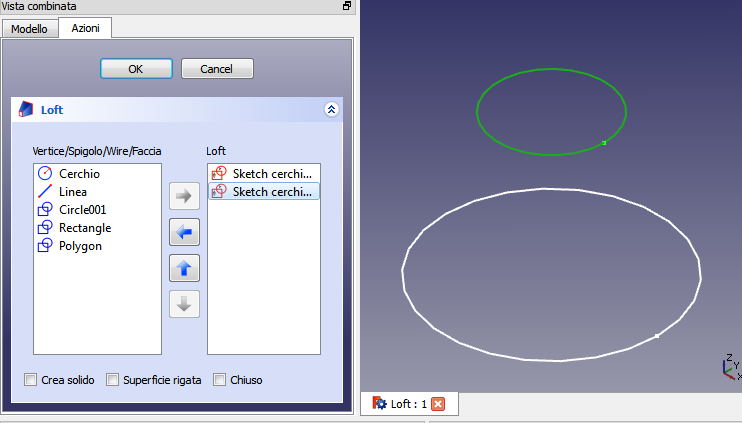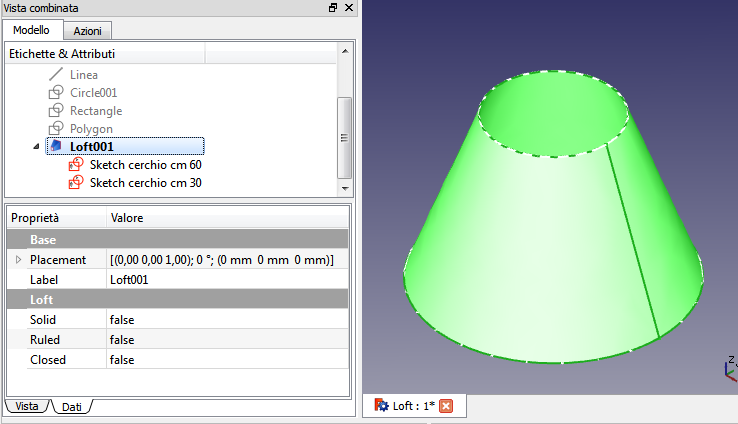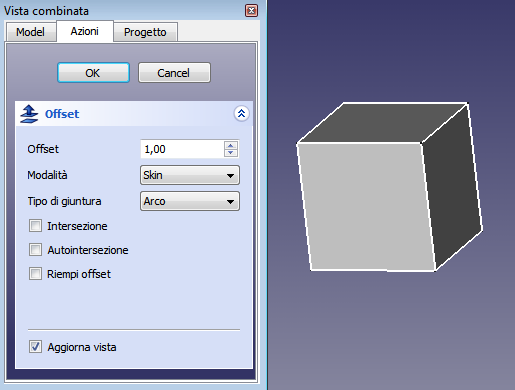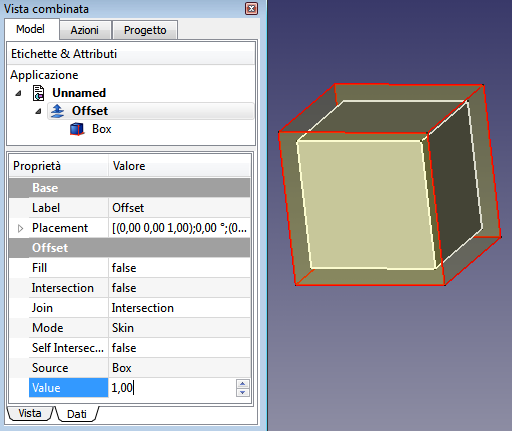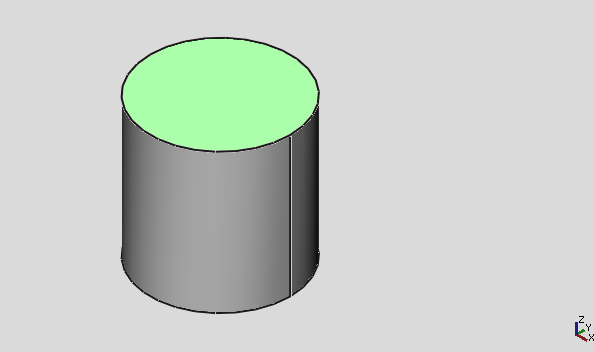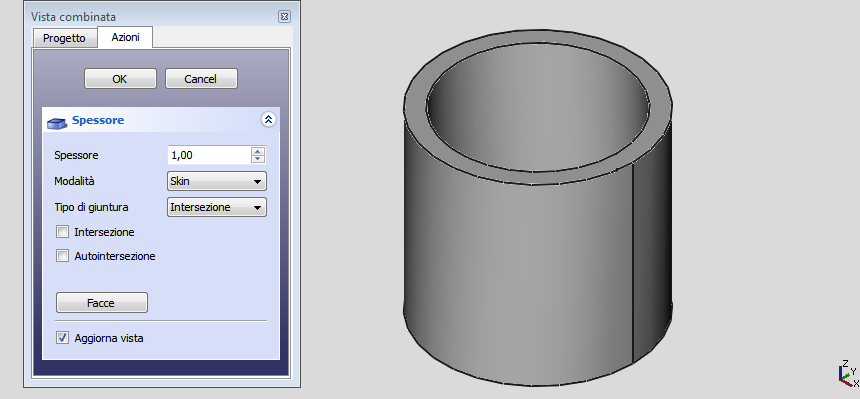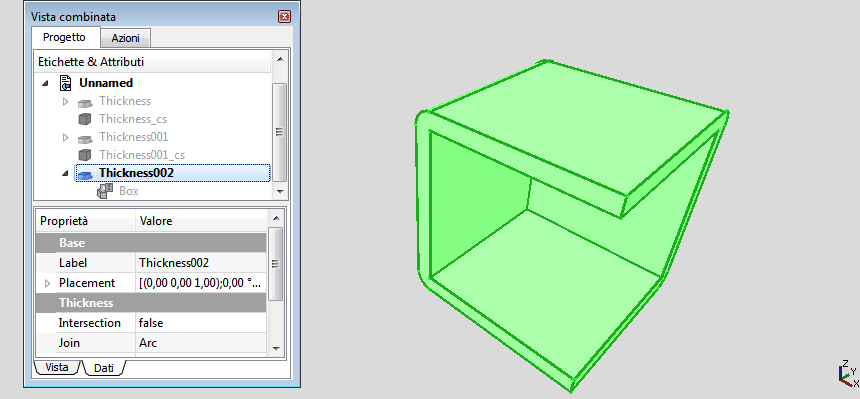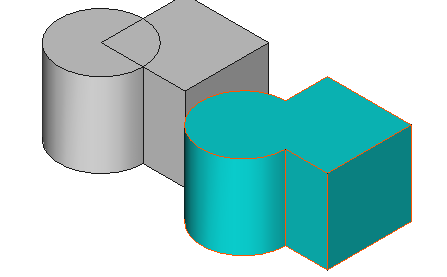Documentazione di FreeCAD
Ambiente Parte
Questo è la guida ai comandi di FreeCAD. Comprende le pagine del Wiki della documentazione di FreeCAD che si riferiscono ai comandi. Questa versione è stata creata principalmente per essere stampata come un unico grande documento o per consentire una panoramica veloce sulle pagine dei comandi. Se si sta leggendo questo online, si consiglia di andare direttamente alla Guida in linea, che è più facile da esplorare.
- Parte prima: Ambiente Parte
- Parte seconda: Strumenti dell'ambiente Parte per creare primitive
- Parte terza: Strumenti dell'ambiente Parte per modificare gli oggetti
- Parte quarta: Altri strumenti e strumenti non documentati
Le funzionalità CAD di FreeCAD sono basate sul kernel OpenCasCade. Il modulo Parte di FreeCAD permette di accedere e utilizzare gli oggetti e le funzioni di OpenCascade. OpenCascade è un kernel CAD di livello professionale, che contiene funzioni avanzate per la manipolazione degli oggetti e della geometria 3D. Gli oggetti Parte sono molto più complessi degli oggetti Mesh e consentono quindi delle operazioni più avanzate, quali ad esempio le operazioni logiche booleane, la cronologia delle modifiche e un comportamento parametrico.
Esempio di forma realizzata con il modulo Parte di FreeCAD
Gli strumenti
Gli strumenti del modulo Parte sono tutti situati nel menu Parte che viene visualizzato quando si carica questo modulo.
Primitive
Questi sono strumenti per creare oggetti primitivi.
-
 Prisma: disegna parallelepipedi specificandone le dimensioni
Prisma: disegna parallelepipedi specificandone le dimensioni -
 Cono: disegna solidi conici.
Cono: disegna solidi conici. -
 Cilindro: disegna solidi cilindrici.
Cilindro: disegna solidi cilindrici. -
 Sfera: disegna sfere.
Sfera: disegna sfere. -
 Toro: disegna anelli.
Toro: disegna anelli. -
 Crea Primitive: strumento per creare varie primitive geometriche parametriche
Crea Primitive: strumento per creare varie primitive geometriche parametriche -
 Generatore di forma: strumento per creare delle forme complesse da primitive geometriche parametriche
Generatore di forma: strumento per creare delle forme complesse da primitive geometriche parametriche
Modificare gli oggetti
Questi sono gli strumenti per modificare gli oggetti esistenti. Essi permettono di scegliere l'oggetto da modificare.
-
 Booleana: Esegue operazioni booleane sugli oggetti
Booleana: Esegue operazioni booleane sugli oggetti -
 Unione: Unisce (fonde) due oggetti
Unione: Unisce (fonde) due oggetti -
 Interseca: Estrae la parte comune (intersezione) di due oggetti
Interseca: Estrae la parte comune (intersezione) di due oggetti -
 Sottrai: Taglia (sottrae) un oggetto da un altro
Sottrai: Taglia (sottrae) un oggetto da un altro -
 Giunzione: operazioni booleane intelligenti per oggetti vuoti internamente, es. tubazioni (v0.16)
Giunzione: operazioni booleane intelligenti per oggetti vuoti internamente, es. tubazioni (v0.16)
-
 Congiunzione: Congiunge gli oggetti (v0.16)
Congiunzione: Congiunge gli oggetti (v0.16) -
 Incastro: Incastra un oggetto in un altro oggetto (v0.16)
Incastro: Incastra un oggetto in un altro oggetto (v0.16) -
 Asportazione: Asporta un oggetto da un altro oggetto (v0.16)
Asportazione: Asporta un oggetto da un altro oggetto (v0.16)
-
- Strumenti di suddivisione: (v0.17)
-
 Frammenti: Restituisce tutte le parti che possono essere ottenute con operazioni booleane tra oggetti (v0.17)
Frammenti: Restituisce tutte le parti che possono essere ottenute con operazioni booleane tra oggetti (v0.17) -
 Suddivisione: Divide un oggetto nelle parti ottenute intersecando l'oggetto con un altro oggetto (v0.17)
Suddivisione: Divide un oggetto nelle parti ottenute intersecando l'oggetto con un altro oggetto (v0.17) -
 XOR: Rimuove lo spazio condiviso dagli oggetti (versione simmetrica di Taglia) (Or esclusivo) (v0.17)
XOR: Rimuove lo spazio condiviso dagli oggetti (versione simmetrica di Taglia) (Or esclusivo) (v0.17)
-
- Composto
- Crea un composto: Crea un composto dagli oggetti selezionati.
- Compound Filter:
-
 Estrudi: Estrude le facce planari di un oggetto
Estrudi: Estrude le facce planari di un oggetto -
 Rivoluziona: Crea un oggetto tramite la rotazione di un altro oggetto attorno ad un asse
Rivoluziona: Crea un oggetto tramite la rotazione di un altro oggetto attorno ad un asse -
 Specchia: Riflette l'oggetto selezionato rispetto ad un asse stabilito
Specchia: Riflette l'oggetto selezionato rispetto ad un asse stabilito -
 Seziona: Crea una sezione intersecando un oggetto con un altro oggetto
Seziona: Crea una sezione intersecando un oggetto con un altro oggetto -
 Sezioni...: Crea una sezione intersecando un oggetto con uno o più piani di sezione
Sezioni...: Crea una sezione intersecando un oggetto con uno o più piani di sezione -
 Raccorda: Raccorda (arrotonda) i bordi di un oggetto
Raccorda: Raccorda (arrotonda) i bordi di un oggetto -
 Smussa: Smussa i bordi di un oggetto
Smussa: Smussa i bordi di un oggetto -
 Superficie rigata: Crea una superficie tra due linee
Superficie rigata: Crea una superficie tra due linee -
 Sweep: Estrude un profilo seguendo un percorso determinato
Sweep: Estrude un profilo seguendo un percorso determinato -
 Loft: Crea una estrusione tra due sagome diverse
Loft: Crea una estrusione tra due sagome diverse - Strumenti offset:
-
 Spessore: Scava un solido, lasciando aperte le facce selezionate.
Spessore: Scava un solido, lasciando aperte le facce selezionate.
Altri strumenti
-
 Importa CAD: Questo strumento consente di aggiungere un file *.IGES, *.STEP, *.BREP al documento corrente.
Importa CAD: Questo strumento consente di aggiungere un file *.IGES, *.STEP, *.BREP al documento corrente. -
 Esporta CAD: Questo strumento consente di esportare un oggetto parte in un file *.IGES, *.STEP, *.BREP.
Esporta CAD: Questo strumento consente di esportare un oggetto parte in un file *.IGES, *.STEP, *.BREP. -
 Crea forma da mesh: Crea un oggetto forma da un oggetto mesh.
Crea forma da mesh: Crea un oggetto forma da un oggetto mesh. - Converti in solido: Converte un oggetto forma di un oggetto solido.
- Inverti le forme: Capovolge le normali di tutte le facce dell'oggetto selezionato.
- Crea una copia semplice: Crea una semplice copia dell'oggetto selezionato.
-
 Affina una forma: Pulisce le facce, eliminando le linee inutili.
Affina una forma: Pulisce le facce, eliminando le linee inutili. -
 Controlla la geometria: Controlla se la geometria degli oggetti selezionati contiene degli errori.
Controlla la geometria: Controlla se la geometria degli oggetti selezionati contiene degli errori. - Misura: Permette di eseguire misure lineari e angolari tra i punti, i bordi o le facce.
-
Preferenze ... Import Export
Operazioni booleane
Un esempio di unione (Somma), intersezione (Comune) e differenza (Sottrazione)
Concetti base
Nella terminologia OpenCascade, si distingue tra primitive geometriche e forme (topologiche). Una primitiva geometrica può essere un punto, una linea, un cerchio, un piano, ecc o essere anche di tipo più complesso come una curva B-Spline o una superficie. Una forma può essere un vertice, un bordo, un profilo, una faccia, un solido o un insieme di più forme. Le primitive geometriche non sono fatte per essere visualizzate direttamente sulla scena 3D, ma piuttosto per essere utilizzate come geometrie per la costruzione di forme. Ad esempio, un bordo può essere costruito usando una linea o una porzione di un cerchio.
Potremmo dire, per riassumere, che le primitive geometriche sono blocchi di costruzione "informi", e le forme sono la reale geometria spaziale costruita su questi blocchi.
Per ottenere un elenco completo di tutti questi elementi fare riferimento alla documentazione OCC e cercare Geom_Geometry e TopoDS_Shape. Nella documentazione sono anche contenute ulteriori informazioni sulle differenze tra gli oggetti geometrici e le forme. La documentazione OCC non è disponibile online (è necessario scaricare un archivio) e si rivolge principalmente ai programmatori e non agli utenti finali. Si spera che le informazioni fornite in seguito siano sufficienti per iniziare.
I tipi di oggetti geometrici possono essere suddivisi in due gruppi principali: le curve e le superfici. Sulle curve (linea, cerchio, ...), è possibile creare direttamente un bordo, mentre sulle superfici (piano, cilindro, ...) è possibile costruire una faccia. Ad esempio, la linea primitiva geometrica è illimitata, ossia è definita da un vettore di base e da un vettore di direzione, mentre la sua forma (e rappresentazione) deve essere qualcosa di limitato da un punto iniziale e da un punto finale. E un cubo - solido - può essere creato da sei piani limitati.
Da un bordo o una faccia (forme) si può sempre risalire alla sua primitiva geometrica.
Utilizzando le forme, è possibile costruire parti molto complesse, oppure viceversa, si possono estrarre tutte le sotto-forme che compongono una forma complessa.
Script
La struttura principale dei dati utilizzati nel modulo Parte di OpenCascade è il tipo di dati BRep . Quasi tutti i contenuti e i tipi di oggetti del modulo Parte sono ora disponibili per gli script Python. Questo include le primitive geometriche, come Linee e Cerchi (o Archi), e tutta la gamma di TopoShapes, come Vertici, Bordi, Contorni, Facce, Solidi e Compositi. Per ognuno di questi oggetti, esistono diversi metodi di creazione, e per alcuni di loro, soprattutto le TopoShapes, sono inoltre disponibili operazioni booleane avanzate come unione, differenza e intersezione. Per maggiori informazioni, esplorare il contenuto del modulo Parte, come descritto nella pagina Script.
Esempi
Per creare un elemento linea, passare alla console Python e digitare:
import Part,PartGui
doc=App.newDocument()
l=Part.LineSegment()
l.StartPoint=(0.0,0.0,0.0)
l.EndPoint=(1.0,1.0,1.0)
doc.addObject("Part::Feature","Line").Shape=l.toShape()
doc.recompute()
Descrizione passo per passo della procedura del precedente esempio Python:
import Part,PartGui doc=App.newDocument()
carica il modulo Parte e crea un nuovo documento
l=Part.LineSegment() l.StartPoint=(0.0,0.0,0.0) l.EndPoint=(1.0,1.0,1.0)
La funzione Line descrive in realtà un segmento di linea, quindi serve il punto iniziale e quello finale.
doc.addObject("Part::Feature","Line").Shape=l.toShape()
Questo comando aggiunge un oggetto di tipo Parte al documento e assegna la forma di rappresentazione del segmento di linea alla proprietà 'forma' (Shape) dell'oggetto aggiunto. È importante comprendere che abbiamo usato una primitiva geometrica (la Part.line) per creare un TopoShape su di essa (il metodo toShape()). Al documento possono essere aggiunte solo delle forme . In FreeCAD, le primitive geometriche vengono utilizzate come "strutture di base" per le forme.
doc.recompute()
Aggiorna il documento. Questo prepara anche la rappresentazione visiva del nuovo oggetto Parte.
Notare che una linea può essere creata specificando il suo punto iniziale e il suo punto finale direttamente nel costruttore, per es. Part.Line (point1, point2) oppure possiamo creare una linea predefinita e impostarne le proprietà in seguito, come in questo caso.
In modo analogo è possibile creare un cerchio:
import Part
doc = App.activeDocument()
c = Part.Circle()
c.Radius=10.0
f = doc.addObject("Part::Feature", "Circle")
f.Shape = c.toShape()
doc.recompute()
Si noti ancora una volta che il cerchio (geometria primitiva) viene usato per costruire una forma su di esso. Ovviamente, in seguito, si può ancora accedere alla geometria di costruzione con:
s = f.Shape e = s.Edges[0] c = e.Curve
Qui si acquisisce la forma dell'oggetto f, poi si acquisisce la lista dei bordi, (in questo caso il bordo è uno solo perché si crea l'intera forma con un unico cerchio, quindi si definisce solo il primo elemento della lista Edges) e infine, si recupera la curva. Ogni bordo ha una curva, che è la geometria primitiva sulla quale è basato.
Per maggiori informazioni consultare la pagina Script di dati topologici
Tutorial
- Importare da STL o OBJ : Come importare file STL/OBJ in FreeCAD
- Esportare in STL o OBJ : Come esportare file STL/OBJ da FreeCAD
- Tutorial Sfera traforata : Come usare il modulo Part
Ambiente Parte: Creare oggetti primitivi
Prisma
Descrizione
Il comando Cubo dell'ambiente Part inserisce nel documento attivo un parallelepipedo parametrico. Di default, inserisce un cubo con i lati di 10 mm, posizionato nell'origine, e con l'etichetta "Cubo". Questi parametri possono essere modificati dopo aver aggiunto l'oggetto.
Uso
- Cliccare sull'icona
 dell'ambiente Parte.
dell'ambiente Parte. - In alternativa, selezionare Parte → Primitive → Cubo nel menu a tendina di Part.
Opzioni
- Tramite l'editor delle Proprietà:
- Length: Imposta la lunghezza, sull'asse x, per l'oggetto Cubo (default è 10 mm).
- Width: Imposta la larghezza, sull'asse y, per l'oggetto Cubo (default è 10 mm).
- Height: Imposta l'altezza, sull'asse z, per l'oggetto Cubo (default è 10 mm).
- Placement: Specifica l'orientamento e la posizione del Cubo nello spazio 3D. Vedere Posizionamento. Il punto di riferimento è l'angolo anteriore in basso a sinistra del cubo.
- Label: L'etichetta è il nome assegnato all'operazione. Questo nome può essere modificato a piacimento.
Proprietà
Base
- DATAPlacement: Specifica l'orientamento e la posizione del Cubo nello spazio 3D. Vedere Posizionamento. Il punto di riferimento è l'angolo anteriore in basso a sinistra del cubo.
- DATALabel: L'etichetta è il nome assegnato all'operazione. Questo nome può essere modificato a piacimento.
Box
- DATALength: Il parametro di lunghezza è la dimensione del Cubo nella direzione x.
- DATAWidth: Il parametro di larghezza è la dimensione del Cubo nella direzione y.
- DATAHeight: Il parametro di altezza è la dimensione del Cubo nella direzione z.
Script
Lo strumento Cubo può essere utilizzato nelle macro e dalla console di Python utilizzando la seguente funzione:
FreeCAD.ActiveDocument.addObject("Part::Box", "myBox")
- Dove "myBox" è l'etichetta per l'oggetto Box.
- Restituisce un oggetto di tipo Box di nuova creazione.
È possibile accedere e modificare gli attributi dell'oggetto Box. Ad esempio, si potrebbe desiderare di modificare i parametri di lunghezza, larghezza e altezza.
FreeCAD.ActiveDocument.myBox.Length = 25 FreeCAD.ActiveDocument.myBox.Width = 15 FreeCAD.ActiveDocument.myBox.Height = 30
È possibile modificare la sua posizione con:
FreeCAD.ActiveDocument.myBox.Placement = FreeCAD.Placement(FreeCAD.Vector(4, 6, 3), FreeCAD.Rotation(30, 45, 10))
Versione di FreeCAD
Dalla versione 0.14 di FreeCAD, un Box di Parte è indicato negli elementi della GUI come un Cubo e l'etichetta di default è "Cubo".
Cono
|
| Posizione nel menu |
|---|
| Parte → Primitive → Cono |
| Ambiente |
| Parte, Completo |
| Avvio veloce |
| Nessuno |
| Vedere anche |
| Parte → Crea primitive... → Cono |
Descrizione
Crea un cono parametrico. Attualmente, nell'ambiente Parte, ci sono due modi per creare un cono.
Primo metodo
Cliccare direttamente sul pulsante ![]() Cono nella barra degli strumenti.
Crea un cono di default con il raggio della base di 2 mm, il raggio della sommità di 4 mm, alto 10 mm e il centro del cerchio inferiore posizionato in corrispondenza dell'origine (punto 0,0,0). I parametri sono modificabili nella scheda Dati della Vista combinata.
Cono nella barra degli strumenti.
Crea un cono di default con il raggio della base di 2 mm, il raggio della sommità di 4 mm, alto 10 mm e il centro del cerchio inferiore posizionato in corrispondenza dell'origine (punto 0,0,0). I parametri sono modificabili nella scheda Dati della Vista combinata.
Secondo metodo
Questo secondo modo è disponibile anche in OpenSCAD.
Utilizzare il menu ![]() Crea primitive... → Cono. Si apre una finestra di dialogo che consente di impostare:
Crea primitive... → Cono. Si apre una finestra di dialogo che consente di impostare:
Primitive Geometriche
Proprietà
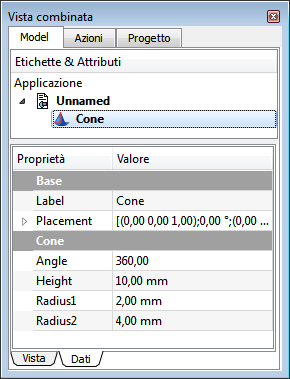
|
VistaSono disponibili le Proprietà standard di visualizzazione. DatiBase
Cone
|
Cilindro
|
| Posizione nel menu |
|---|
| Parte → Primitive → Cilindro |
| Ambiente |
| Parte, Completo |
| Avvio veloce |
| Nessuno |
| Vedere anche |
| Parte → Crea primitive... → Cilindro |
Descrizione
Crea un cilindro parametrico. Attualmente, nell'ambiente Parte, ci sono due modi per creare un cilindro.
Primo metodo
Cliccare direttamente sul pulsante ![]() Cilindro nella barra degli strumenti.
Cilindro nella barra degli strumenti.
Crea un cilindro di default con raggio di 2 mm, alto 10 mm e il centro del cerchio inferiore posizionato in corrispondenza dell'origine (punto 0,0,0).
I parametri sono modificabili nella scheda Dati della Vista combinata.
Il parametro Angle permette di creare una porzione di cilindro
L'altezza è la distanza sull'asse z.
Il raggio è definito nel piano xy
Secondo metodo
Questo secondo modo è disponibile anche in OpenSCAD.
Utilizzare il menu ![]() Crea primitive... → Cilindro. Si apre una finestra di dialogo che consente di impostare:
Crea primitive... → Cilindro. Si apre una finestra di dialogo che consente di impostare:
Primitive Geometriche
|
Cilindro Parametri
PosizioneEspandere la voce Posizione per stabilire:
Anche le dimensioni e il posizionamento del cilindro prodotto utilizzando le opzioni di creazione sono modificabili tramite la scheda delle proprietà. |
Proprietà
VistaSono disponibili le Proprietà standard di visualizzazione. DatiBase
Cylinder
|
Sfera
|
| Posizione nel menu |
|---|
| Parte → Primitive → Sfera |
| Ambiente |
| Parte, Completo |
| Avvio veloce |
| Nessuno |
| Vedere anche |
| Crea Primitive... |
Descrizione
Crea una sfera parametrica con i parametri posizione, angolo1, angolo2, anglo3 e raggio.
Utilizzo
Nell'ambiente Part cliccare sull'icona della sfera ![]() . La sfera viene creata nell'origine (punto 0,0,0). I parametri degli angoli consentono di creare una porzione di sfera invece di una sfera intera (sono predefiniti a 360 °).
. La sfera viene creata nell'origine (punto 0,0,0). I parametri degli angoli consentono di creare una porzione di sfera invece di una sfera intera (sono predefiniti a 360 °).
Opzioni
La sfera parametrica è definita dai seguenti parametri:
- Raggio
- Angolo 1
- Angolo 2
- Angolo 3
- con l'insieme dei parametri standard di posizionamento
L'immagine seguente offre una panoramica di una sfera parametrica con parametri diversi dal valore predefinito.
Parametri
- Radius: Raggio della sfera
- Angle 1: 1° angolo per tagliare o definire la sfera
- Angle 2: 2° angolo per tagliare o definire la sfera
- Angle 3: 3° angolo per tagliare o definire la sfera
Poiché è abbastanza difficile spiegare il significato dei parametri di angolo1, angolo2 e angolo3, l'immagine sottostante fornisce una esempio dove questi parametri hanno i seguenti valori: angolo1 = -45 °, angolo2 = 45 ° e angolo3 = 90 °.
Toro
|
| Posizione nel menu |
|---|
| Parte → Primitive → Toro |
| Ambiente |
| Parte, OpenSCAD, Completo |
| Avvio veloce |
| Nessuno |
| Vedere anche |
| Parte → Crea primitive... → Toro |
Descrizione
Crea un semplice toro parametrico, con i parametri position, angle1, angle2, angle3, radius1 e radius2.
Utilizzo
Nell'ambiente Parte cliccare sull'icona ![]() . Il toro viene creato nell'origine, nel punto 0,0,0.
I parametri Angolo e i parametri Raggio permettono di parametrizzare il toro. Come descritto nel paragrafo successivo, i parametri Angolo consentono di creare una porzione di toro invece di un toro completo, di default sono impostati a 360°, e i parametri Raggio1 e Raggio2 definiscono rispettivamente la dimensione del foro e il diametro dell'anello del 'tubo'.
. Il toro viene creato nell'origine, nel punto 0,0,0.
I parametri Angolo e i parametri Raggio permettono di parametrizzare il toro. Come descritto nel paragrafo successivo, i parametri Angolo consentono di creare una porzione di toro invece di un toro completo, di default sono impostati a 360°, e i parametri Raggio1 e Raggio2 definiscono rispettivamente la dimensione del foro e il diametro dell'anello del 'tubo'.
Opzioni
Parametri
Un toro può essere assimilato ad un disco che compie un'orbita circolare attorno un'asse immaginario. Quindi il toro parametrico è definito dai seguenti parametri:
- Raggio1: Raggio del cerchio attorno al quale circola il disco. Distanza tra l'asse di rotazione, centro del toro, e il centro del disco.
- Raggio2: Raggio del disco che definisce la forma del toro
- Angolo1: 1° Angolo di taglio per definire il disco del toro
- Angolo2: 2° Angolo di taglio per definire il disco del toro
- Angolo3: 3° Angolo per definire la circonferenza del toro. Ampiezza della rotazione
nonché la serie standard di parametri di posizionamento. Le immagini sottostanti danno una rappresentazione grafica dei parametri citati:
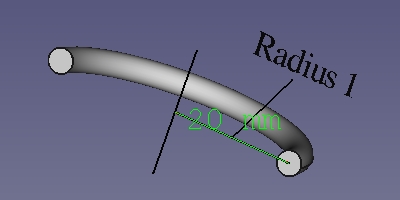 Il parametro Raggio1 ha il valore di 20 mm.
Il parametro Raggio1 ha il valore di 20 mm.
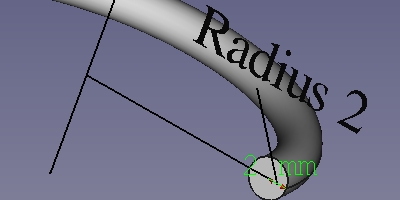 Il parametro Raggio2 ha il valore di 2 mm.
Il parametro Raggio2 ha il valore di 2 mm.
 Il parametro Angolo1 ha il valore di -90°. Notare che, lo strumento "di misura dell'angolo" non in grado di visualizzare l'angolo negativo. Considerare il valore visualizzato nell'immagine come "-90°".
Il parametro Angolo1 ha il valore di -90°. Notare che, lo strumento "di misura dell'angolo" non in grado di visualizzare l'angolo negativo. Considerare il valore visualizzato nell'immagine come "-90°".
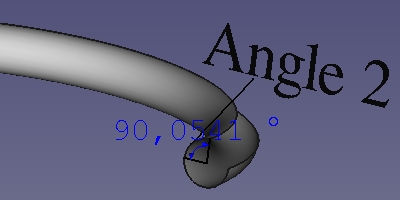 Il parametro Angolo2 ha il valore di 90°.
Il parametro Angolo2 ha il valore di 90°.
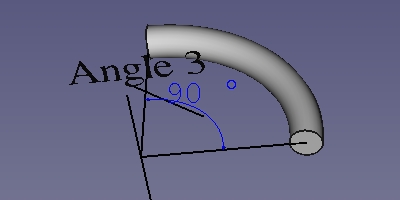 Il parametro Angolo3 ha il valore di 90°.
Il parametro Angolo3 ha il valore di 90°.
Primitive: Piano
|
| Posizione nel menu |
|---|
| Part → Crea primitive... → Piano |
| Ambiente |
| Part, Completo |
| Avvio veloce |
| Nessuno |
| Vedere anche |
| Cono,Cilindro, Sfera, Toro, Crea primitive... |
Crea un semplice Piano parametrico di 10 x 10 mm, con i parametri di posizionamento, lunghezza e larghezza.
Di default, il piano viene posizionato in corrispondenza dell'origine (punto 0,0,0).
Utilizzo
Il piano standard viene creato con l'angolo inferiore sinistro nel punto di origine 0,0,0.
Per modificare questi parametri aprire la sezione Posizione e inserire i valori desiderati nei rispettivi campi di input, oppure cliccare su Vista 3D e selezionare un punto, le coordinate del punto vengono acquisite dai campi.
Nel menu Direzione si può inoltre definire un vettore standard (X,Y o Z) normale al piano, oppure cliccare su Definito dall'utente... per aprire il dialogo che consente di impostare un diverso vettore (ad esempio la direzione 1,0,-1 crea un piano inclinato di 45° rispetto a X e Z).
Le proprietà possono essere modificate successivamente in Vista combinata → Dati, dopo aver selezionato l'oggetto.
Proprietà
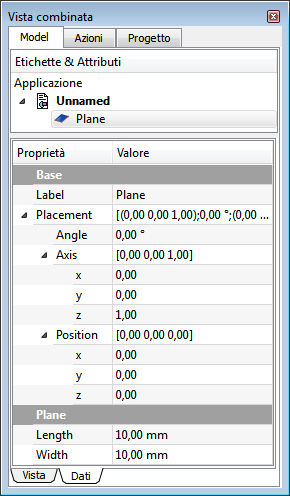
|
VistaSono disponibili le Proprietà standard di visualizzazione. DatiBase
Plane
|
Primitive: Ellissoide
|
| Posizione nel menu |
|---|
| Parte → Crea primitive → Ellissoide |
| Ambiente |
| Parte, OpenSCAD |
| Avvio veloce |
| Nessuno |
| Vedere anche |
| Parte → Primitive → Sfera |
Crea una ellissoide parametrica. Le proprietà di questo oggetto sono simili a quelli di una sfera, ma servono due raggi. Non è possibile creare questo solido in modo diretto, ma solo tramite il menu del comando Crea primitive....
Utilizzare il menu ![]() Crea primitive... → Ellissoide.
Crea primitive... → Ellissoide.
In FreeCAD la forma prodotta è limitata ad essere un solido sferoide (opzionalmente troncato), per crearlo è necessario ruotare un'ellisse attorno ad uno dei sui assi. Per impostazione predefinita, si tratta di uno sferoide oblato, oblate spheroid, cioè la forma che si creerebbe ruotando un'ellisse attorno al suo asse minore, ma i parametri possono essere modificati per formare uno sferoide prolato, prolate spheroid.
In FreeCAD ogni sezione trasversale parallela al piano xy lo sferoide predefinito è un cerchio . La sezione trasversale parallela agli altri due piani è un'ellisse.
In geometria, un ellissoide, Ellissoide avrebbe una sezione ellittica in tutti e tre i piani.
Proprietà
- Radius 1: Di default il raggio minore parallelo all'asse Z,
- Radius 2: Per default il raggio maggiore parallelo al piano XY, è anche il raggio massimo della sezione circolare trasversale
- Angle 1: Troncamento inferiore dell'ellissoide, parallelo alla sezione circolare (-90 gradi in uno sferoide completo)
- Angle 2: Troncamento superiore dell'ellissoide, parallelo alla sezione circolare (90 gradi in uno sferoide completo)
- Angle 3: angolo di rotazione della sezione trasversale ellittica (360 gradi in uno sferoide completo)
Primitive: Prisma
|
| Posizione nel menu |
|---|
| Parte → Crea primitive → Prism |
| Ambiente |
| Parte, OpenSCAD |
| Avvio veloce |
| Nessuno |
| Vedere anche |
| Parte → Primitive → Prisma |
Crea un prisma parametrico in cui è possibile definire il poligono di base.
Attenzione: al momento nel menu di Crea primitive... compare anche la voce Prisma (Box) che permette solo di creare un parallelepipedo (un Box nell'albero delle operazioni).
Utilizzare il menu ![]() Crea primitive... → Prism. Si apre una finestra di dialogo che consente di impostare:
Crea primitive... → Prism. Si apre una finestra di dialogo che consente di impostare:
Primitive Geometriche
Proprietà

|
VistaSono disponibili le Proprietà standard di visualizzazione. DatiBase
Prism
|
disponibile dalla versione 0.14
Primitive: Cuneo
|
| Posizione nel menu |
|---|
| Parte → Crea primitive → Cuneo |
| Ambiente |
| Parte, OpenSCAD |
| Avvio veloce |
| Nessuno |
| Vedere anche |
| Part Crea Primitive |
Crea un solido parametrico a forma di cuneo.
Dimensioni e posizionamento di default
Posizionamento: Il posizionamento predefinito pone la base nel piano XZ e la parte superiore verso l'esterno nella direzione dell'asse Y. L'angolo base di default è l'origine 0,0,0.
Faccia Base:
- X : 10 mm
- Z : 10 mm
Altezza:
- Y : 0-10 mm
Faccia superiore:
- X : 2-8 mm
- Z : 2-8 mm
Utilizzare il menu ![]() Crea primitive... → Cuneo. Si apre una finestra di dialogo che consente di impostare:
Crea primitive... → Cuneo. Si apre una finestra di dialogo che consente di impostare:
Primitive Geometriche
Proprietà

|
VistaSono disponibili le Proprietà standard di visualizzazione. DatiBase
Wedge
|
Altri esempi di cunei
Primitive: Elica
|
| Posizione nel menu |
|---|
| Parte → Crea primitive → Elica |
| Ambiente |
| Parte, OpenSCAD |
| Avvio veloce |
| Nessuno |
| Vedere anche |
| .. |
Crea un curva parametrica a forma di elica.
Utilizzare il menu ![]() Crea primitive... → Elica. Si apre una finestra di dialogo che consente di impostare:
Crea primitive... → Elica. Si apre una finestra di dialogo che consente di impostare:
Il dialogo Crea Primitive è accessibile tramite l'icona Crea Primitive ![]() del menu Part o della barra degli Strumenti Part, dell'ambiente Part. Un uso comune dell'elica è per creare le filettature con operazioni di sweep.
del menu Part o della barra degli Strumenti Part, dell'ambiente Part. Un uso comune dell'elica è per creare le filettature con operazioni di sweep.
Utilizzo
Primitive Geometriche
Opzioni
Proprietà
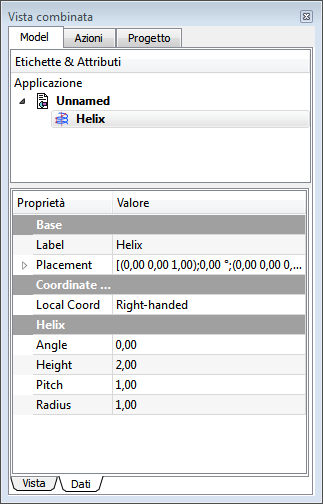
|
VistaSono disponibili le Proprietà standard di visualizzazione. DatiBase
Coordinate ...
Helix
|
Primitive: Spirale
|
| Posizione nel menu |
|---|
| Parte → Crea primitive → Spirale |
| Ambiente |
| Parte, OpenSCAD |
| Avvio veloce |
| Nessuno |
| Vedere anche |
| .. |
Dal dialogo Crea Primitive de'ambiente Parte è disponibile una spirale geometrica primitiva .
Il dialogo Crea Primitive è accessibile tramite l'icona Crea Primitive ![]() del menu Part o della barra degli Strumenti Part, dell'ambiente Part.
del menu Part o della barra degli Strumenti Part, dell'ambiente Part.
Crea un curva parametrica a forma di spirale.
Utilizzare il menu ![]() Crea primitive... → Spirale. Si apre una finestra di dialogo che consente di impostare:
Crea primitive... → Spirale. Si apre una finestra di dialogo che consente di impostare:
Primitive Geometriche
Proprietà
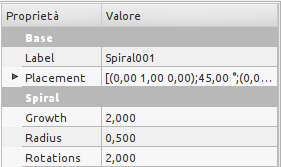
|
DatiBase
Spiral
|
Oltre alle Proprietà Dati sono disponibili le Proprietà vista degli oggetti.
Esempi
| Spirale di default: | 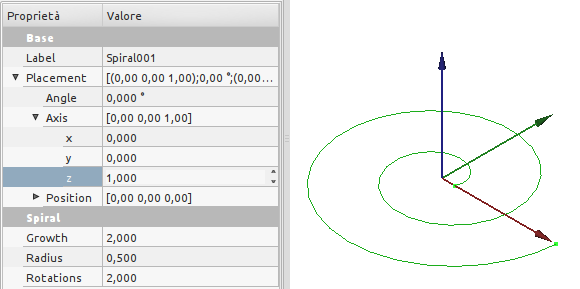
|
| Spirale ruotata di 45° sull'asse Z: | 
|
| Spirale ruotata di 45° sull'asse Y: | 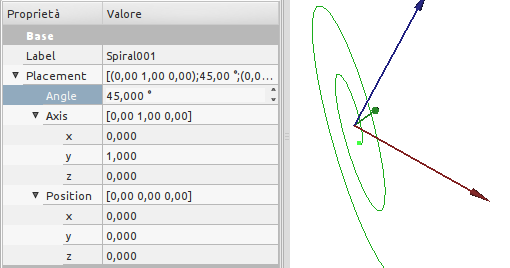
|
disponibile dalla versione 0.14
Primitive: Cerchio
|
| Posizione nel menu |
|---|
| Parte → Crea primitive → Cerchio |
| Ambiente |
| Parte, OpenSCAD |
| Avvio veloce |
| Nessuno |
| Vedere anche |
| .. |
Dal dialogo Crea Primitive de'ambiente Parte è disponibile un cerchio geometrico primitivo .
Il dialogo Crea Primitive è accessibile tramite l'icona Crea Primitive ![]() del menu Part o della barra degli Strumenti Part, dell'ambiente Part.
del menu Part o della barra degli Strumenti Part, dell'ambiente Part.
Questo comando crea un bordo curvo circolare. Con i valori di default, il bordo curvo circolare è chiuso e quindi è un cerchio. Se vengono modificate i valori predefiniti (0 e 360) delle proprietà Angolo 0 o Angolo 1, il bordo è una curva aperta, un arco.
In alternativa, un cerchio Part può essere inizialmente definito da tre punti. Una volta creato esso contiene solo le proprietà standard dei cerchi Part e non è più riferito ai punti di creazione.
Crea un cerchio o un settore di cerchio parametrico.
Utilizzare il menu ![]() Crea primitive... → Cerchio. Si apre una finestra di dialogo che consente di impostare:
Crea primitive... → Cerchio. Si apre una finestra di dialogo che consente di impostare:
Primitive Geometriche
- Radius: il raggio del bordo curvo (arco o cerchio)
- Angle 0: inizio del bordo curvo, (gradi in senso antiorario), il valore di default è 0
- Angle 1: fine del bordo curvo (gradi in senso antiorario), il valore di default è 360
Primitive: Ellisse
|
| Posizione nel menu |
|---|
| Parte → Crea primitive → Ellisse |
| Ambiente |
| Parte, OpenSCAD |
| Avvio veloce |
| Nessuno |
| Vedere anche |
| .. |
Crea una ellisse o un settore di ellisse parametrico.
Utilizzare il menu ![]() Crea primitive... → Ellisse. Si apre una finestra di dialogo che consente di impostare:
Crea primitive... → Ellisse. Si apre una finestra di dialogo che consente di impostare:
Primitive Geometriche
Al dialogo Create Primitives si accede tramite l'icona CreatePrimitives ![]() situata nel menu Part o tramite la barra degli strumenti Parte, nell'ambiente Parte.
situata nel menu Part o tramite la barra degli strumenti Parte, nell'ambiente Parte.
Questo comando crea un bordo curvo ellittico. Con i valori di default, il bordo curvo ellittico è chiuso e quindi è una ellisse. Se vengono modificate i valori predefiniti (0 e 360) delle proprietà Angolo 0 o Angolo 1, il bordo è una curva aperta, un arco ellittico.
Proprietà
- Raggio maggiore: il raggio maggiore dell'ellisse, il valore di default è 4
- Raggio minore: il raggio minore dell'ellisse, il valore di default è 2
- Angle 1: inizio del bordo dell'ellisse o bordo curvo ellittico, (gradi in senso antiorario), il valore di default è 0
- Angle 2: fine del bordo dell'ellisse o bordo curvo ellittico, (gradi in senso antiorario), il valore di default è 360
Primitive: Linea (Bordo)
|
| Posizione nel menu |
|---|
| Parte → Crea primitive → Linea |
| Ambiente |
| Parte, OpenSCAD |
| Avvio veloce |
| Nessuno |
| Vedere anche |
| .. |
Crea una linea parametrica.
Utilizzare il menu ![]() Crea primitive... → Linea. Si apre una finestra di dialogo che consente di impostare:
Crea primitive... → Linea. Si apre una finestra di dialogo che consente di impostare:
Primitive Geometriche
Proprietà
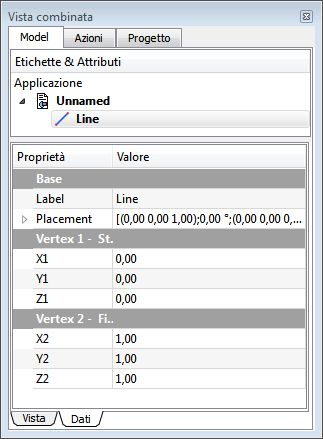
|
VistaSono disponibili le Proprietà standard di visualizzazione. DatiBase
Vertex 1 iniziale
Vertex 2 finale
|
Primitive: Punto (Vertice)
|
| Posizione nel menu |
|---|
| Parte → Crea primitive → Punto |
| Ambiente |
| Parte, OpenSCAD |
| Avvio veloce |
| Nessuno |
| Vedere anche |
| .. |
Dal dialogo Crea Primitive dell'ambiente Parte è disponibile un elemento geometrico primitivo Punto.
Il dialogo Crea Primitive è accessibile tramite l'icona Crea Primitive ![]() del menu Part o della barra degli Strumenti Part, dell'ambiente Part.
del menu Part o della barra degli Strumenti Part, dell'ambiente Part.
Primitive Geometriche
Proprietà
VistaSono disponibili le Proprietà standard di visualizzazione. DatiBase
|
Primitive: Poligono regolare
|
| Posizione nel menu |
|---|
| Parte → Crea primitive → Poligono regolare |
| Ambiente |
| Parte, OpenSCAD |
| Avvio veloce |
| Nessuno |
| Vedere anche |
| .. |
Dal dialogo Crea Primitive dell'ambiente Parte è disponibile uno strumento per creare un poligono regolare parametrico.
Il dialogo Crea Primitive è accessibile tramite l'icona Crea Primitive ![]() del menu Part o della barra degli Strumenti Part, dell'ambiente Part.
del menu Part o della barra degli Strumenti Part, dell'ambiente Part.
Parametri
- Polygon - il numero di lati del poligono
- cirumradius - la circumradius è la distanza dal centro del poligono a un vertice.
disponibile dalla versione 0.14
Crea forma
|
| Posizione nel menu |
|---|
| Parte → Genera una forma... |
| Ambiente |
| Parte |
| Avvio veloce |
| Nessuno |
| Vedere anche |
| Crea primitive..., Assembla, Scomponi |
Descrizione
È uno strumento per creare diverse forme complesse basate su geometrie primitive parametriche.
Uso
Questo strumento permette di creare delle forme creando
- Bordo da due vertici
- Faccia da vertici
- Selezionare nella vista 3D i vertici che delimitano la faccia
- Selezionare se la faccia deve essere planare
- Cliccare su Crea
- L'oggetto viene creato nella vista 3D ed elencato nella vista ad albero
- Faccia da spigoli
- Selezionare nella vista 3D un insieme chiuso di spigoli che delimitano la faccia
- Selezionare se la faccia deve essere planare
- Cliccare su Crea
- L'oggetto viene creato nella vista 3D ed elencato nella vista ad albero
- Shell (guscio) da facce
- Selezionare le facce di un oggetto nella vista 3D
- Selezionare se la forma deve essere affinata
- Selezionare se tutte le facce devono essere incluse nel guscio
- Cliccare su Crea
- L'oggetto viene creato nella vista 3D ed elencato nella vista ad albero
- Solido da shell
- Selezionare se la forma deve essere affinata
- Cliccare su Crea
- L'oggetto viene creato nella vista 3D ed elencato nella vista ad albero
Limitazioni
Note
Un possibile flusso di lavoro potrebbe essere:
- Disegnare un modello filiforme della forma utilizzando gli strumenti dell'ambiente Draft (ad esempio, linea e polilinea)
- Creare tutte le facce con "Faccia da bordi"
- Creare un "Shell da facce"
- Creare un "Solido da shell"
Nell'ambiente Draft sono disponibili gli strumenti  Assembla e
Assembla e  Scomponi che permettono di lavorare sulla composizione e scomposizione delle forme.
Scomponi che permettono di lavorare sulla composizione e scomposizione delle forme.
Ambiente Parte: Modificare gli oggetti
Estrudi
|
| Posizione nel menu |
|---|
| Parte → Estrudi... |
| Ambiente |
| Parte |
| Avvio veloce |
| Nessuno |
| Vedere anche |
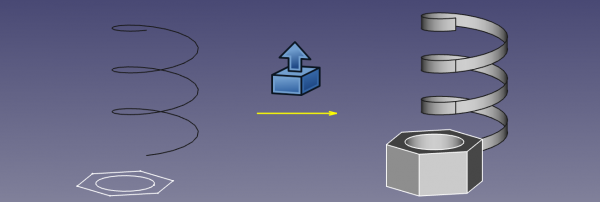
L'estrusione dell'ambiente Parte estende una forma per una determinata distanza e in una direzione specifica. Il tipo di forma prodotta varia a seconda del tipo di forma in input e le opzioni selezionate.
Di solito, secondo il tipo di forma in ingresso, si ottiene le seguente forma:
- Estrudere un Vertex (punto), produce un Edge (Linea)
- Estrudere una linea aperta (es. linea, arco), produce una faccia aperta (es. piano)
- Estrudere una linea chiusa (es. cerchio), produce a scelta una faccia chiusa (es. un fondo di un cilindro) oppure se il parametro "solid" è "true" produce un solido (es. un cilindro solido)
- Estrudere un Wire aperto (es. un Draft Wire), produce un guscio aperto (diverse facce unite)
- Estrudere Wire chiuso (es. un Draft Wire), produce a scelta un guscio oppure se il parametro "solid" è "true" produce un solido
- Estrudere una faccia (es. piano), produce un solido (es. Cuboide)
- Estrudere un Draft Shape String, produce un composto di solidi (la stringa è un composto delle lettere che sono ciascuna un solido)
- Estrudere una shell di facce, produce un Compsolid.
Uso
- Selezionare la forma nella vista 3D o nell'albero del modello
- Cliccare sull'icona
 Estrudi nella barra degli strumenti, oppure andare nel menu Part → Estrudi
Estrudi nella barra degli strumenti, oppure andare nel menu Part → Estrudi - Impostare la direzione e la lunghezza e opzionalmente altri parametri, per maggiori informazioni vedere la sezione Parametri.
- Cliccare su OK.
In alternativa, la selezione può essere fatta dopo aver avviato lo strumento, selezionando una o più forme della lista nel pannello Azioni.
L'albero del modello elenca tanti oggetti estrusi quante erano le forme selezionate. Ogni forma di partenza è posizionata sotto il suo oggetto estrusione.
Parametri
La forma Estrusione è definita dai seguenti parametri, che dopo la sua creazione possono essere modificati nella scheda Dati.
- Base: la forma di ingresso, (la forma su cui è applicata l'Estrusione)
- Dir: la direzione e la distanza di estensione la forma, come definito dalla distanza specificata per ogni asse X, Y e Z.
- Solid: true o false, commuta tra una superficie o un solido quando il tipo di estrusione non è definito in altro modo
- Taper Angle: angolo di rastremazione. Applica un angolo all'estrusione, quindi l'estremità dell'estrusione può avere una faccia più piccola o più grande di quella originale, secondo se l'angolo è positivo o negativo.
- Placement: i parametri standard di posizionamento
- Label: etichetta
- Base: la forma di input (la forma su cui è stata applicata l'estrusione Part)
- Dir: la direzione in cui estendere la forma. Se Dir Mode è 'Custom', si può modificare Dir. Altrimenti, Dir è di sola lettura ed è calcolata dalla forma collegata.
- Dir Link: collegamento parametrico a un bordo (linea) che imposta la direzione dell'estrusione. Dalla v0.17, questa proprietà non è supportata dall'editor delle proprietà.
- Dir Mode: imposta il controllo di Dir. 'Custom' significa che Dir è modificabile. 'Edge' significa che Dir è ottenuta da un bordo (linea) collegato a Dir Link. 'Normal' significa che Dir è perpendicolare al piano della forma di input.
- Length Fwd: La lunghezza di estrusione. Se entrambi Length Fwd e Length Rev sono zero, viene utilizzata la lunghezza del vettore 'Dir' .
- Length Rev: Lunghezza aggiuntiva di estrusione in senso contrario a Dir.
- Solid: se True, l'estrusione di un bordo chiuso o di un contorno chiuso produce un solido. Se False, il risultato è un guscio.
- Reversed: inverte l'estrusione in senso contrario a Dir.
- Symmetric: se True, l'estrusione è centrata sulla forma di input e la lunghezza totale è Length Fwd. Length Rev viene ignorata.
- Taper Angle e Taper Angle Rev: applica un angolo all'estrusione, in modo che i lati dell'estrusione vengano disegnati secondo l'angolo specificato. Un angolo positivo significa che la sezione trasversale si espande. Taper Angle Rev imposta la conicità per la parte invertita dell'estrusione (la parte indicata da Length Rev). Dalla v0.17, l'estrusione rastremata è supportata solo per i contorni senza fori.
- Face Maker Class: imposta il nome della classe C++ del codice di creazione della faccia, che viene utilizzato quando si creano dei solidi dai contorni. Questa proprietà serve principalmente per mantenere la compatibilità con le versioni precedenti. Non toccare, a meno che non si sappia esattamente cosa si sta facendo.
- Placement: i parametri standard di posizionamento.
- Label: etichetta da mostrare nell'albero del modello (non disponibile nella creazione dell'estrusione)
Finestra di dialogo delle azioni
- OK: crea l'estrusione e chiude la finestra di dialogo.
- Close: chiude il dialogo, senza fare nulla.
- Apply: crea l'estrusione, ma non chiude la finestra di dialogo. È quindi possibile selezionare un'altra forma nell'elenco in basso e creare ulteriori estrusioni. Facendo clic su Applica più volte si creano molte estrusioni.
- 'Direction' pulsante di opzioni: imposta il modo in cui viene calcolata la direzione di estrusione.
- 'Select' pulsante: fare clic su di esso, quindi selezionare un bordo nella vista 3D. Questo bordo appare nel campo di testo accanto al pulsante, nel formato "ObjectName:EdgeN". Si può anche digitare il link manualmente. I valori X, Y, Z sono riempiti secondo la direzione del bordo.
- X, Y, Z pulsanti: fare clic sul pulsante X per impostare la direzione dell'estrusione sull'asse +X. Fare nuovamente clic per impostare l'asse -X.
- X,Y,Z campi di input: imposta o visualizza il vettore di direzione dell'estrusione. Se entrambe le lunghezze sono pari a zero, la lunghezza di questo vettore imposta la lunghezza dell'estrusione ed i valori sono sempre espressi in mm, indipendentemente dalle preferenze dell'unità di misura.
- Length campi: impostano la lunghezza dell'estrusione. Questi campi di input hanno il supporto dell'unità di misura.
- Symmetric: distribuisce l'estrusione in entrambe le direzioni, in modo che il profilo rimanga nel mezzo.
- Taper Outward Angle: angolo positivo indica che il profilo viene espanso all'altra estremità dell'estrusione.
- Create Solid casella di controllo: se selezionata, l'estrusione di un contorno o bordo chiuso produce una faccia. Se è stato preselezionato un contorno chiuso prima di richiamare l'estrusione Part viene controllato di default.
- Shape list: qui si seleziona quali forme estrudere. Se sono selezionati più oggetti, vengono creati più oggetti di estrusione.
Suggerimenti
La finestra di dialogo Part Extrude non offre ancora un'anteprima. 'Applica' crea un oggetto estrusione ogni volta che si fa clic su di esso, e questo può essere utile come anteprima, ma queste rimangono anche quando si fa clic su OK per creare la forma definitiva. Per pulire il modello può essere utile cliccare su Annulla prima di fare clic su OK.
Dalla v0.17, uno schizzo creato da PartDesign non può essere utilizzato per Part Extrude, se si trova all'interno di un corpo e appare l'errore ("Links go out of allowed scope" error). Per estrudere uno schizzo in Part, è necessario creare uno schizzo dall'ambiente Sketcher. Oppure semplicemente trascinare uno schizzo di PartDesign fuori da un corpo.
L'estrusione con angolo rastremato non supporta i fori. Può anche dare risultati fasulli se il numero di segmenti nel profilo cambia a causa della rastremazione.
Comparazione con il Pad di PartDesign
Il Pad di PartDesign è anche una funzione di estrusione, ma ci sono delle differenze importanti.
L'estrusione di Part crea sempre una forma a sè stante. Il Pad di PartDesign fonde il risultato dell'estrusione con il resto del corpo.
Con l'estrusione di Part non è importante la sua posizione trova nell'albero del modello. Il Pad di PartDesign può esistere solo all'interno di un Corpo.
L'estrusione di Part può estrudere qualsiasi oggetto che abbia una Part Geometry (forma OCC), ad eccezione dei solidi e dei solidi composti, e non può estrudere le singole facce di altri oggetti. Il Pad di PartDesign accetta solo uno schizzo come profilo (e una piccola selezione di altri tipi di oggetti), o una faccia di un solido.
Rivoluziona
|
| Posizione nel menu |
|---|
| Parte → Rivoluziona |
| Ambiente |
| Parte, OpenSCAD, Completo |
| Avvio veloce |
| Nessuno |
| Vedere anche |
Ruota l'oggetto selezionato e crea una rivoluzione intorno a un dato asse. Si possono ruotare i seguenti tipi di oggetti che producono le corrispondenti forme (Vedere Note di eccezioni):
| Forma originale | Forma prodotta |
|---|---|
| Vertice | Bordo |
| Bordo | Superficie |
| Wire (polilinea) | Shell (guscio) |
| Faccia | Solido |
| Shell | Solido composto (Compsolid) |
I solidi o i solidi composti non sono ammessi come forme di ingresso. I solidi composti, attualmente, non sono ancora utilizzabili. Le versioni future verificheranno le forme effettive e il tipo di oggetto composto.
L'argomento Angolo specifica di quanto deve essere ruotato l'oggetto. Le coordinate spostano l'origine dell'asse di rotazione, rispetto all'origine delle coordinate del sistema.
Quando si seleziona un asse definito dall'utente, i numeri definiscono la direzione dell'asse di rotazione rispetto alle coordinate del sistema: se Z è 0 e Y e X non sono zero, allora l'asse si trova nel piano XY. Il suo angolo è tale che la tangente è il rapporto tra le coordinate X e Y date.
Note
- Se la versione di FreeCAD ha la casella di controllo per Solid nella finestra di dialogo Revolve, è possibile creare dei solidi anche da Polilinee chiuse e da Bordi, Wires e Edges.
- Se la Rivoluzione viene eseguita utilizzando un asse che interseca la faccia da ruotare, e si desidera creare un solido, il risultato potrebbe non essere valido. Questo può accadere per diversi motivi, di auto-incrocio, direzione, etc.
Rifletti
|
| Posizione nel menu |
|---|
| Parte → Simmetria |
| Ambiente |
| Parte, Completo |
| Avvio veloce |
| Nessuno |
| Vedere anche |
Crea un nuovo oggetto (un duplicato) di un oggetto di tipo Parte che è una riflessione dell'oggetto originale (sorgente). L'oggetto duplicato viene creato tramite un piano di riflessione. Il piano di riflessione può essere un piano standard (XY, YZ o XZ), o qualsiasi piano parallelo ad un piano standard.
Esempio:
Utilizzo
- Selezionare l'oggetto sorgente nella lista.
- Selezionare un Piano di specchiatura.
- Definire un eventuale Punto base diverso da 0,0,0.
- Premere OK per creare il duplicato.
Opzioni
Le caselle Punto base possono essere utilizzate per spostare il piano di specchiatura parallelamente al piano standard selezionato (scostamento). Solo una delle caselle X, Y, o Z è attiva per un determinato piano.
| Piano Standard | Punto Base | Effetto |
|---|---|---|
| XY | Z | Sposta il piano lungo l'asse Z. |
| XY | X, Y | Nessun effetto. |
| XZ | Y | Sposta il piano lungo l'asse Y. |
| XZ | X, Z | Nessun effetto. |
| YZ | X | Sposta il piano lungo l'asse X. |
| YZ | Y, Z | Nessun effetto. |
Limitazioni
- Al momento non è possibile usare dei piani arbitrari, non paralleli ai piani standard, come piani di specchiatura.
Raccorda
|
| Posizione nel menu |
|---|
| Parte → Raccorda |
| Ambiente |
| Parte, Completo |
| Avvio veloce |
| Nessuno |
| Vedere anche |
| Smussa |
Questo strumento raccorda (arrotonda) i bordi selezionati di un oggetto. Una finestra di dialogo consente di scegliere gli oggetti e i bordi su cui lavorare.
Utilizzo
- Avviare lo strumento raccorda dell'ambiente Parte. Gli oggetti possono essere selezionati in precedenza.
- Se la forma non è stata selezionata in precedenza, è possibile selezionarla nel menu della scheda Azioni.
- Selezionare il Tipo di raccordo, a raggio costante (di default), oppure a raggio variabile.
- Selezionare gli Spigoli da raccordare, nella vista 3D, oppure nel pannello delle Azioni.
- Stabilire il valore del Raggio, poi
- Confermare con il pulsante OK.
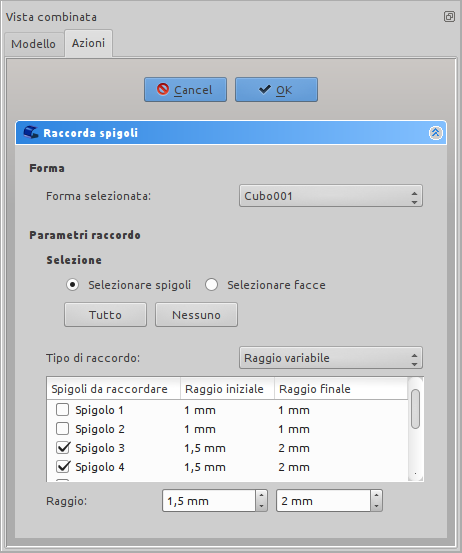
Differenze tra raccordo di Parte e raccordo di PartDesign
Vi è un altro strumento di raccordo in PartDesign. Si prega di notare che il loro funzionamento è molto diverso. Per le differenze vedere la pagina Raccordo di PartDesign.
Note sulla applicazione Raccorda di Parte
A volte l'operazione Raccorda non riesce nel tentativo di raccordare oggetti complessi. Una causa comune di questo può essere dovuta al fatto che la forma che viene raccordata non è geometricamente corretta. Questo può essere il risultato di linee, piani, ecc. in esubero che non vengono rimossi dopo le precedenti operazioni utilizzate per costruire la forma (ad esempio Taglia, Intersezione o Fusione). Per minimizzare i problemi si può:
- dove è possibile lasciare questa operazione per ultima, fino a quando la parte non è completamente generata. Questo riduce al minimo l'interazione dei raccordi con le successive operazioni booleane;
- Usare Part->Controlla Geometria per verificare la presenza di eventuali errori nella geometria della forma e correggerli;
- Usare Part->Affina forma per rimuovere eventuali artefatti introdotti da precedenti operazioni booleane prima dei raccordi (e in alcuni casi tra operazioni di raccordi in sequenza);
- Considerare di usare Modifica->Preferenze->PartDesign per abilitare il controllo e l'affinazione automatica del modello dopo le operazioni booleane e le operazioni basate su schizzi (se queste opzioni sono attive, le prestazioni possono risentirne).
Smussa
|
| Posizione nel menu |
|---|
| Parte → Smussa |
| Ambiente |
| Parte, Completo |
| Avvio veloce |
| Nessuno |
| Vedere anche |
| Raccorda |
Descrizione
Questo strumento smussa i bordi selezionati di un oggetto. Una finestra di dialogo consente di scegliere su quali oggetti e su quali bordi lavorare e di impostare i parametri dello smusso.
Uso
- Premere il pulsante
dell'ambiente Part, oppure selezionare Part → Smusso.
- Selezionare la forma da smussare dalla finestra di dialogo.
- Selezionare i bordi da smussare attivando la casella corrispondente nella finestra di dialogo Smusso o selezionandoli direttamente sul modello.
- Definire i parametri dello smusso.
- Premere OK per chiudere la finestra e applicare lo smusso.
Opzioni
- Quando si selezionano i bordi del modello, si ha la possibilità di selezionarli singolarmente o per facce. In molte situazioni la selezione per facce può essere più efficiente .
- Smusso di larghezza costante o variabile.
- Uno smusso di larghezza costante crea una smusso con i bordi equidistanti al bordo iniziale, alla distanza specificata.
- Uno smusso variabile ha i bordi che possono essere impostati a distanze diverse dal bordo originale, e consente di creare uno smusso angolato a piacere.
Proprietà
Base
- DATABase: La forma su cui lo smusso deve essere applicato.
- DATAPlacement: Specifica l'orientamento e la posizione della forma nello spazio 3D.
- DATALabel: L'etichetta che attiva l'oggetto. Modificabile secondo le esigenze.
Script
Lo strumento smusso può essere utilizzato nelle macro e dalla console python aggiungendo un oggetto smusso al documento.
Esempio di Script:
import Part
cube = FreeCAD.ActiveDocument.addObject("Part::Feature", "myCube")
cube.Shape = Part.makeBox(5, 5, 5)
chmfr = FreeCAD.ActiveDocument.addObject("Part::Chamfer", "myChamfer")
chmfr.Base = FreeCAD.ActiveDocument.myCube
myEdges = []
myEdges.append((1, 1.5, 1.25)) # (edge number, chamfer start length, chamfer end length)
myEdges.append((2, 1.5, 1.25))
myEdges.append((3, 1.5, 1.25))
myEdges.append((4, 1.5, 1.25))
myEdges.append((5, 1.5, 1.25))
myEdges.append((6, 1.5, 1.25))
myEdges.append((7, 1.5, 1.25))
myEdges.append((8, 1.5, 1.25))
myEdges.append((9, 1.5, 1.25))
myEdges.append((10, 1.5, 1.25))
myEdges.append((11, 1.5, 1.25))
myEdges.append((12, 1.5, 1.25))
chmfr.Edges = myEdges
FreeCADGui.ActiveDocument.myCube.Visibility = False
FreeCAD.ActiveDocument.recompute()
Descrizione dell'esempio:
import Part
cube = FreeCAD.ActiveDocument.addObject("Part::Feature", "myCube")
cube.Shape = Part.makeBox(5, 5, 5)
- Crea un cubo di 5 mm a cui applicare lo smusso dei bordi. Per una spiegazione del metodo makeBox vedere Part_API.
chmfr = FreeCAD.ActiveDocument.addObject("Part::Chamfer", "myChamfer")
- Aggiunge al documento un nuovo oggetto di tipo Smusso (del modulo Parte) con l'etichetta "myChamfer".
chmfr.Base = FreeCAD.ActiveDocument.myCube
- Specifica che la forma base dell'oggetto smusso è "myCube".
myEdges = [] myEdges.append((1, 1.5, 1.25)) # (edge number, chamfer start length, chamfer end length) myEdges.append((2, 1.5, 1.25)) myEdges.append((3, 1.5, 1.25)) myEdges.append((4, 1.5, 1.25)) myEdges.append((5, 1.5, 1.25)) myEdges.append((6, 1.5, 1.25)) myEdges.append((7, 1.5, 1.25)) myEdges.append((8, 1.5, 1.25)) myEdges.append((9, 1.5, 1.25)) myEdges.append((10, 1.5, 1.25)) myEdges.append((11, 1.5, 1.25)) myEdges.append((12, 1.5, 1.25))
- Crea un array "myEdges" vuoto e poi aggiunge l'array con i parametri di smusso di ogni bordo.
- Las Sintassi per ogni voce deve essere (edge#, chamfer start length, chamfer end length) (bordo#, larghezza iniziale, larghezza finale)
chmfr.Edges = myEdges
- Imposta l'attributo dei bordi dell'oggetto smusso secondo la matrice appena creata.
FreeCADGui.ActiveDocument.myCube.Visibility = False
- Questa riga nasconde semplicemente "myCube" in modo che l'oggetto "myChamfer" appena creato sia l'unico oggetto visibile.
FreeCAD.ActiveDocument.recompute()
- Ricalcola tutti i componenti modificati e presenti sullo schermo e aggiorna la visualizzazione.
Booleana
|
| Posizione nel menu |
|---|
| Parte → Booleana... |
| Ambiente |
| Parte, Completo |
| Avvio veloce |
| Nessuno |
| Vedere anche |
| Unione , Intersezione, Sottrazione, Sezione |
Questo comando è un strumento booleano generico tutto-in-uno. Esso consente di specificare quale operazione eseguire e quali parametri utilizzare tramite la finestra di dialogo sottostante.
Per accedere più velocemente alle operazioni booleane, vedere Unione , Intersezione, Sottrazione, Sezione.
Pulire la forma
Dopo una operazione booleana, l'oggetto prodotto può contenere delle linee superflue che derivano dalle forme originali, per ripulirlo, si può:
- utilizzare il comando Parte → Affinare una forma
- utilizzare il comando
 Affina Forma di OpenScad, oppure
Affina Forma di OpenScad, oppure - per ottenere subito una forma pulita e non dover ricorrere a questo comando, attivare la voce Affina automaticamente il modello... nelle preferenze
Vedere anche Part → Refine Shape
Sottrai
|
| Posizione nel menu |
|---|
| Part → Sottrai |
| Ambiente |
| Parte, Completo |
| Avvio veloce |
| Nessuno |
| Vedere anche |
| Unione, Intersezione |
Sottrae gli oggetti Parte selezionati, l'ultimo viene sottratto dal primo. Questa operazione è completamente parametrica e i componenti possono essere modificati e il risultato ricalcolato.
Uso
Input supportati
Gli oggetti in ingresso devono essere delle forme OpenCascade. Ad esempio: cose fatte con gli ambienti Parte, PartDesign o Sketcher. Non mesh (a meno che essi non siano stati convertiti in Forme). Per gli oggetti mesh ci sono strumenti booleani specifici nell'ambiente Mesh.
Unisci
|
| Posizione nel menu |
|---|
| Part → Unione |
| Ambiente |
| Parte, Completo |
| Avvio veloce |
| Nessuno |
| Vedere anche |
| Sottrazione, Intersezione |
Unites (fuses) selected Part objects into one. This operation is fully parametric and the components can be modified and the result recomputed.
Questo comando consente di eseguire rapidamente questa operazione Booleana.
Uso
Input supportati
Gli oggetti in ingresso devono essere delle forme OpenCascade. Ad esempio: cose fatte con gli ambienti Parte, PartDesign o Sketcher. Non mesh (a meno che essi non siano stati convertiti in Forme). Per gli oggetti mesh ci sono strumenti booleani specifici nell'ambiente Mesh.
- Solido + Solido: il risultato è un solido che occupa tutto il volume coperto dagli oggetti in ingresso
- Shell + Shell, Shell + Face, Face + Face: il risultato è un guscio. Le facce che si intersecano sono divise. I gusci possono essere non-manifold. Dopo la fusione, le facce possono essere unite Affinando il risultato.
- Wire + Wire, Edge + Wire, Edge + Edge: il risultato è un wire (polilinea). I bordi (edge) sono divisi dove si intersecano.
I composti sono supportati a condizione che le forme confezionate in un composto non si tocchino o si intersechino. Se lo fanno, la Fusione probabilmente fallisce, o produce un risultato errato.
Opzioni
Gli elementi possono essere aggiunti e rimossi dalla fusione, trascinandoli dentro o fuori dalla funzione fusione nella vista ad albero, con il mouse. È necessario un ricalcolo manuale (premere il tasto F5 o fare clic sull'icona ricalcolo) per vedere i risultati.
Pulire la forma
Il risultato della fusione di più oggetti può contenere linee superflue che derivano dalle forme originali, per ripulirlo, si può:
- utilizzare il comando Parte → Affinare una forma
- utilizzare il comando
 Affina Forma di OpenScad,
Affina Forma di OpenScad,
oppure per ottenere subito una forma pulita e non dover ricorrere a questo comando, attivare la voce Affina automaticamente il modello... nelle preferenze
Interseca
|
| Posizione nel menu |
|---|
| Part → Intersezione |
| Ambiente |
| Parte, Completo |
| Avvio veloce |
| Nessuno |
| Vedere anche |
| Unione, Sottrazione |
La funzione estrae la parte comune (intersezione) tra gli oggetti Parte selezionati. Questa operazione è completamente parametrica, le componenti possono essere modificate e il risultato ricalcolato.
Uso
Input supportati
Gli oggetti in ingresso devono essere delle forme OpenCascade. Ad esempio: cose fatte con gli ambienti Parte, PartDesign o Sketcher. Non mesh (a meno che essi non siano stati convertiti in Forme). Per gli oggetti mesh ci sono strumenti booleani specifici nell'ambiente Mesh.
Seziona
|
| Posizione nel menu |
|---|
| Parte → Seziona |
| Ambiente |
| Parte, Completo |
| Avvio veloce |
| Nessuno |
| Vedere anche |
| Sezioni |
Crea una sezione attraverso l'intersezione di due oggetti selezionati, l'ultimo oggetto viene utilizzato come piano di sezione. Questa operazione è completamente parametrica: si possono modificare i componenti e il risultato viene ricalcolato.
In questo esempio un cubo viene sezionato con un cilindro:
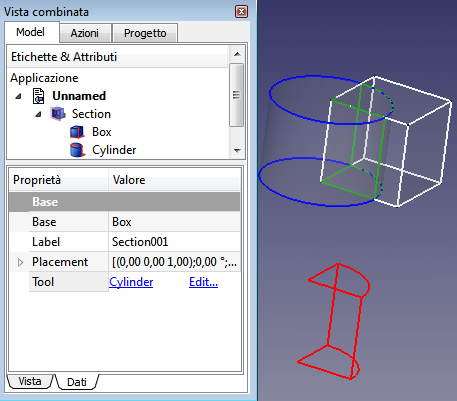
|
|
Uso
- Selezionare l'oggetto base
- Selezionare l'oggetto strumento
- Cliccare su Part →
 Sezione dal menu in alto.
Sezione dal menu in alto.
Link
Per creare delle sezioni con un piano di sezione vedere la pagina Sezioni.
Sezioni
|
| Posizione nel menu |
|---|
| Parte → Sezioni... |
| Ambiente |
| Parte |
| Avvio veloce |
| Nessuno |
| Vedere anche |
| Seziona |
Descrizione
L'utilità Sezioni... crea una o più sezioni trasversali attraverso la forma selezionata.
Uso
- Selezionare una forma.
- Premere il pulsante
 Sezioni....
Sezioni.... - Definire il piano guida.
- Definire la posizione (altezza della sezione trasversale).
- Facoltativamente, selezionare Sezioni per creare più di una sezione trasversale:
- Selezionando "Su entrambi i lati" le sezioni trasversali sono distribuite su ciascun lato della posizione del piano di guida.
- Impostare il numero di sezioni.
- Premere OK.
Limitazioni
- L'oggetto risultante non è parametrico, cioè non è collegato alla forma originale.
- Viene creato un singolo oggetto, anche con più di una sezione trasversale.
Esempio
Superficie rigata
|
| Posizione nel menu |
|---|
| Parte → Superficie rigata |
| Ambiente |
| Parte, Completo |
| Avvio veloce |
| Nessuno |
| Vedere anche |
| ... |
Questo strumento crea una superficie rigata tra due linee o bordi selezionati in precedenza.
Utilizzo
- Selezionare due linee o due spigoli
- Eseguire lo strumento
Altro
La macro Sviluppa superfici rigate permette di creare e inserire in una tavola di disegno lo sviluppo di una superficie rigata.
Sweep
|
| Posizione nel menu |
|---|
| Parte → Sweep |
| Ambiente |
| Parte, Completo |
| Avvio veloce |
| Nessuno |
| Vedere anche |
| Loft |
Descrizione
Lo strumento Part Sweep di FreeCAD serve per creare una faccia, un guscio o una forma solida da uno o più profili (la sezione trasversale), proiettati lungo un percorso.
Lo strumento Parte Sweep è simile a Part Loft, ma con l'aggiunta di un percorso per definire la proiezione tra i profili.
Utilizzo
- Premere il pulsante
 Sweep. Questo apre la finestra per impostare i parametri di Sweep nel pannello Attività.
Sweep. Questo apre la finestra per impostare i parametri di Sweep nel pannello Attività. - Nella colonna di sinistra Profili disponibili (precedentemente nella Versione 0.16 Vertex/Edge/Wire/Face), fare clic sull'elemento da utilizzare come profilo di sweep, quindi fare clic sulla freccia destra per posizionarlo nella colonna di destra Profili selezionati (precedentemente nella Versione 0.16 Sweep). Ripetere se si desidera usare più di un profilo. Utilizzare le frecce su e giù per riordinare i profili selezionati.
- Cliccare sul pulsante Percorso Sweep, quindi scegliere una delle due modalità di selezione:
- Seleziona singoli segmenti: si può selezionare uno o più bordi contigui nella vista 3D (premere CTRL per selezioni multiple) e poi cliccare su Done. Lo sweep viene generato solo lungo i bordi selezionati.
- Seleziona un percorso completo: si deve passare alla scheda Modello, selezionare nell'albero l'oggetto 2D da utilizzare come percorso, tornare al pannello Attività e fare clic su Done. Lo sweep viene generato lungo tutti i bordi contigui trovati nell'oggetto 2D.
- Definire le opzioni Solido e Frenet.
- Cliccare OK.
Geometrie accettate
I profili possono essere un punto (vertice), una linea (bordo), un wire o una faccia. Bordi e wire possono essere di tipo aperto o chiuso. Ci sono varie limitazioni e complicazioni dei profili, descritte in seguito, tuttavia i profili possono provenire da primitive di Parte, da funzioni di Draft e da Schizzi.
Il percorso può essere costituito da una linea (bordo) o una serie di linee collegate, un wire o da alcune primitive di Parte, da funzioni di Draft e da Schizzi. Il percorso viene spesso selezionato direttamente nella finestra del modello principale, ma può anche essere selezionato dalla Vista ad albero, nella scheda Modello della Vista Combinata. Il percorso può essere una forma unica appropriata oppure un sotto-componente appropriato di una forma più complessa (ad esempio, come percorso può essere selezionato un bordo di un cubo di Parte). Il percorso può essere aperto o chiuso e quindi si può creare un Sweep aperto o chiuso. Un percorso chiuso come un cerchio Parte produce un Sweep chiuso. Ad esempio, lo Sweep di un cerchio piccolo lungo il percorso di un cerchio più grande crea un toro.
Proprietà
Solido
Se "Solid" è impostato "true" FreeCAD crea un solido se i profili sono delle geometrie chiuse, se è impostato "false" crea una faccia o, un guscio se ci sono più facce, sia per profili aperti che chiusi.
Frenet
La proprietà "Frenet" controlla come cambia l'orientamento del profilo lungo il percorso di sweep. Se "Frenet" è "false", l'orientamento del profilo rimane sempre lo stesso per tutti i punti. La forma risultante è quella con la minima torsione possibile. Quando un profilo viene trascinato lungo un'elica, questo causa una lenta rotazione del profilo mentre segue dell'elica. Impostando "Frenet" su true si previene questa rotazione. Se "Frenet" è "true", lungo un percorso elicoidale l'orientamento del profilo sarà coerente all'orientamento locale del percorso.
Se "Frenet" è "true" l'orientamento del profilo è calcolato basandosi sulla curvatura e tangenza dei vettori locali del percorso. Ciò mantiene l'orientamento del profilo coerente quando si muove lungo un'elica (in quanto il vettore di curvatura di un'elica punta sempre al suo asse). Tuttavia, quando percorso non è un'elica, la forma risultante può a volte avere strane torsioni. Per maggiori informazioni vedere Frenet Serret formulas.
Transition
"Transition" imposta lo stile di transizione (raccordo) del Sweep in un giunto nel percorso, se il percorso non definisce l'angolo di transizione (per esempio se il percorso è una spezzata). La proprietà non è mostrata nella finestra Azioni e può essere trovata nella proprietà dopo che lo sweep è stato creato.
Limitazioni e complicazioni dei profili
- Un vertice o un punto
- vertice o punto possono essere utilizzati solo come primo e/o ultimo profilo nella lista dei profili.
- Per esempio
- non si può realizzare uno Sweep da un cerchio ad un punto,e poi ad una ellisse.
- Tuttavia si può realizzare uno Sweep da un punto a un cerchio a un'ellisse a un altro punto.
- Per esempio
- vertice o punto possono essere utilizzati solo come primo e/o ultimo profilo nella lista dei profili.
- Profili geometrici aperti o chiusi non possono essere mischiati in un unico Sweep
- In uno Sweep, tutti i profili usati (wire, linee ecc) devono essere dello stesso tipo, aperto o chiuso.
- Per esempio
- FreeCAD non può creare uno Sweep tra un cerchio di Parte e una linea di default di Parte.
- Per esempio
- In uno Sweep, tutti i profili usati (wire, linee ecc) devono essere dello stesso tipo, aperto o chiuso.
- Funzioni di Draft
- Le Funzioni di Draft possono essere utilizzate direttamente come profilo in FreeCAD 0.14 o versioni successive.
- Ad esempio, le seguenti funzioni di Draft possono essere utilizzate come profili in un Sweep Parte
- Poligono.
- Punto, Linea, Wire
- B-spline, Curva di Bezier
- Cerchio, Ellisse, Rettangolo
- Ad esempio, le seguenti funzioni di Draft possono essere utilizzate come profili in un Sweep Parte
- Le Funzioni di Draft possono essere utilizzate direttamente come profilo in FreeCAD 0.14 o versioni successive.
- Schizzi e PartDesign
- Il profilo può essere creato con uno schizzo. Tuttavia solo gli schizzi validi verranno visualizzati nell'elenco di quelli disponibili per la selezione.
- Lo schizzo deve contenere un solo wire o linea aperta o chiusa (può essere composto da più segmenti, in quanto se questi segmenti sono tutti collegati costituiscono un unico wire)
- Part
- il profilo può essere una primitiva geometrica valida di Part che può essere creata con lo strumento Crea Primitive
- Per esempio le seguenti primitive geometriche di Part possono essere un profilo valido
- Punto (Vertex), Linea (Edge)
- Elica, Spirale
- Cerchio, Ellisse
- Poligono regolare
- Piano (Face)
- Per esempio le seguenti primitive geometriche di Part possono essere un profilo valido
- il profilo può essere una primitiva geometrica valida di Part che può essere creata con lo strumento Crea Primitive
Link
- Poiché Sweep viene spesso utilizzato per creare i filetti per viti e bulloni può essere utile consultare il Tutorial per le filettature
Loft
|
| Posizione nel menu |
|---|
| Part → Loft... |
| Ambiente |
| Part |
| Avvio veloce |
| Nessuno |
| Vedere anche |
| Part Sweep |
Introduzione
Lo strumento Loft di FreeCAD (dell'ambiente Parte), viene utilizzato per creare una faccia, un guscio o una forma solida da due o più profili. I profili possono essere un punto (vertice), una linea (bordo), una spezzata o una faccia. Bordi e wire possono essere di tipo aperto o chiuso. Ci sono varie limitazioni e complicazioni, descritte in seguito, tuttavia i profili possono provenire da primitive di Parte, da funzioni di Draft e da Schizzi.
Loft dispone di tre parametri, "Ruled", "Solid" e "Closed" ciascuno con il valore di "vero" o "falso".
Se "Ruled" è "true" FreeCAD crea una faccia, e delle facce o un solido dalle superfici rigate. Vedere la pagina Ruled surface in Wikipedia.
Se "Solid" è "true" FreeCAD crea un solido se i profili sono una geometria chiusa, se è "false" crea una faccia oppure un guscio se c'è più di una faccia, sia per profili aperti che chiusi.
Se "Closed" è "true" FreeCAD tenta di collegare l'ultimo profilo al primo profilo per creare una figura chiusa.
Per ulteriori informazioni su come i profili sono uniti, fare riferimento alla pagina Dettagli tecnici di Part Loft.
Limitazioni e complicazioni
- Un vertice o un punto
- vertice o punto possono essere utilizzati solo come primo e/o ultimo profilo nella lista dei profili.
- Per esempio
- non si può realizzare un Loft da un cerchio ad un punto,e poi ad una ellisse.
- Tuttavia si può realizzare un Loft da un punto a un cerchio a un'ellisse a un altro punto.
- Per esempio
- vertice o punto possono essere utilizzati solo come primo e/o ultimo profilo nella lista dei profili.
- Profili geometrici aperti o chiusi non possono essere mischiati in un unico Loft
- In uno Loft, tutti i profili usati (wire, linee ecc) devono essere dello stesso tipo, aperto o chiuso.
- Per esempio
- FreeCAD non può creare un Loft tra un cerchio di Parte e una linea di default di Parte.
- Per esempio
- In uno Loft, tutti i profili usati (wire, linee ecc) devono essere dello stesso tipo, aperto o chiuso.
- Funzioni di Draft
- Le Funzioni di Draft possono essere utilizzate direttamente come profilo in FreeCAD 0.14 o versioni successive.
- Ad esempio, le seguent funzioni di Draft possono essere utilizzate come profili in un Loft Parte
- Poligono.
- Punto, Linea, Wire
- B-spline, Curva di Bezier
- Cerchio, Ellisse, Rettangolo
- Ad esempio, le seguent funzioni di Draft possono essere utilizzate come profili in un Loft Parte
- Le Funzioni di Draft possono essere utilizzate direttamente come profilo in FreeCAD 0.14 o versioni successive.
- Schizzi e PartDesign
- Il profilo può essere creato con uno schizzo. Tuttavia solo gli schizzi validi verranno visualizzati nell'elenco di quelli disponibili per la selezione.
- Lo schizzo deve contenere un solo wire o linea aperta o chiusa (può essere composto da più segmenti, in quanto se questi segmenti sono tutti collegati costituiscono un unico wire)
- Part
- il profilo può essere una primitiva geometrica valida di Part che può essere creata con lo strumento Crea Primitive
- Per esempio le seguenti primitive geometriche di Part possono essere un profilo valido
- Punto (Vertex), Linea (Edge)
- Elica, Spirale
- Cerchio, Ellisse
- Poligono regolare
- Piano (Face)
- Per esempio le seguenti primitive geometriche di Part possono essere un profilo valido
- il profilo può essere una primitiva geometrica valida di Part che può essere creata con lo strumento Crea Primitive
- Loft chiusi
- I risultati dei loft chiusi possono essere inaspettati - il loft può produrre torsioni o piegature. L'operazione Loft è molto sensibile al posizionamento dei profili e per collegare i corrispondenti vertici in tutti i profili servono curve molto complesse.
Un esempio di Loft
Lo strumento Loft si trova nell'ambiente Parte, menu Parte -> Loft ... o tramite l'icona nella barra degli strumenti.
Nella sezione "Azioni" della "Vista Combinata" ci sono due liste: "Vertice/Spigolo/Wire/Faccia" e "Loft".
Selezione degli elementi
In "Vertice/Spigolo/..." vengono visualizzati tutti gli oggetti disponibili. In questo elenco devono essere selezionati due elementi, uno dopo l'altro.
Successivamente, con la freccia blu l'elemento deve essere aggiunto alla lista di "Loft".
Gli elementi selezionati devono essere dello stesso tipo, come nella figura.
Suggerimento: le voci attive o selezionate nell'elenco vengono visualizzati nell'area 3D come attive o selezionate.
Completare il comando
Se sono stati selezionati entrambi gli elementi, il comando può essere completato cliccando su "OK".
Risultato
Dalle linee chiuse sono sorte delle superfici che al primo sguardo potrebbero essere considerate superfici di solidi.
Se invece si vuole effettivamente creare un solido, questo si può fare utilizzando il pulsante "Crea Solid" quando si crea oppure, dopo aver creato, utilizzando il campo "Solid" delle proprietà nella scheda Dati.
La procedura è analoga a quella descritta per le polilinee aperte.
FreeCAD Versioni
- aggiunto nella Versione 0.13
- la proprietà "closed" è stata aggiunta nella Versione 0.14
- la possibilità di usare una faccia come profilo è stata implementata nella Versione 0.14
Offset
This documentation is not finished. Please help and contribute documentation.
See Draft ShapeString for good documented Command. Gui Command gives an overview over commands. And see List of Commands for other commands.
Go to Help FreeCAD to contribute.
|
| Posizione nel menu |
|---|
| Part → Offset 3D |
| Ambiente |
| Part, Complet |
| Avvio veloce |
| Nessuno |
| Vedere anche |
| Spessore, Part Offset 2D |
Descrizione
Lo strumento Offset 3D di Parte crea delle copie di una forma selezionata ad una data distanza dalla forma di base.
Utilizzo
Da fare
Esempio
Spessore
|
| Posizione nel menu |
|---|
| Parte → Spessore |
| Ambiente |
| Parte, Completo |
| Avvio veloce |
| Nessuno |
| Vedere anche |
| Offset |
Descrizione
Lo strumento Spessore funziona su una forma solida, la trasforma in un oggetto cavo, dando a ciascuna delle sue facce un dato spessore. In alcuni solidi permette di velocizzare notevolmente il lavoro ed evita noiose estrusioni e tasche.
Uso
- Creare un solido
- Selezionare una o più facce
- Cliccare sullo strumento
 Spessore
Spessore - Impostare i parametri
- Cliccare su OK per confermare, creare l'operazione e uscire dal comando
- Se è necessario, adattare i parametri nella tabella delle proprietà.
Opzioni
- Thickness: Spessore della parete nell'oggetto risultante, impostare il valore desiderato
- Un valore positivo aggiunge lo spessore verso l'esterno
- Un valore negativo aggiunge lo spessore verso l'interno
- Mode
- Skin: Selezionare questa opzione se si desidera ottenere un oggetto simile a un vaso, senza testa, ma con il fondo
- Pipe: Selezionare questa opzione se si desidera ottenere un oggetto simile a un tubo, senza testa e senza fondo. In questo caso può essere conveniente selezionare le facce da eliminare prima di avviare lo strumento. Aiutarsi con i pulsanti delle viste predefinite o utilizzare i tasti numerici.
- RectoVerso:
- Join Type
- Arc: rimuove i bordi esterni e crea dei raccordi con raggio pari allo spessore definito
- Tangent:
- Intersection:
- Intersection:
- Self-intersection: abilita self-intersection
- Facce / Fatto: Selezionare le facce da rimuovere, quindi fare clic su Fatto
- Update view: Aggiorna automaticamente la visualizzazione in tempo reale
Limitazioni
A volte, su qualche forma, produce risultati bizzarri. Salvare il lavoro prima di applicare Spessore su oggetti complessi
Links
Un buon esempio su come utilizzare questo strumento nel forum: Re: Help designing a simple enclosure
Esempi
Pulisci forma
|
| Posizione nel menu |
|---|
| Parte → Affina forma |
| Ambiente |
| Parte, OpenSCAD |
| Avvio veloce |
| Nessuno |
| Vedere anche |
| .. |
Descrizione
Elimina le linee superflue. Dopo un'operazione booleana alcune linee che definiscono le forme precedenti rimangono visibili, questo strumento crea una copia pulita del del risultato.
Utilizzo
- Selezionare la forma da pulire
- Avviare lo strumento dal menu Part → Refine shape.
- Viene creato il duplicato pulito e viene nascosta la forma originale.
- Il duplicato è indipendente dall'originale.
Con lo strumento analogo presente in OpenSCAD la forma ripulita è figlio di quella originale.
Limitazioni
- L'algoritmo di affinamento funziona solo sui gusci. Quindi itera sui gusci della forma di ingresso e poi per ogni guscio (shell) ne crea uno nuovo con le facce unite, dove è possibile. Questo significa che se la forma di ingresso è solo una faccia, contorno, bordo o vertice l'algoritmo non fa nulla.
- Al contrario di RefineShapeFeature di OpenSCAD, questa funzione non si aggiorna quando sono modificate le forme sottostanti
Script
Il comando Phyton per ripulire una forma è il seguente:
shape.removeSplitter()
Note
- La funzione non modifica la forma esistente, ma restituisce una nuova forma.
- la funzione viene normalmente utilizzato come ultimo passo nella cronologia della modellazione
- la funzione può aiutare a ottenere raccordi difficile da produrre
- nella stampa 3D la funzione ha lo scopo di evitare la stampa di bordi indesiderati
- la funzione può essere utilizzata dopo la conversione in solido di una mesh per ripulire le facce planari dai bordi residui.
Ambiente Parte: Altri strumenti e strumenti non documentati
Questa sezione elenca una serie di comandi che non sono ancora inclusi in questo documento. Alcuni di questi strumenti sono recenti o sono in fase di sviluppo. Per avere maggiori informazioni consultare la Guida in linea o visitare il forum