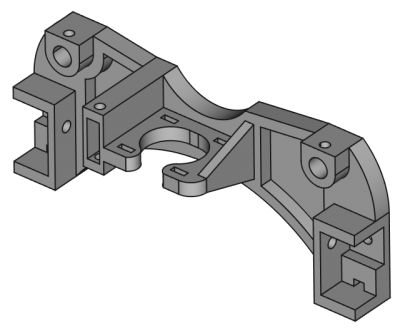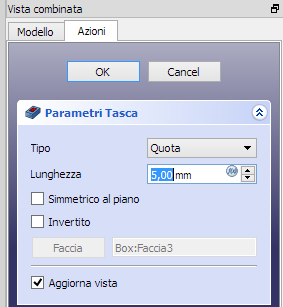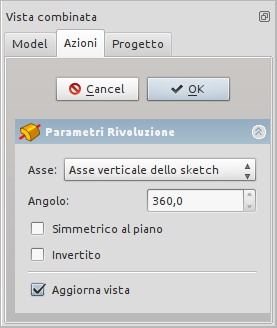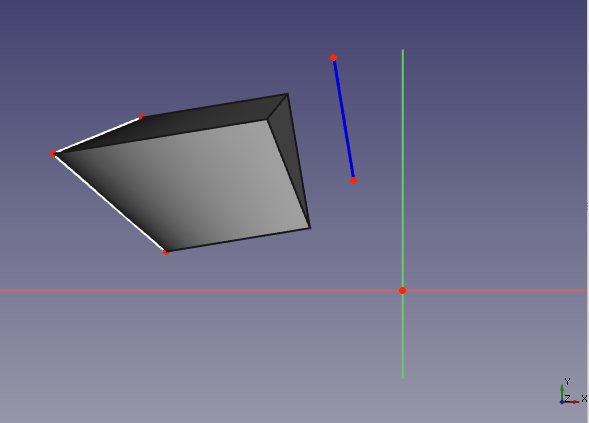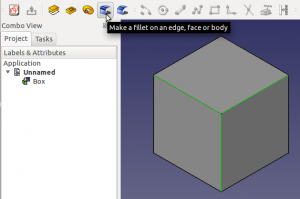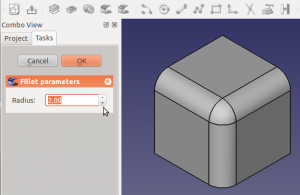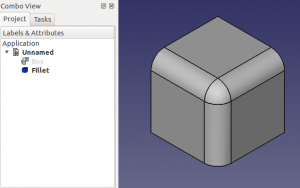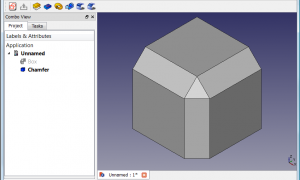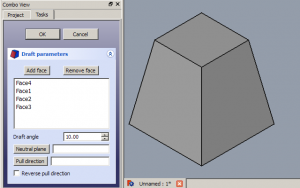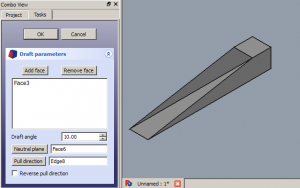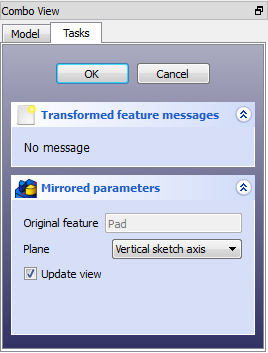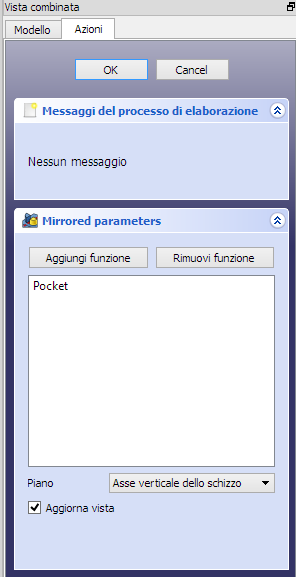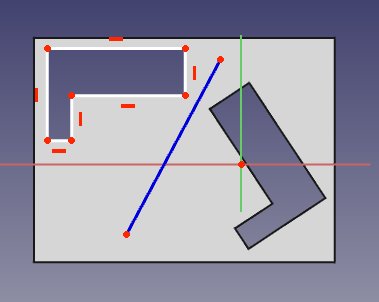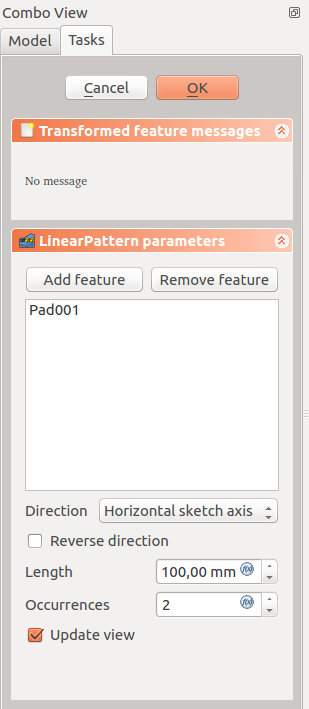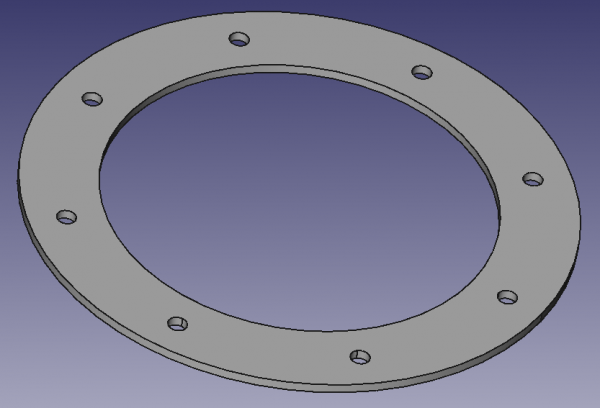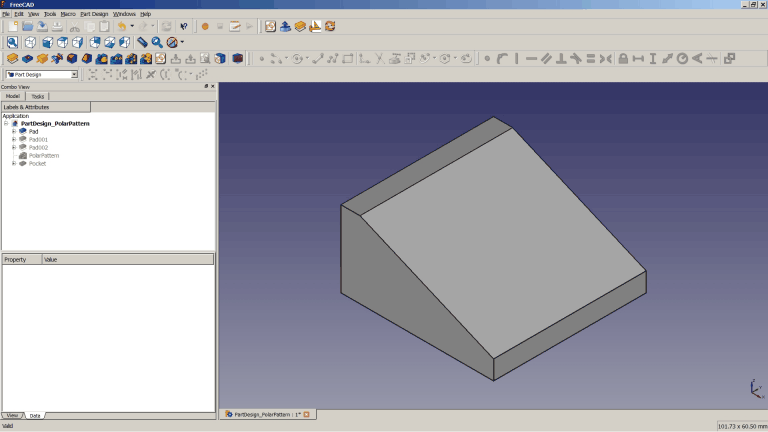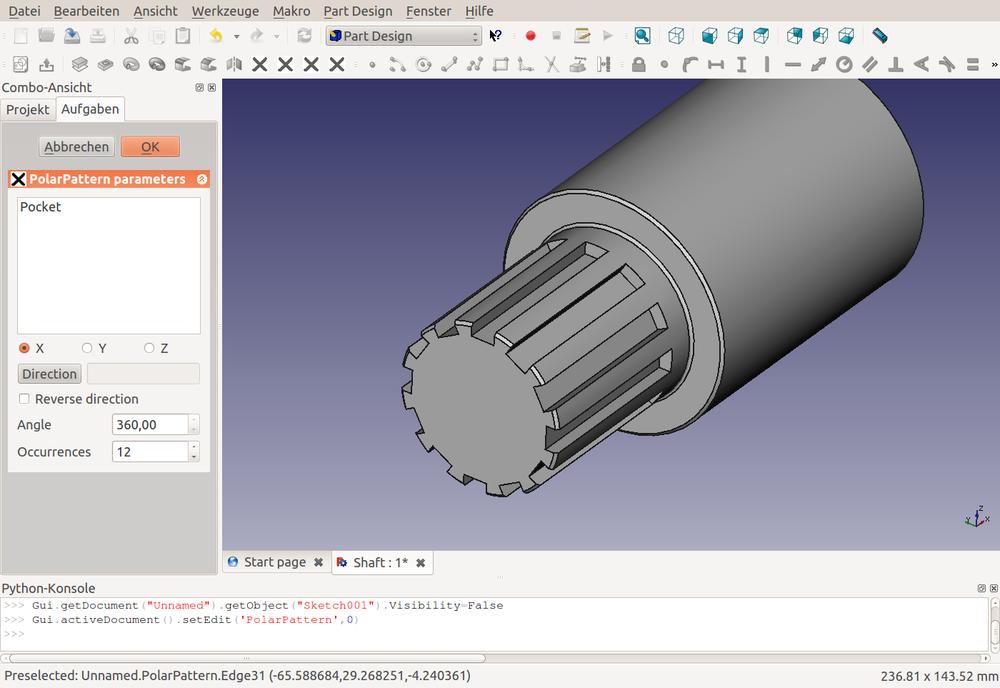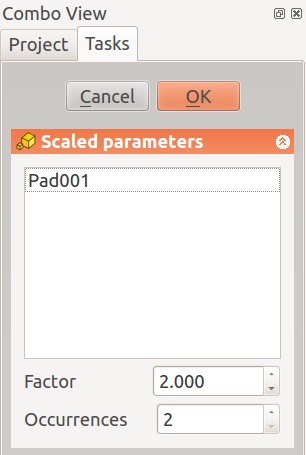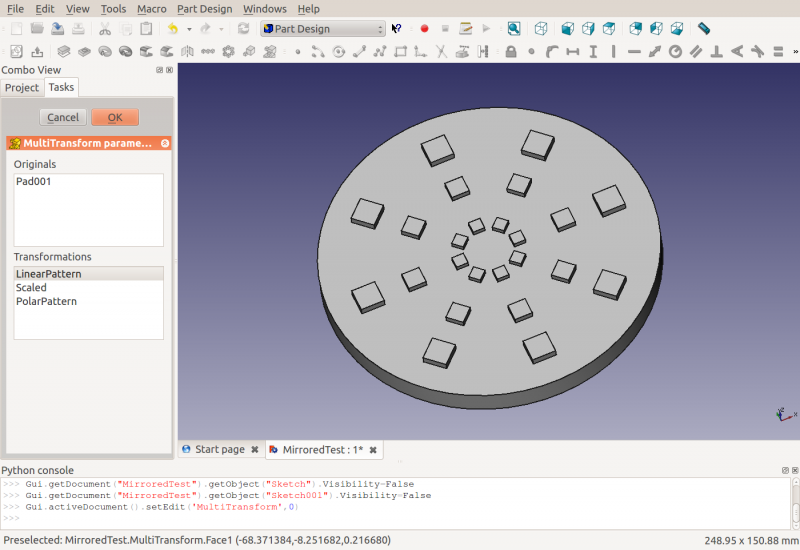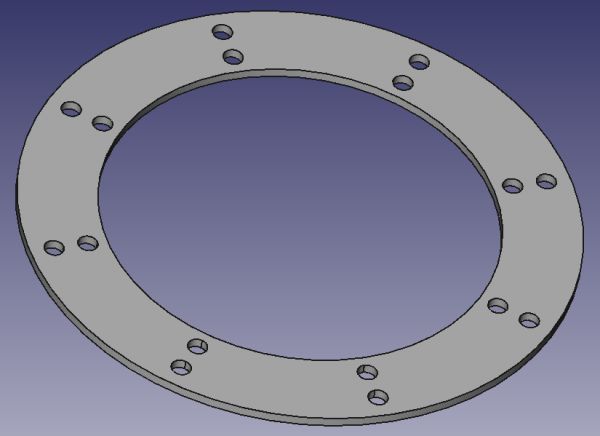Guida ai comandi di FreeCAD
Questo è la guida ai comandi di FreeCAD. Comprende le pagine del Wiki della documentazione di FreeCAD che si riferiscono ai comandi. Questa versione è stata creata principalmente per essere stampata come un unico grande documento o per consentire una panoramica veloce sulle pagine dei comandi. Se si sta leggendo questo online, si consiglia di andare direttamente alla Guida in linea, che è più facile da esplorare.
- Parte prima: Ambiente Part Design
- Parte seconda: Ambiente PartDesign: Strumenti di costruzione
- Parte terza: Ambiente PartDesign: Strumenti di modifica
- Parte quarta: Ambiente PartDesign: Strumenti di trasformazione
- Parte quinta: Altri strumenti e strumenti non documentati
Part Design è l'ambiente per la costruzione di oggetti Parte basati su disegni 2D che mette a disposizione gli strumenti per modellare parti solide complesse e si basa sulla metodologia delle funzioni editabili. Questo ambiente è strettamente connesso con l'ambiente Sketcher che è l'ambiente per gli schizzi di base.
Concetti di base
Metodologia delle funzioni editabili
Mentre l'ambiente Part e altri ambienti di FreeCAD costruiscono i modelli combinando insieme delle forme, l'ambiente PartDesign usa le funzioni (features). Una feature è un'operazione che modifica la forma di un modello.
La prima funzione è chiamata comunemente funzione di base. Quando si aggiungono ulteriori funzioni al modello, ogni funzione prende la forma precedente e vi aggiunge o rimuove del materiale, creando delle dipendenze lineari tra una funzione e quella successiva. In effetti, questa metodologia simula un comune processo di produzione: un blocco viene tagliato su un lato, quindi su un altro lato, vengono aggiunti dei fori, poi dei raccordi, ecc.
Tutte le funzioni sono elencate in sequenza nell'albero del modello e possono essere modificate in qualsiasi momento. L'ultima funzione che è situata nella parte inferiore rappresenta la parte finale.
Le funzioni possono essere ordinate in diverse categorie:
- Basata su profili: queste funzioni partono da un profilo per definire la forma dell materiale da aggiungere o rimuovere. Il profilo può essere costituito da uno schizzo, una faccia planare sulla geometria esistente (il profilo viene estratto dai suoi bordi), un oggetto ShapeBinder o un oggetto Draft che è stato incluso nel corpo attivo.
- Additiva: aggiunge del materiale al modello esistente. Le funzioni additive mostrano delle icone gialle.
- Sottrattiva: rimuove la materia dal modello esistente. Le funzioni sottrattive mostrano delle icone rosse e blu.
- Basata su primitive: basata su primitive geometriche (cubo, cilindro, cono, toro ...). Possono essere additive o sottrattive.
- Funzioni di trasformazione: applicano una trasformazione a delle funzioni esistenti (riflessione, schiera lineare, schiera polare, multitrasformazione).
- Vestizione: (Dress-up) funzioni che applicano un trattamento ai bordi o alle facce, come raccordo, arrotondamento, smusso e sformo.
- Procedurale: si può dire delle caratteristiche che non sono basate su schizzi, come le funzioni di trasformazione e di vestizione.
Corpo
Un Corpo di PartDesign contiene una serie di schizzi, riferimenti (datum) e caratteristiche (feature) di PartDesign che formano un singolo solido contiguo.
Un unico solido contiguo è un elemento simile a una fusione od a qualcosa di ricavato da un unico blocco di metallo. Se l'elemento coinvolge chiodi, viti, colla o saldature, non è un unico solido contiguo. Come esempio pratico, PartDesign non dovrebbe essere utilizzato per modellare una sedia di legno, ma può essere utilizzato per modellare i suoi sotto-componenti (gambe, doghe, sedile, ecc).
In un documento di FreeCAD possono essere creati più corpi che possono poi anche essere combinati per formare un singolo solido contiguo.
Quando un modello richiede più corpi, come il precedente esempio della sedia di legno, si può usare il Contenitore Part per raggrupparli e spostare il tutto in una unica unità.
Gestione della visibilità del corpo
Per impostazione predefinita, un corpo mostra solo la sua funzione più recente, cioè l'ultima operazione eseguita. Di defualt, questa funzione è definita tip (cima o punta). Una buona analogia è l'espressione "la punta dell'iceberg": sopra l'acqua è visibile solo la punta, la maggior parte della massa dell'iceberg (le altre funzioni) è nascosta. Quando viene aggiunta una nuova funzione al corpo, la visibilità della funzione precedente viene disattivata e la nuova funzione diventa la punta del corpo.
Può essere visibile una sola funzione alla volta. È possibile attivare la visibilità di qualsiasi funzione nel corpo, selezionandola nell'albero del modello e premendo la barra spaziatrice, tornando praticamente indietro nella cronologia del corpo.
Origine del Corpo
Il corpo ha un'origine composta dai piani di riferimento (XY, XZ, YZ) e dagli assi (X, Y, Z) che possono essere utilizzati dagli schizzi e dalle funzioni. Gli schizzi possono essere collegati ai piani Origine e non è più necessario associarli a facce planari per le funzioni basate su di essi che si vuole aggiungere o sottrarre dal modello.
Spostare e riordinare gli oggetti
È possibile ridefinire temporaneamente la punta su una funzione intermedia dell'albero del corpo per inserire nuovi oggetti (funzioni, schizzi o geometrie di riferimento). È anche possibile riordinare le funzioni all'interno di un corpo o spostarle in un corpo diverso. Selezionare l'oggetto e fare clic con il tasto destro del mouse per ottenere un menu contestuale che offre entrambe le opzioni. L'operazione può essere impedita se l'oggetto ha dipendenze nel corpo di origine, come essere collegato a una faccia. Per spostare uno schizzo su un altro corpo, esso non dovrebbe contenere dei collegamenti a geometrie esterne.
Geometrie di riferimento
Le geometrie di riferimento consistono in piani, linee, punti o forme esterne collegate. Possono essere create per essere utilizzati come riferimento da schizzi e funzioni. C'è una moltitudine di possibilità di associare i riferimenti.
Riferimenti incrociati
È possibile fare riferimento a elementi da un corpo all'altro attraverso le geometrie di riferimento. Ad esempio, il riferimento lega-forme può copiare come riferimento le facce di un corpo in un altro corpo. Questo dovrebbe rendere più facile modellare una scatola e il suo coperchio in due corpi separati. FreeCAD offre un aiuto per evitare collegamenti accidentali ad altri corpi e chiede informazioni sulle proprie intenzioni.
Associazione
L'oggetto Associazione non è uno strumento specifico di PartDesign, ma piuttosto un'utilità di Part introdotta in v0.17 che si può trovare nel menu Part. È molto utilizzato nell'ambiente PartDesign per allegare schizzi e geometrie di riferimento ai piani e agli assi standard del corpo. Sono disponibili dei modi molto completi per creare punti di riferimento, linee e piani. I parametri opzionali di offset delle associazioni rendono questo strumento molto versatile.
Per maggiori informazioni si può consultare la pagina Associazioni.
Consigli per creare dei modelli stabili
L'idea della modellazione parametrica implica che è possibile modificare i valori di alcuni parametri e che i passaggi successivi vengono modificati in base ai nuovi valori. Tuttavia, quando vengono apportate modifiche importanti, il modello può rovinarsi. Rispetto alle precedenti versioni di FreeCAD, il danno può essere ridotto al minimo rispettando i seguenti criteri di progettazione:
- Fondamentalmente, è necessario interrompere la mappatura degli schizzi sulle facce: assolutamente! Posizionare gli schizzi su piani standard o su piani di riferimento personalizzati.
- Quando si crea della geometria di riferimento, non basarla sulla topologia della parte, ma basarla su piani e assi standard o su schizzi.
- Utilizzare uno "schizzo principale". Questo deve essere preferibilmente uno schizzo non troppo complicato che contiene gli elementi geometrici di base del modello. Questi elementi possono essere referenziati durante la modellazione di funzioni successive. Lo schizzo principale sovente è il primo schizzo presente nel corpo ma non è indispensabile che sia il primo; infatti non deve essere usato per nient'altro che per essere referenziato.
- Se inevitabilmente si deve fare riferimento a una funzione intermedia, ad es. al risultato di un'operazione di spessore, utilizzare il primo riferimento possibile nell'elenco delle funzioni successive in cui si verifica l'elemento geometrico di riferimento. Da FreeCAD 0.17 non è più necessario utilizzare la funzione più recente. Se si utilizza una funzione iniziale come riferimento, tutte le modifiche ai passaggi intermedi non interrompono il modello. E ancora una volta è meglio fare riferimento a uno schizzo piuttosto che ai bordi e ai vertici di un solido
Gli strumenti
Gli strumenti di Part Design si trovano tutti nel menu Part Design e nella barra degli strumenti di PartDesign che appare quando si carica l'ambiente Part Design.
Strumenti struttura
Questi sono strumenti per organizzare l'albero del modello.
-
 Parte: aggiunge un nuovo contenitore di Parti nel documento attivo e lo rende attivo.
Parte: aggiunge un nuovo contenitore di Parti nel documento attivo e lo rende attivo. -
Gruppo: aggiunge un Gruppo nell'albero del modello del documento attivo.
Strumenti di supporto di Part Design
 Crea corpo: Crea un corpo nel documento attivo e lo rende attivo.
Crea corpo: Crea un corpo nel documento attivo e lo rende attivo.
 Crea schizzo: Crea un nuovo schizzo su una faccia o un piano selezionati. Se non viene selezionata alcuna faccia mentre viene eseguito questo strumento, all'utente viene richiesto di selezionare un piano dal pannello Azioni. L'interfaccia passa quindi all'ambiente Sketcher nella modalità di modifica dello schizzo.
Crea schizzo: Crea un nuovo schizzo su una faccia o un piano selezionati. Se non viene selezionata alcuna faccia mentre viene eseguito questo strumento, all'utente viene richiesto di selezionare un piano dal pannello Azioni. L'interfaccia passa quindi all'ambiente Sketcher nella modalità di modifica dello schizzo.
-
 Modifica schizzo: Modifica lo schizzo selezionato.
Modifica schizzo: Modifica lo schizzo selezionato.
-
 Mappa schizzo su faccia: Mappa uno schizzo su un piano precedentemente selezionato o su una faccia del corpo attivo.
Mappa schizzo su faccia: Mappa uno schizzo su un piano precedentemente selezionato o su una faccia del corpo attivo.
Strumenti di modellazione di Part Design
Strumenti di riferimento
 Crea un punto di riferimento: crea un punto di riferimento nel corpo attivo.
Crea un punto di riferimento: crea un punto di riferimento nel corpo attivo.
 Crea una linea di riferimento: crea una linea di riferimento nel corpo attivo.
Crea una linea di riferimento: crea una linea di riferimento nel corpo attivo.
 Crea un piano di riferimento: crea un piano di riferimento nel corpo attivo.
Crea un piano di riferimento: crea un piano di riferimento nel corpo attivo.
 Lega-forme: crea un raccoglitore di forme nel corpo attivo.
Lega-forme: crea un raccoglitore di forme nel corpo attivo.
 Crea un clone: crea un clone del corpo selezionato.
Crea un clone: crea un clone del corpo selezionato.
Strumenti Additivi
Questi sono gli strumenti per creare funzioni di base o per aggiungere del materiale a un corpo solido esistente.
-
 Pad: estrude un solido da uno schizzo selezionato.
Pad: estrude un solido da uno schizzo selezionato.
-
 Rivoluzione: crea un solido ruotando uno schizzo attorno ad un asse. Lo schizzo deve avere un profilo chiuso.
Rivoluzione: crea un solido ruotando uno schizzo attorno ad un asse. Lo schizzo deve avere un profilo chiuso.
 Loft additivo: crea un solido eseguendo una transizione tra due o più schizzi.
Loft additivo: crea un solido eseguendo una transizione tra due o più schizzi.
 Sweep additivo: crea un solido spostando uno o più schizzi lungo un percorso aperto o chiuso.
Sweep additivo: crea un solido spostando uno o più schizzi lungo un percorso aperto o chiuso.
- Crea una primitiva additiva: aggiunge un primitiva additiva al corpo attivo.
 Cubo additivo: crea un cubo additivo.
Cubo additivo: crea un cubo additivo.
 Cono additivo: crea un cono additivo.
Cono additivo: crea un cono additivo.
 Cilindro additivo: crea un cilindro additivo.
Cilindro additivo: crea un cilindro additivo.
 Ellissoide additivo: crea un ellissoide additivo.
Ellissoide additivo: crea un ellissoide additivo.
 Prisma additivo: crea un prisma additivo.
Prisma additivo: crea un prisma additivo.
 Sfera additiva: crea una sfera additiva.
Sfera additiva: crea una sfera additiva.
 Toro additivo: crea un toro additivo.
Toro additivo: crea un toro additivo.
 Cuneo additivo: crea un cuneo additivo.
Cuneo additivo: crea un cuneo additivo.
Strumenti sottrattivi
Questi sono gli strumenti per sottrarre del materiale da un corpo esistente.
-
 Tasca: crea una tasca da uno schizzo selezionato.
Tasca: crea una tasca da uno schizzo selezionato.
-
 Foro: crea una funzione foro da uno schizzo selezionato. Lo schizzo deve contenere uno o più cerchi.
Foro: crea una funzione foro da uno schizzo selezionato. Lo schizzo deve contenere uno o più cerchi.
-
 Gola: crea un solco ruotando uno schizzo attorno ad un asse.
Gola: crea un solco ruotando uno schizzo attorno ad un asse.
 Loft sottattivo: crea una forma solida effettuando una transizione tra due o più schizzi e la sottrae dal corpo attivo.
Loft sottattivo: crea una forma solida effettuando una transizione tra due o più schizzi e la sottrae dal corpo attivo.
 Sweep sottrattivo: crea una forma solida spostando uno o più schizzi lungo un percorso aperto o chiuso e la sottrae dal corpo attivo.
Sweep sottrattivo: crea una forma solida spostando uno o più schizzi lungo un percorso aperto o chiuso e la sottrae dal corpo attivo.
- Crea una primitiva sottrattiva: aggiunge una primitiva sottrattiva al corpo attivo.
 Cubo sottrattivo: aggiunge un cubo sottrattivo al corpo attivo.
Cubo sottrattivo: aggiunge un cubo sottrattivo al corpo attivo.
 Cono sottrattivo: aggiunge un cono sottrattivo al corpo attivo.
Cono sottrattivo: aggiunge un cono sottrattivo al corpo attivo.
 Cilindro sottattivo: aggiunge un cilindro sottrattivo al corpo attivo.
Cilindro sottattivo: aggiunge un cilindro sottrattivo al corpo attivo.
 Ellissoide sottrattivo: aggiunge un ellissoide sottrattivo al corpo attivo.
Ellissoide sottrattivo: aggiunge un ellissoide sottrattivo al corpo attivo.
 Prisma sottattivo: aggiunge un prisma sottrattivo al corpo attivo.
Prisma sottattivo: aggiunge un prisma sottrattivo al corpo attivo.
 Sfera sottattiva: aggiunge una sfera sottrattiva al corpo attivo.
Sfera sottattiva: aggiunge una sfera sottrattiva al corpo attivo.
 Toro sottrattivo: aggiunge un toro sottrattivo al corpo attivo.
Toro sottrattivo: aggiunge un toro sottrattivo al corpo attivo.
 Cuneo sottrattivo: aggiunge un cuneo sottrattivo al corpo attivo.
Cuneo sottrattivo: aggiunge un cuneo sottrattivo al corpo attivo.
Strumenti di trasformazione
Questi sono gli strumenti per trasformare le funzioni esistenti. Permetteranno di scegliere quali funzioni trasformare.
-
 Specchiato: rispecchia una o più funzioni su un piano o una faccia.
Specchiato: rispecchia una o più funzioni su un piano o una faccia.
-
 Serie lineare: crea una schiera lineare basata su una o più funzioni.
Serie lineare: crea una schiera lineare basata su una o più funzioni.
-
 Serie polare: crea una schiera polare di una o più funzioni.
Serie polare: crea una schiera polare di una o più funzioni.
-
 Multitrasformazione: crea una schiera con qualsiasi combinazione delle altre trasformazioni.
Multitrasformazione: crea una schiera con qualsiasi combinazione delle altre trasformazioni.
Strumenti di vestizione
Questi strumenti applicano un trattamento ai bordi o alle facce selezionate.
 Raccordo: raccorda (arrotonda) i bordi del corpo attivo.
Raccordo: raccorda (arrotonda) i bordi del corpo attivo.
 Smusso: smussa i bordi del corpo attivo.
Smusso: smussa i bordi del corpo attivo.
 Sformo: applica uno sformo angolare alle facce del corpo attivo.
Sformo: applica uno sformo angolare alle facce del corpo attivo.
 Spessore: crea un guscio di dato spessore dal corpo attivo e apre le facce selezionate.
Spessore: crea un guscio di dato spessore dal corpo attivo e apre le facce selezionate.
Booleane
 Operazione booleana: importa uno o più Corpi o Cloni PartDesign nel corpo attivo e applica un'operazione booleana.
Operazione booleana: importa uno o più Corpi o Cloni PartDesign nel corpo attivo e applica un'operazione booleana.
Extra
Alcune funzionalità aggiuntive che si trovano nel menu di Part Design:
- Migra: migra nella versione 0.17 i file creati con versioni precedenti di FreeCAD. Se il file è basato su funzioni PartDesign, la migrazione dovrebbe riuscire. Se il file contiene oggetti Part, PartDesign e Draft misti, molto probabilmente la conversione fallisce.
-
 Shaft design wizard: Genera un albero da una tabella di valori e consente di analizzare forze e momenti. L'albero è realizzato con uno schizzo ruotato che può essere modificato.
Shaft design wizard: Genera un albero da una tabella di valori e consente di analizzare forze e momenti. L'albero è realizzato con uno schizzo ruotato che può essere modificato.
-
 Involute gear: crea un profilo di ingranaggio evolvente che può essere utilizzato da un pad.
Involute gear: crea un profilo di ingranaggio evolvente che può essere utilizzato da un pad.
 Usa come ultima funzione: (metti in cima) ridefinisce la punta, che è la caratteristica del corpo esposta all'esterno.
Usa come ultima funzione: (metti in cima) ridefinisce la punta, che è la caratteristica del corpo esposta all'esterno.
- Sposta in altro corpo: sposta lo schizzo selezionato, la geometria di riferimento o la funzione in un altro corpo.
- Sposta l'oggetto dopo altro oggetto: consente il riordino dell'albero del corpo spostando lo schizzo selezionato, la geometria di riferimento o la funzione in un'altra posizione nell'elenco delle funzioni.
Preferenze
-
 Preferenze...: Preferenze disponibili negli strumenti PartDesign.
Preferenze...: Preferenze disponibili negli strumenti PartDesign.
Tutorial
- PartDesign Bearingholder Tutorial I (da aggiornare)
- PartDesign Bearingholder Tutorial II (da aggiornare)
- Tutorial di PartDesign (da aggiornare)
- Basi di Part Design (da aggiornare)
- Creare una parte semplice con PartDesign v0.17
Link
- What's new in PartDesign Next
- Updated PartDesign workflow
- FC v0.17dev: Part Design Next Usecases and Best practices
- Sandbox:Part Design Next
Ambiente PartDesign: Strumenti di costruzione
Descrizione
Questo strumento usa uno schizzo come input per produrre un Pad. Un Pad è sostanzialmente una protuberanza realizzata estrudendo uno schizzo di base. Questa denominazione viene utilizzata per distinguere le operazioni realizzate con questo strumento da quelle realizzate con lo strumento "Estrusione" di Part.
A partire dalla v0.17, è possibile utilizzare anche le facce di un solido.
A sinistra è mostrato lo Schizzo (A); a destra il risultato finale dopo l'operazione pad (B).
v0.16 and belowSe lo schizzo selezionato viene mappato sulla faccia di un solido o di un oggetto di PartDesign esistente, il pad sarà fuso con esso.
Utilizzo
- Selezionare lo schizzo da estrudere, a cui applicare l'operazione Pad. In v0.17 e superiore, come alternativa, può essere usata una faccia di un solido esistente.
- Premere il pulsante
 Pad.
Pad. - Impostare i parametri Pad (Prisma) (vedere sotto).
- Cliccare su OK.
Opzioni
Quando si crea una estrusione, la finestra di dialogo "Parametri Prisma" offre cinque diversi modi per specificare la lunghezza della estrusione:
Tipo
Tipo offre cinque diversi modi per specificare la lunghezza a cui il pad viene estruso.
Quota
Inserire un valore numerico per la lunghezza del pad. La direzione predefinita per l'estrusione è "all'esterno del supporto", ma può essere invertita contrassegnando l'opzione Invertito. Le estrusioni sono realizzate normali al piano dello schizzo. Con l'opzione Simmetrico al piano il pad viene esteso per metà della lunghezza data su entrambi i lati del piano di schizzo. Le dimensioni negative non sono possibili. In sostituzione utilizzare l'opzione Invertito.
Due dimensioni
Questo consente di inserire una seconda lunghezza per estendere il pad in direzioni opposte (nel supporto). Anche in questo caso la direzione può essere modificata barrando l'opzione Invertito. (ndt nel caso Invertito non funzioni, come succede a me, è possibile scambiare i valori inseriti nei campi della lunghezza).
Fino all'ultimo
Il pad viene estruso fino all'ultima faccia del supporto nella direzione di estrusione. Se non vi è alcun supporto, viene visualizzato un messaggio di errore.
Fino al primo
Il pad viene estruso fino alla prima faccia del supporto nella direzione di estrusione. Se non vi è alcun supporto, viene visualizzato un messaggio di errore.
Fino alla faccia
Il pad viene estruso nel supporto fino a una faccia che può essere scelta facendo clic su di essa. Se non vi è alcun supporto, non viene accettata nessuna.
Lunghezza
Definisce la lunghezza del pad. Si possono utilizzare diverse unità di misura, indipendentemente dalle unità definite nelle preferenze dell'utente (m, cm, mm, nm, ft oppure ', in oppure ").
Simmetrico al piano
Estende la lunghezza data su entrambi i lati del piano di schizzo, simmetricamente al piano dello schizzo, metà per parte.
Invertito
Inverte la direzione dell'estrusione (Pad).
Proprietà
- DATIRefine: v0.17 e superiore vero o falso. Pulisce i bordi residui rimasti dopo l'operazione. Questa proprietà viene inizialmente impostata in base alle impostazioni dell'utente (disponibile in "Preferenze → Part Design → Generale → Impostazioni del modello"). In seguito può essere modificata manualmente. Questa proprietà viene salvata con il documento di FreeCAD.
Limitazioni
- Come tutte le funzioni di Part Design, Pad crea un solido, quindi lo schizzo deve includere un profilo chiuso o l'operazione fallisce con un errore Impossibile convalidare la faccia guasta. Possono esserci più profili racchiusi all'interno di uno più grande, a condizione che nessuno si intersechi l'un l'altro (ad esempio, un rettangolo con due cerchi al suo interno).
- L'algoritmo utilizzato per Fino al primo e Fino all'ultimo è:
- Creare una linea attraverso il centro di gravità del disegno
- Trovare tutte le facce del supporto attraversate da questa linea
- Scegliere la faccia in cui il punto di intersezione è più vicino o più lontano dal disegno
- Questo significa che la faccia trovata potrebbe anche non essere quella attesa. Se succede questo, utilizzare il tipo Fino alla faccia e scegliere la faccia desiderata.
- Nel caso speciale di estrusione di una superficie concava, in cui il disegno è più grande di questa superficie, l'estrusione fallisce. Questo è un bug irrisolto
- v0.16 e precedente Non c'è la pulizia automatica, ad esempio di superfici planari adiacenti in una singola superficie. È possibile risolvere questo manualmente nell'ambiente Parte con Affina la forma (che crea un solido non collegato, e non parametrico) o con Affina forma di OpenSCAD che crea una funzione parametrica.
|
| Posizione nel menu |
|---|
| PartDesign → Tasca |
| Ambiente |
| PartDesign, Completo |
| Avvio veloce |
| Nessuno |
| Vedere anche |
| Nessuno |
Descrizione
Lo strumento Tasca scava un solido estrudendo uno schizzo in un percorso rettilineo e sottraendolo dal solido.
A sinistra lo schizzo del profilo (A) è mappato sulla faccia superiore del solido di base (B); a destra il risultato della tasca.
Utilizzo
- Selezionare lo schizzo da usare per lo scavo.
- v0.16 e precedenti Lo schizzo selezionato deve essere mappato su una faccia planare di un solido esistente o su un oggetto Part Design, altrimenti si riceve un messaggio di errore.
- Premere il pulsante
 Pocket.
Pocket. - Impostare i parametri Pocket (vedere successiva sezione).
- Cliccare OK.
Opzioni
Quando si crea una cavità, la finestra di dialogo Parametri Tasca offre quattro diversi modi per specificare la lunghezza (profondità) di estrusione dello scavo:
Quota
Inserire un valore numerico per la profondità della tasca. La direzione di default per l'estrusione è verso l'interno del supporto. Le estrusioni si realizzano normali al piano di definizione dello schizzo.
Le quote negative non sono possibili. Al suo posto usare invece l'opzione Invertita.
Fino al primo
La tasca viene prodotta fino alla prima faccia del supporto nella direzione di estrusione. In altre parole, viene asportato tutto il materiale fino a raggiungere uno spazio vuoto.
Attraverso tutto
La tasca scava attraverso tutto il materiale nella direzione di estrusione. Quando si attiva l'opzione Simmetrico al piano lo scavo viene prodotto attraverso tutto il materiale in entrambe le direzioni.
Fino alla faccia
La tasca si estrude fino a una faccia del supporto che può essere scelta facendo clic su di essa.
Due dimensioni
v0.17 e superiori Questo permette di inserire una seconda lunghezza per estendere il pad nella direzione opposta (nel supporto). Anche questa può essere cambiata spuntando l'opzione Invertita.
Limitazioni
- Quando è possibile utilizzare il tipo Quota oppure Attraverso tutto perché gli altri tipi a volte danno problemi quando essi vengono utilizzati per essere replicati in schiere.
- Inoltre, la funzione tasca ha le stesse limitazioni della funzione Pad.
Link utili
Un esempio di applicazione pratica nel forum.
|
| Posizione nel menu |
|---|
| PartDesign → Rivoluzione |
| Ambiente |
| PartDesign, Complete |
| Avvio veloce |
| Nessuno |
| Vedere anche |
| Nessuno |
Introduzione
Lo strumento Rivoluzione crea un solido ruotando uno schizzo selezionato o un oggetto 2D attorno ad un dato asse.
Sopra: lo schizzo (A) è ruotato di 270 gradi in senso antiorario attorno all'asse (B); a destra è mostrato il solido risultante (C).
Utilizzo
- Seleziona lo schizzo da rivoluzionare. v0.17 e superiore In alternativa, è possibile utilizzare una faccia di un solido esistente.
- Premere il pulsante
 Rivoluzione.
Rivoluzione. - Impostare i parametri Rivoluzione (vedere la sezione successiva).
- Premere OK.
Opzioni in Parametri rivoluzione
Durante la creazione di una rivoluzione, il dialogo Parametri rivoluzione permette di specificare diversi parametri per stabilire come deve essere ruotato il disegno.
AssiQuesta opzione specifica l'asse attorno al quale deve essere ruotato lo schizzo.
AngoloQuesta opzione specifica l'angolo di rivoluzione dello schizzo. Per ottenere una rivoluzione completa occorre impostare un angolo di 360°. Le immagini della sezione esempi documentano alcune delle possibilità utilizzando diversi angoli di rotazione. Non è possibile specificare angoli negativi (se è necessario usare l'opzione Invertita) o angoli maggiori di 360°. Simmetrica al pianoSe selezionato, la rivoluzione si estende per metà dell'angolo specificato in entrambe le direzioni rispetto al piano di schizzo. InvertitaSe selezionato, la direzione di rotazione viene invertita passando da quella predefinita in senso orario a quella antioraria. |
Proprietà
Sotto sono riportate le proprietà che possono essere definite dopo la creazione della funzione. Le proprietà Base e Axis non sono editabili.
- DATIAngle: angolo di rotazione. vedere Angolo.
- DATILabel: etichetta data all'operazione, può essere cambiata a piacere.
- DATIMidplane: true o false. Vedere Simmetrica al piano.
- DATIReversed: true o false. Vedere Invertita.
- DATIRefine: v0.17 e successive true o false. Se impostato su true, pulisce il solido dai bordi residui lasciati dalle funzioni. Per maggiori dettagli vedere Affina forma.
Esempi
Link utili
Un esempio dettagliato di utlizzo disponibile nel forum.
|
| Posizione nel menu |
|---|
| PartDesign → Scanalatura |
| Ambiente |
| PartDesign, Completo |
| Avvio veloce |
| Nessuno |
| Vedere anche |
| Rivoluzione |
Descrizione
Questo strumento rivoluziona uno schizzo selezionato o un oggetto 2D attorno ad un dato asse, asportando del materiale dall'oggetto di supporto.
A sinistra lo schizzo (A) è ruotato attorno all'asse (B); a destra la scanalatura risultante sul solido (C).
Utilizzo
Opzioni
Quando si crea una scanalatura, la finestra di dialogo Parametri Groove offre diversi parametri per specificare come deve essere ruotato il disegno. I parametri di Scanalatura hanno esattamente lo stesso significato che hanno per la funzione di rivoluzione.
AssiQuesta opzione specifica l'asse intorno al quale il disegno deve essere ruotato. Attualmente, in questa finestra, si può selezionare solo l'asse schizzo orizzontale o verticale. AngoloQuesta opzione specifica l'angolo di rotazione dello schizzo. Per ottenere una scanalatura completa occorre impostare un angolo di 360°. Non è possibile specificare angoli negativi (se è necessario usare l'opzione Invertito) o angoli maggiori di 360°. Simmetrico al pianoLa rivoluzione si estende per metà dell'angolo specificato in entrambe le direzioni rispetto al piano di schizzo. InvertitoLa direzione di rivoluzione viene invertita. |
Proprietà
Sotto sono riportate le proprietà che possono essere definite dopo la creazione della funzione. Le proprietà Dati Base e Axis non sono editabili.
- DATIAngle: angolo di rotazione. Vedere Angolo.
- DATILabel: etichetta data all'operazione, può essere cambiata a piacere.
- DATIMidplane: true o false. Vedere Simmetrica al piano.
- DATIReversed: true o false. Vedere Invertita.
- DATIRefine: v0.17 e successive true o false. Se impostato su true, pulisce il solido dai bordi residui lasciati dalle funzioni. Per maggiori dettagli vedere Affina forma.
Ambiente PartDesign: Strumenti di modifica
|
| Posizione nel menu |
|---|
| PartDesign → Raccordo |
| Ambiente |
| PartDesign, Completo |
| Avvio veloce |
| Nessuno |
| Vedere anche |
| Raccordo |
Questo strumento crea dei raccordi (arrotondamenti) sui bordi selezionati di un oggetto.
Nella struttura del progetto viene creata una nuova voce Fillet (Raccordo), seguita da un numero sequenziale se nel documento esistono già altri raccordi.
Utilizzo
Raccordo di PartDesign e Raccordo di PartIl Raccordo di PartDesign non deve essere confuso con il Raccordo dell'ambiente Parte. Anche se condividono la stessa icona, essi non sono uguali, e non sono utilizzati nello stesso modo. Ecco come si differenziano l'uno dall'altro:
|
Script
Lo strumento Fillet può essere utilizzato nelle macro e dalla console di Python tramite la seguente funzione:
Box = Box.makeFillet(3,[Box.Edges[0]]) # 1 Fillet Box = Box.makeFillet(3,[Box.Edges[1],Box.Edges[2],Box.Edges[3],Box.Edges[4]]) # for several Fillets
- 3 = valore del raggio
- Box.Edges[2] = lo spigolo con il suo numero identificativo
Esempio:
import PartDesign from FreeCAD import Base Box = Part.makeBox(10,10,10) Box = Box.makeFillet(3,[Box.Edges[0]]) # pour 1 Fillet Box = Box.makeFillet(3,[Box.Edges[1],Box.Edges[2],Box.Edges[3],Box.Edges[4]]) # for several Fillets Part.show(Box)
|
| Posizione nel menu |
|---|
| PartDesign → Smusso |
| Ambiente |
| PartDesign, Completo |
| Avvio veloce |
| Nessuno |
| Vedere anche |
| PartDesign → Raccordo, Part → Smusso di Part |
Questo strumento applica degli smussi ai bordi di un oggetto selezionato. All'albero del Progetto viene aggiunto un nuovo elemento Chamfer (Smusso) (seguito da un numero sequenziale se non è il primo smusso creato nel documento).
Utilizzo
Lo smusso di PartDesign e smusso di ParteLo smusso di PartDesign non deve essere confuso con lo smusso di Part.
|
|
| Posizione nel menu |
|---|
| PartDesign → Sformo |
| Ambiente |
| PartDesign |
| Avvio veloce |
| ... |
| Vedere anche |
| ... |
Questo strumento crea uno sformo angolare (inclinazione delle facce) sulle facce selezionate di un oggetto. Nella struttura del progetto viene creata una nuova voce 'Draft indipendente, seguita da un numero sequenziale il documento contiene già altri elementi Draft.
|
|
Utilizzo
Parametri e OpzioniAggiungi faccia / Rimuovi facciaCliccare su Aggiungi faccia o su Rimuovi faccia, poi selezionare una faccia per aggiornare la lista delle facce attive. Se è necessario ripetere l'operazione. Angolo di sformoImpostare l'angolo di sformo inserendo il valore, o facendo clic sulle frecce su / giù. L'angolo di sformo applicato viene mostrato in tempo reale. Piano neutroCliccare su Piano neutro poi selezionare il piano che non deve essere dimensionalmente modificato. La modifica viene mostrata in tempo reale. Pull DirectionFare clic su Pull direction (direzione di trascinamento), quindi selezionare un bordo. Pull Direction è efficace solo se è stato impostato il Piano neutro. I risultati possono essere imprevedibili. Reverse Pull DirectionSelezionare Reverse pull direction per commutare tra positivo e negativo l'angolo dello sformo.
Casi particolariLo strumento Sformo funziona solo su facce che sono normali tra loro. Se ci sono delle facce tangenziali collegate alla faccia a cui si desidera applicare uno sformo, lo strumento non funziona. Spesso l'operazione di sformo fallisce perché si tenta di applicarla a una faccia a cui è già applicato un raccordo o uno smusso. In questo caso, rimuovere la superficie tangenziale, applicare lo sformo desiderato, poi riapplicare il raccordo o lo smusso. |
Ambiente PartDesign: Strumenti di trasformazione
|
| Posizione nel menu |
|---|
| PartDesign → Simmetria |
| Ambiente |
| PartDesign, Completo |
| Avvio veloce |
| Nessuno |
| Vedere anche |
| Nessuno |
Descrizione
Lo strumento Simmetria riflette una funzione su un piano. A partire da v0.17, è in grado di eseguire la riflessione di più funzioni.
Sopra, a sinistra è stata creata una funzione Tasca da uno schizzo contenente un cerchio (A), poi la Tasca è stata utilizzata per creare una funzione Simmetria. Come asse di simmetria è stato utilizzato l'asse verticale dello schizzo (B). A destra è mostrato il risultato (C).
Utilizzo
- Selezionare le funzioni da rispecchiare. In alternativa, è possibile selezionare la funzione dal dialogo dopo il passaggio 2.
- v0.16 e precedenti È possibile selezionare solo una singola funzione e deve essere l'ultima nella parte inferiore dell'albero delle funzioni.
- Premere il pulsante
 Simmetria.
Simmetria. - v0.17 e superiori Premere Aggiungi funzione per aggiungere una funzione da riflettere. La funzione deve essere visibile nella vista 3D:
- Passare all'albero del modello;
- Selezionare nell'albero la funzione da aggiungere e premere spazio per renderla visibile nella vista 3D;
- Tornare al pannello Azioni;
- Selezionare la funzione nella vista 3D; essa viene aggiunta alla lista.
- Ripetere per aggiungere altre funzioni.
- v0.17 e superiori Premere Removi funzione per rimuovere una funzione dall'elenco o fare clic con il tasto destro del mouse sulla funzione nell'elenco e selezionare Rimuovi.
- Definire il piano di riflessione. Vedere le Opzioni.
- Premere OK.
Opzioni
Selezione del piano di riflessione
Quando si crea una operazione Simmetria, la finestra di dialogo Mirrored parameters (Parametri della simmetria) offre diversi modi per specificare la linea o il piano di riflessione.
Asse orizzontale dello sketch
Utilizza l'asse orizzontale dello schizzo come asse di simmetria.
Asse verticale dello sketch
Utilizza l'asse verticale dello schizzo come asse di simmetria.
Seleziona riferimento...
Consente di selezionare un piano (ad esempio una faccia di un oggetto) da utilizzare come piano di riflessione.
Asse creato nello Schizzo
Se lo schizzo che definisce la caratteristica da rispecchiare contiene anche una linea di costruzione (o più linee) l'elenco a discesa contiene un asse personalizzato per ognuna delle linee di costruzione presenti nello schizzo. La prima linea di costruzione è etichettata 'Sketch axis 0'.
Piano di base XY/XZ/YZ
v0.17 e successive Seleziona uno dei piani standard dell'origine del corpo (XY, XZ o YZ).
Anteprima
Il risultato della funzione di simmetria può essere visualizzato in tempo reale, prima dell'esecuzione, attivando Aggiorna vista.
Limitazioni
- v0.16 e precedenti Attualmente, solo l'ultima funzione nell'albero delle operazioni può essere scelta come 'originale' pertanto
- non è possibile scegliere più di una operazione su cui applicare la simmetria
- non è possibile scegliere più di una operazione da inserire nella lista degli 'originali'
- v0.16 e precedenti Quando la funzione di simmetria è avviata o completata, non è più possibile sostituire la funzione originale con una diversa.
- La funzione simmetria non può riflettere un intero corpo solido. Per questo, vedere Specchia di Part .
- La funzione di simmetria deve intersecare il solido su cui si basa (chiamato anche "supporto"), altrimenti il comando fallisce.
|
| Posizione nel menu |
|---|
| PartDesign → Schiera lineare |
| Ambiente |
| PartDesign, Completo |
| Avvio veloce |
| Nessuno |
| Vedere anche |
| Schiera polare |
Descrizione
Lo strumento Schiera lineare crea copie equidistanti di una funzione in una direzione lineare. A partire da v0.17, è in grado di replicare più funzioni.
Sopra: un Pad a forma di L (B) creato su un pad di base (A, indicato anche come "supporto") è usato per produrre una schiera lineare. A destra viene mostrato il risultato (C).
Uso
- Selezionare le funzioni da modellare. In alternativa, è possibile selezionare la funzione da un dialogo dopo il passaggio 2.
- v0.16 e precedenti È possibile selezionare solo una singola funzione e deve essere l'ultima nella parte inferiore dell'albero delle funzioni.
- Premere il pulsante
 Schiera lineare.
Schiera lineare. - v0.17 e superiore Premere Aggiungi funzione per aggiungere una funzione da modellare. La funzione deve essere visibile nella vista 3D:
- Passare all'albero del modello;
- Selezionare nell'albero la funzione da aggiungere e premere spazio per renderla visibile nella vista 3D;
- Tornare al pannello Azioni;
- Selezionare la funzione nella vista 3D; essa viene aggiunta alla lista.
- Ripetere per aggiungere altre funzioni.
- v0.17 e superiore Premere Rimuovi funzione per rimuovere una funzione dall'elenco o fare clic con il tasto destro del mouse sulla funzione nell'elenco e selezionare "Rimuovi".
- Definire la Direzione. Vedere le Opzioni.
- Definire la lunghezza (distanza) tra l'ultima occorrenza copiata e la funzione originale.
- Impostare il numero di occorrenze.
- Premere OK .
Opzioni
Direzione
Quando si crea una funzione di schiera lineare, il dialogo Parametri LinearPattern offre diversi modi per specificare la direzione del pattern.
Asse orizzontale dello schizzo
Usa l'asse orizzontale dello schizzo per la direzione.
Asse verticale dello schizzo
Usa l'asse verticale dello schizzo per la direzione.
Asse normale allo schizzo
v0.17 e superiori Usa l'asse normale dello schizzo per la direzione.
Seleziona riferimento...
Consente di selezionare un bordo (come un bordo dell'oggetto) da utilizzare per la direzione.
Asse di schizzo personalizzato
Se lo schizzo che definisce la funzione da modellare contiene anche una linea di costruzione (o linee), l'elenco a discesa contiene un asse dello schizzo personalizzato per ogni linea di costruzione. La prima linea di costruzione è etichettata come "Schizzo asse 0".
Asse Base (X/Y/Z)
v0.17 e superiore Seleziona uno degli assi standard di Origine del Corpo (X, Y o Z) come direzione.
Limitazioni
- Le forme della schiera non possono sovrapporsi l'un l'altra ad eccezione del caso particolare di due sole forme (l'originale più una copia)
- Qualsiasi forma della schiera che non si sovrapponga con il supporto dell'originale viene esclusa. Questo assicura che qualsiasi oggetto di Progettazione Parte (PartDesign) è sempre costituito da un unico solido collegato
- Per altre limitazioni, vedere la funzione Simmetria
|
| Posizione nel menu |
|---|
| PartDesign → Schiera polare |
| Ambiente |
| PartDesign, Completo |
| Avvio veloce |
| Nessuno |
| Vedere anche |
| Schiera lineare |
Introduzione
Questo strumento prende una funzione selezionata e ne crea una serie di copie ruotate attorno a un asse prescelto.
L'oggetto risultante viene creato come un nuovo oggetto indipendente nella struttura.
Per esempio:
Opzioni
Durante la creazione di una funzione di schiera polare, il dialogo 'Parametri schiera polare' offre due modi diversi per specificare l'asse di rotazione del modello.
Asse normale dello schizzo
Come asse della schiera viene preso un asse essendo perpendicolare al disegno e posto nell'origine del disegno.
La direzione della schiera può essere invertita barrando 'direzione inversa'.
Selezionare un asse di riferimento
In questo modo è possibile selezionare uno spigolo come asse di rotazione.
Con tale opzione è usabile solo il bordo di una funzione utilizzata appena prima dell'operazione polare in atto.
Per utilizzare questa opzione:
- creare una funzione di supporto, per esempio un pad, in cui uno dei bordi possa essere usato come asse della schiera polare
- creare la funzione (pad o tasca) da replicare
- selezionare la funzione schiera polare e selezionare il bordo di riferimento
- utilizzare una nuova funzione di supporto, ad esempio una tasca, per rimuovere la precedente funzione di supporto.
La direzione della schiera può essere invertita barrando 'direzione inversa'.
Angolo e numero di duplicati
Specifica l'angolo da coprire con la schiera e il numero totale di forme della schiera (inclusa la forma originale). Per esempio, la combinazione quattro copie in un angolo di 180 gradi produce una spaziatura di 60 gradi tra ogni copia. C'è una eccezione: quando l'angolo è di 360 gradi e la prima e l'ultima copia sono identiche, vengono prodotte quattro copie distanziate 90 gradi.
Limitazioni
- Per le limitazioni vedere la funzione Schiera lineare.
Esempio
|
| Posizione nel menu |
|---|
| PartDesign → Multitrasformazione |
| Ambiente |
| PartDesign, Completo |
| Avvio veloce |
| Nessuno |
| Vedere anche |
| Nessuno |
Nota
A partire da FreeCAD 0.15, questa funzione non è disponibile direttamente, ma è inclusa come componente di Multitrasformazione.
Lo strumento Scala prende come input un insieme di una o più operazioni selezionate ('gli originali') e li scala per un determinato fattore. Poiché la scalatura avviene attorno al centro di gravità delle operazioni selezionate, di solito gli originali scompaiono all'interno delle versioni in scala. Pertanto, in genere è utile solo per effettuare il ridimensionamento come parte di una operazione di Multi-trasformazione.
Opzioni
|
Quando si crea una operazione Scala, la finestra di dialogo Parametri della scalatura offre le seguenti opzioni: Selezionare gli originaliLa finestra Vista combinata mostra lista delle operazioni (oggetti) "originali" che devono essere scalati. Fare clic su una operazione per aggiungerla alla lista. Fattore di scala e numero di copieFactor e Occurrences specificano rispettivamente il fattore di scala massimo e il numero totale di forme scalate (inclusa l'originale) che si vuole ottenere. |
Limitazioni
- La scalatura avviene sempre utilizzando il centro di gravità delle operazioni come punto base.
- La trasformazione di scalatura non deve essere la prima della lista
- La trasformazione di scalatura deve avere lo stesso numero di occorrenze della trasformazione immediatamente precedente nella lista
- Vedere la funzione Schiera lineare per altre limitazioni
- Vedere le MultiTrasformazioni per maggiori dettagli
Esempi
Il pad più piccolo è stato riprodotto tre volte in direzione X e poi scalato con un fattore due (così le tre occorrenze hanno il fattore di scala 1.0, 1.5 e 2.0). Poi è stata applicata una schiera polare con 8 occorrenze.
Poiché la scalatura viene eseguita rispetto al centro di gravità, nel caso di un Pad, è necessario che il pad penetri anche nel corpo principale, altrimenti gli oggetti scalati sono flottanti, staccati dal corpo. Per avere un pad che interseca il corpo principale possono essere utilizzate le opzioni "due dimensioni" o "simmetrica al piano".
|
| Posizione nel menu |
|---|
| PartDesign → MultiTrasformazione |
| Ambiente |
| PartDesign, Completo |
| Avvio veloce |
| Nessuno |
| Vedere anche |
| Nessuno |
Modella applicando una combinazione di trasformazioni. Questo strumento prende come input un insieme di una o più operazioni selezionate e permette di applicare loro diverse trasformazioni in sequenza.
Ad esempio, per produrre una flangia con una doppia fila di fori, il foro originale viene prima duplicato con una operazione di schiera lineare nella direzione X, poi il risultato viene utilizzato per creare otto occorrenze distribuite in una schiera polare intorno all'asse Y.
Opzioni

|
Quando si crea una operazione di MultiTrasformazione, la finestra di dialogo Parametri MultiTrasformazione mostra due elenchi in campi diversi (Originali e Trasformazioni). Selezionare gli originaliLa finestra Vista combinata mostra la lista delle operazioni (oggetti) originali che devono essere trasformati. Fare clic su una operazione per aggiungerla alla lista. Selezionare le trasformazioniIn questo elenco si possono inserire delle combinazioni di trasformazioni semplici quali simmetria, schiera lineare, schiera polare e scalatura. Le trasformazioni saranno applicate nell'ordine una dopo l'altra. Il menu di scelta rapida offre le seguenti voci: ModificaPermette di modificare i parametri di una trasformazione nella lista (un doppio clic produce lo stesso effetto) EliminaRimuove una trasformazione dalla lista Aggiungi trasformazioneAggiunge una trasformazione alla lista Sposta su o giùPermette di cambiare l'ordine delle trasformazioni nella lista |
Limitazioni
- Una trasformazione di scala non dovrebbe essere la prima della lista
- La trasformazione di scala deve avere lo stesso numero di occorrenze della trasformazione immediatamente precedente nella lista
- Vedere la funzione Schiera lineare per altre limitazioni
Esempi
Il blocco più piccolo viene prima modellato tre volte in direzione X e poi scalato per un fattore due (in modo che alle tre occorrenze venga applicato il fattore di scala 1.0, 1.5 e 2.0). In seguito viene eseguita una schiera polare con 8 occorrenze.
Lo scavo viene prima riflesso sul piano YZ e poi si applicano due trasformazioni di schiera lineare per produrre una schiera rettangolare.
Ambiente PartDesign: Altri strumenti e strumenti non documentati
Questa sezione elenca una serie di comandi che non sono ancora inclusi in questo documento. Alcuni di questi strumenti sono recenti o sono in fase di sviluppo. Per avere maggiori informazioni consultare la Guida in linea o visitare il forum
Gli strumenti di Sketcher per creare e gestire gli schizzi di base.