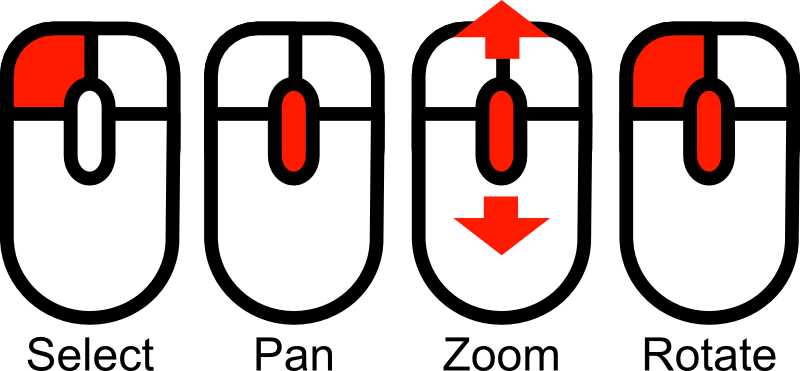FreeCAD's musmodell är mycket flexibel och intuitiv och med några tips så kan du använda den redan efter någon minuts träning.
FreeCAD's musmodell är mycket flexibel och intuitiv och med några tips så kan du använda den redan efter någon minuts träning.
Contents
Välja objekt
Objekt kan väljas med ett klick med den vänstra musknappen antingen genom att klicka på objektet i 3D-vyn eller genom att välja den i trädvyn. Det finns även en Förvals mekanism som markerar objekt och visar information om dem bara genom att hålla markören över den. Om du inte gillar det beteendet eller om du har en långsam maskin, så kan du stänga av förval i inställningarna.
Hantera Objekt
Objekthanteringen är gemensam för alla arbetsbänkar. Följande musgester kan användas till att kontrollera objektposition och vy.
- Välj
- Klicka med den vänstra musknappen över det objekt som du vill välja.
- Zoom
- Använd + eller - tangenterna eller mushjulet för att zooma in och ut.
- Panorera
- Klicka med den mittre musknappen och flytta runt objektet .
- Rotera
- Klicka först med den mittre musknappen, håll den nedtryckt och klicka sedan med den vänstra musknappen på en synlig del av ett objekt och dra den i den önskade riktningen. Detta fungerar som en boll som snurrar runt dess centrum. Om du släpper knapparna innan du stoppar rörelsen, så kommer objektet fortsätta att rotera, om detta är aktiverat.
- Ställa in rotationscentrum
- Ett dubbelklick med den mittre musknappen på valfri del av objektet ställer in ett nytt roationscentrum och zoomar in på denna punkt.
Manipulera Objekt
FreeCAD har manipulatorer som kan användas till att ändra ett objekt eller dess visuella utseende. Ett enkelt exempel är klippningsplan som kan aktiveras med Visa?Klippningsplan menyn. Efter aktivering så kommer klippningsplan objektet fram och visar sju självklara manipulatorer som små lådor: En på varje ände på dess tre koordinataxlar och en på dentrum på den axel som är normal till planet. Det finns fyra till som inte är så självklara: Själva planet och den tunna delen på de tre axelobjekten.
- Skalning
- För att skala objektet klicka med den vänstra musknappen på lådmanipulatorerna vid slutet på axlarna och dra dem bakåt och framåt. Beroende på objektet så arbetar manipulatorerna oberoende eller synkront.
- Flytta ut ur planet
- För att flytta objektet längs dess normalvektor, dra i den långa lådan vid axelns centrum med den vänstra musknappen. För klippningsplanet finns det endast en manipulator längs normalvektorn.
- Flytta i planet
- För att flytta klippningsplanets centrum, klicka på planobjektet och dra den till den önskade positionen.
- Rotation
- Klicka på den tunna delen av axlarna sätter manipulatorn i rotationsläge.
The FreeCAD mouse model consists of the commands used to visually navigate the 3D space and interact with the objects displayed. FreeCAD supports multiple mouse model navigation styles. The default navigation style is referred to as "CAD Navigation," and is very simple and practical, but FreeCAD also provides alternative navigation styles, that you can choose according to your preferences.
Hantera Objekt
Objekthanteringen är gemensam för alla arbetsbänkar. Följande musgester kan användas till att kontrollera objektposition och vy.
- Välj
- Klicka med den vänstra musknappen över det objekt som du vill välja.
- Zoom
- Använd + eller - tangenterna eller mushjulet för att zooma in och ut.
- Panorera
- Klicka med den mittre musknappen och flytta runt objektet .
- Rotera
- Klicka först med den mittre musknappen, håll den nedtryckt och klicka sedan med den vänstra musknappen på en synlig del av ett objekt och dra den i den önskade riktningen. Detta fungerar som en boll som snurrar runt dess centrum. Om du släpper knapparna innan du stoppar rörelsen, så kommer objektet fortsätta att rotera, om detta är aktiverat.
- Ställa in rotationscentrum
- Ett dubbelklick med den mittre musknappen på valfri del av objektet ställer in ett nytt roationscentrum och zoomar in på denna punkt.
Manipulera Objekt
FreeCAD har manipulatorer som kan användas till att ändra ett objekt eller dess visuella utseende. Ett enkelt exempel är klippningsplan som kan aktiveras med Visa?Klippningsplan menyn. Efter aktivering så kommer klippningsplan objektet fram och visar sju självklara manipulatorer som små lådor: En på varje ände på dess tre koordinataxlar och en på dentrum på den axel som är normal till planet. Det finns fyra till som inte är så självklara: Själva planet och den tunna delen på de tre axelobjekten.
- Skalning
- För att skala objektet klicka med den vänstra musknappen på lådmanipulatorerna vid slutet på axlarna och dra dem bakåt och framåt. Beroende på objektet så arbetar manipulatorerna oberoende eller synkront.
- Flytta ut ur planet
- För att flytta objektet längs dess normalvektor, dra i den långa lådan vid axelns centrum med den vänstra musknappen. För klippningsplanet finns det endast en manipulator längs normalvektorn.
- Flytta i planet
- För att flytta klippningsplanets centrum, klicka på planobjektet och dra den till den önskade positionen.
- Rotation
- Klicka på den tunna delen av axlarna sätter manipulatorn i rotationsläge.
The FreeCAD mouse model consists of the commands used to visually navigate the 3D space and interact with the objects displayed. FreeCAD supports multiple mouse model navigation styles. The default navigation style is referred to as "CAD Navigation," and is very simple and practical, but FreeCAD also provides alternative navigation styles, that you can choose according to your preferences.
The object handling is common to all workbenches. The following mouse gestures can be used to control the object position and view according to which Navigation style is selected.
There are two ways to change the navigation style:
- In the Preferences Editor, Display section, 3D View tab;
- By right-clicking in empty space in the 3D view area, then selecting Navigation style in the contextual menu.
This is the default navigation style and allows the user a simple control of the view, and does not require the use of keyboard keys except to make multi-selections.
| Select | Pan | Zoom | Rotate View | Rotate View
Alternate Method |
|---|---|---|---|---|
| Press the left mouse button over an object you want to select. Holding down ctrl allows the selection of multiple objects. | Click the middle mouse button and move the object around to pan | Use the mouse wheel to zoom in and out. Clicking the middle mouse button re-centers the view to the location of the cursor. | Click first with the middle mouse button, hold it down, and then click the left mouse button and drag the mouse in the desired direction. The cursor location at the middle mouse button click determines the center of rotation. Rotation works like spinning a ball which rotates around its center. If the buttons are released before you stop the mouse motion, the object continues spinning, if this is enabled. A double click with the middle mouse button sets a new center of rotation. | Click first with the middle mouse button, hold it down, and then click the right mouse button and drag the mouse in the desired direction. This method works just like the previously described Rotate View that uses Middle Mouse Button + Left Mouse Button, except that the middle mouse button may be released after the right mouse button is pressed. Users who use the mouse with their right hand may find this Rotate View method easier than the previous method. |
| For the Pan mode, press the Ctrl key and press the right mouse button to pan (rev 0.17) | For the Zoom mode, press the Ctrl and Shift key and press the right mouse button to Zoom (rev 0.17) | For the Rotate mode, press the Shift key and press the right mouse button to rotate (rev 0.17) |
In OpenInventor (formerly Inventor) Navigation, modeled after Open Inventor (not to be confused with Autodesk Inventor), there is no mouse-only selection. In order to select objects, you must hold down the CTRL key.
The Blender Navigation was modeled after Blender. Previously there was no mouse-only panning, and it required use of the SHIFT key to pan the view. This changed in 2016 with a feature-addition. In order to pan the view, you can now press both left and right mouse buttons and drag in the view.
In Touchpad Navigation, neither panning, nor zooming, nor rotating the view, are mouse-only (or touchpad-only) operations.
This navigation style was tailored for usability with touchscreen and pen, but is very usable with mouse too.
Notes on Gesture Navigation style:
- on Windows, the actions of two-finger gestures are separated. The action depends on how one starts the gesture. For example, if one starts two-finger pan, the gesture will only pan. Changing the distance between fingers afterwards will not affect the scaling.
In Maya-Gesture Navigation, all view movements are activated pressing ALT and a mouse button, so that it will be needed to have a 3 button mouse in order to correctly use this navigation mode. Alternately it's possible to use gestures as this mode was been developed over the normal Gesture Navigation mode.
Selecting objects
Simple selection
Objects can be selected by a click with the left mouse button either by clicking on the object in the 3D-view or by selecting it in the tree view.
Preselection
There is also a Preselection mechanism that highlights objects and displays information before selection by just hovering the mouse over the objects. If you don't like this behaviour or you have a slow machine, you can switch preselection off in the preferences.
Manipulating Objects
FreeCAD offers manipulators that are handles that can be used to modify an object's appearance, shape, or other parameters.
The clipping plane is an example of an object with manipulators. A clipping plane can be activated with the View→Clipping Plane menu
Hardware support
FreeCAD also supports some 3D input devices.
Mac OS X Issues
Recently we got reports on the forum from Mac users that those mouse button and key combination do not work as expected. Unfortunately, none of the developers owns a Mac, neither do the other regular contributors. We need your help to determine which mouse buttons and key combination work so we can update this wiki.