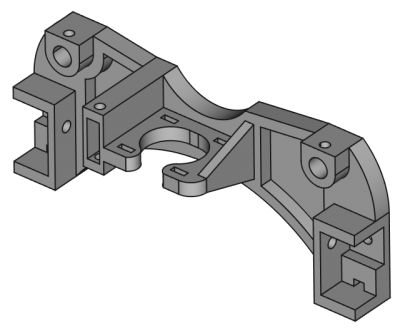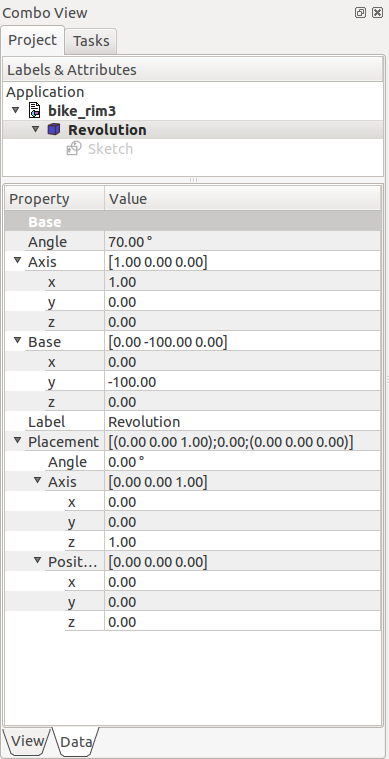El banco de trabajo de Diseño de Piezas pretende proporcionar herramientas para modelar piezas sólidas complejas y está basado en una metodología de edición de operaciones. Está intrínsecamente vinculado con el el banco de trabajo Croquizador.
What is a single contiguous solid? This is an item like a casting or something machined from a single block of metal. If the item involves nails, screws, glue or welding, it is not a single contiguous solid. As a practical example, PartDesign would not be used to model a wooden chair, but would be used to model the subcomponents (legs, slats, seat, etc). The subcomponents are combined using the Assembly, Part or Draft workbench.
Contents
Conceptos básicos de funcionamiento
Los croquis son los bloques de construcción elementales para la creación y edición de piezas sólidas. El proceso de trabajo se puede resumir así: Un croquis conteniendo geometría 2D se crea primero, después una herramienta de creación de sólidos se utiliza sobre el croquis. De momento las herramientas disponibles son:
- Saliente que extruye un croquis
- Cavidad que crea una cavidad en una pieza existente
- Revolución que crea un sólido revolucionando un perfil alrededor de una eje
- Muesca' que crea una muesca en un sólido existente
Se han planeado más herramientas para las versiones futuras.
Un concepto muy importante en el entorno de Diseño de Pieza es el soporte de croquis. Los croquis pueden crearse en planos estándar (XY, XZ, YZ y planos paralelos a ellos) o sobre la cara de un sólido existente. En este último caso, el sólido existente se convierte en el soporte del croquis. Varias herramientas sólo trabajarán con croquis que tengan un soporte, por ejemplo, cajera - sin un soporte no existirá nada de donde eliminar material!
Después de que una geometría sólida ha sido creada se puede modificar con chaflanes y redondeos o transformada, por ejemplo con simetría o matrices.
El entorno de Diseño de Piezas está pensado para crear un sólido conectado individual. Los sólidos múltiples serán posibles con el entorno de ensamblaje.
As we create a model in the Part Design Workbench, each feature takes the shape of the last one and adds or removes something, creating linear dependencies from feature to feature as the model is created. Hence a "Cut" feature is not only the cut hole itself, but the whole part with the cut. As a new feature is added to the model, FreeCAD turns off visibility of the old features. The user usually should only have the newest item (feature) in the model tree visible, because otherwise the other phases of the model overlay each other, and holes are filled in by the earlier model features that didn't yet have those holes.
To toggle visibility of an object on or off, select it in the hierarchy tree and press the Spacebar. Usually everything but the last item in the hierarchy tree should be greyed out and therefore not visible in the 3D view.
Las herramientas
Las herramientas de Diseño de Piezas están ubicadas en el menú Diseño de Piezas que aparece cuando se carga el módulo de Diseño de Piezas.
Estas incluyen las herramientas del Entorno del Croquizador, de modo que el módulo de Diseño de Piezas es así dependiente de este.
Las herramientas del Croquizador
Geometrías del croquizador
Estas son las herramientas para la creación de objetos.
-
 Punto: Dibuja un punto
Punto: Dibuja un punto -
 Línea por 2 puntos: Dibuja una línea dada por 2 puntos
Línea por 2 puntos: Dibuja una línea dada por 2 puntos -
 Arco: Dibuja un segmento de arco dada por el centro, radio, ángulo inicial y ángulo final
Arco: Dibuja un segmento de arco dada por el centro, radio, ángulo inicial y ángulo final -
 Arco a través de 3 Puntos: Dibuja un segmento de arco entre dos puntos y un tercer punto que se haya en la circumferencia.
Arco a través de 3 Puntos: Dibuja un segmento de arco entre dos puntos y un tercer punto que se haya en la circumferencia. -
 Circunferencia: Dibuja una circunferencia dada por el centro y el radio
Circunferencia: Dibuja una circunferencia dada por el centro y el radio -
 Círcumferencia a través de 3 Puntos : Dibuja una circunferencia que pasa por tres puntos, dos puntos finales y uno intermedio.
Círcumferencia a través de 3 Puntos : Dibuja una circunferencia que pasa por tres puntos, dos puntos finales y uno intermedio. -
 Secciones Cónicas:
Secciones Cónicas:
-
 Elipse definida por su centro : Dibuja una elipse dado su punto central, un segundo punto definiendo el extremo del radio mayor y un tercer punto definiendo el extremo del radio menor.(v0.15)
Elipse definida por su centro : Dibuja una elipse dado su punto central, un segundo punto definiendo el extremo del radio mayor y un tercer punto definiendo el extremo del radio menor.(v0.15) -
 Elipse a través de 3 puntos : Dibuja una elipse definiendo los dos extremos de su radio mayor y un punto definiendo su radio menor.(v0.15)
Elipse a través de 3 puntos : Dibuja una elipse definiendo los dos extremos de su radio mayor y un punto definiendo su radio menor.(v0.15) -
 Arco elíptico : Dibuja un arco elíptico definido por punto central, un punto definiendo el extremo del radio mayor y dos puntos definiendo los extremos del arco elíptico.(v0.15)
Arco elíptico : Dibuja un arco elíptico definido por punto central, un punto definiendo el extremo del radio mayor y dos puntos definiendo los extremos del arco elíptico.(v0.15)  Arco hiperbólico: Dibuja un arco hiperbólico. (v0.17)
Arco hiperbólico: Dibuja un arco hiperbólico. (v0.17) Arco parabólico: Dibuja un arco parabólico. (v0.17)
Arco parabólico: Dibuja un arco parabólico. (v0.17)
-
-
 Polilínea (línea de múltiples puntos): Dibuja una línea creada por múltiples segmentos de línea. Presionando la tecla M se puede iterar entre los diferents modos.
Polilínea (línea de múltiples puntos): Dibuja una línea creada por múltiples segmentos de línea. Presionando la tecla M se puede iterar entre los diferents modos. -
 Rectángulo: Dibuja un rectángulo dado por 2 puntos opuestos
Rectángulo: Dibuja un rectángulo dado por 2 puntos opuestos -
 Triángulo: Dibuja un triángulo regular inscrito en una circumferencia en modo construcción. (v0.15)
Triángulo: Dibuja un triángulo regular inscrito en una circumferencia en modo construcción. (v0.15) -
 Cuadrado: Dibuja un cuadrado regular inscrito en una circumferencia en modo construcción. (v0.15)
Cuadrado: Dibuja un cuadrado regular inscrito en una circumferencia en modo construcción. (v0.15) -
 Pentagon: Dibuja un pentágono regular inscrito en una circumferencia en modo construcción. (v0.15)
Pentagon: Dibuja un pentágono regular inscrito en una circumferencia en modo construcción. (v0.15) -
 Hexagon: Dibuja un hexágono regular inscrito en una circumferencia en modo construcción. (v0.15)
Hexagon: Dibuja un hexágono regular inscrito en una circumferencia en modo construcción. (v0.15) -
 Heptagon: Dibuja un heptágono regular inscrito en una circumferencia en modo construcción. (v0.15)
Heptagon: Dibuja un heptágono regular inscrito en una circumferencia en modo construcción. (v0.15) -
 Octagon: Dibuja un octágono regular inscrito en una circumferencia en modo construcción. (v0.15)
Octagon: Dibuja un octágono regular inscrito en una circumferencia en modo construcción. (v0.15) -
 Óvalo: Dibuja un óvalo seleccionando el centro de una semicircumferencia y el punto final de la otra circumferencia.
Óvalo: Dibuja un óvalo seleccionando el centro de una semicircumferencia y el punto final de la otra circumferencia. -
 Redondeo: Crea un redondeo entre dos líneas unidas en un punto. Selecciona ambas líneas o haz clic en el punto de unión, luego activa la herramienta.
Redondeo: Crea un redondeo entre dos líneas unidas en un punto. Selecciona ambas líneas o haz clic en el punto de unión, luego activa la herramienta. -
 Recortar: Recorta una línea, circunferencia o arco con respecto al punto designado.
Recortar: Recorta una línea, circunferencia o arco con respecto al punto designado. -
 Geometría externa: Crea una arista enlazada a geometría externa.
Geometría externa: Crea una arista enlazada a geometría externa. -
 Modo de construcción: Un objeto de construcción no será utilizado en la operación de geometría 3D. Sólo es visible cuando se edita el Croquis que lo contiene. Si se activa el comando cuando existe una geometría seleccionada, esta herramienta cambia la geometría de construcción a normal y vice versa. Si se activa el comando sin haber una geometría seleccionada, entonces cambia el modo de creación, de forma que la subsecuentes geometrías introducidas serán creadas en dicho modo.
Modo de construcción: Un objeto de construcción no será utilizado en la operación de geometría 3D. Sólo es visible cuando se edita el Croquis que lo contiene. Si se activa el comando cuando existe una geometría seleccionada, esta herramienta cambia la geometría de construcción a normal y vice versa. Si se activa el comando sin haber una geometría seleccionada, entonces cambia el modo de creación, de forma que la subsecuentes geometrías introducidas serán creadas en dicho modo.
Sketcher Constraints
Las restricciones son utilizadas para establecer reglas entre los elementos del croquis, y para bloquear el croquis a lo largo de los ejes verticales y horizontales. Algunas restricciones crean restricciones auxiliares adicionales Restricciones auxiliares
No asociadas a un valor numérico
-
 Coincidente: Crea una restricción coincidente (punto a punto) entre los dos puntos seleccionados.
Coincidente: Crea una restricción coincidente (punto a punto) entre los dos puntos seleccionados. -
 Punto sobre objeto: Crea una restricción de punto sobre objeto en los elementos seleccionados.
Punto sobre objeto: Crea una restricción de punto sobre objeto en los elementos seleccionados. -
 Vertical: Crea una restricción vertical para las líneas seleccionadas o elementos de polilíneas. Se puede seleccionar más de un elemento.
Vertical: Crea una restricción vertical para las líneas seleccionadas o elementos de polilíneas. Se puede seleccionar más de un elemento. -
 Horizontal: Crea una restricción horizontal para las líneas seleccionadas o elementos de polilíneas. Se puede seleccionar más de un elemento.
Horizontal: Crea una restricción horizontal para las líneas seleccionadas o elementos de polilíneas. Se puede seleccionar más de un elemento. -
 Paralelo: Crea una restricción de paralelismo entre dos líneas seleccionadas.
Paralelo: Crea una restricción de paralelismo entre dos líneas seleccionadas. -
 Perpendicular: Crea una restricción de perpendicularidad entre las dos líneas seleccionadas.
Perpendicular: Crea una restricción de perpendicularidad entre las dos líneas seleccionadas. -
 Tangencia: Crea una restricción de tangencia entre las dos entidades seleccionadas, o una restricción colineal entre dos segmentos de línea.
Tangencia: Crea una restricción de tangencia entre las dos entidades seleccionadas, o una restricción colineal entre dos segmentos de línea. -
 Igual longitud: Crea una restricción de igual longitud entre las dos entidades seleccionadas. Si se utiliza en circunferencias o arcos, el radio se establecerá igual.
Igual longitud: Crea una restricción de igual longitud entre las dos entidades seleccionadas. Si se utiliza en circunferencias o arcos, el radio se establecerá igual. -
 Simetría: Crea una restricción de simetría entre dos puntos con respecto a una línea.
Simetría: Crea una restricción de simetría entre dos puntos con respecto a una línea. -
 Restricción de fijación: Fija una geometría en el lugar que ocupa en el momento de restringirla. Es especialmente útil para retringir B-splines. See https://forum.freecadweb.org/viewtopic.php?f=9&t=26572 (v0.17)
Restricción de fijación: Fija una geometría en el lugar que ocupa en el momento de restringirla. Es especialmente útil para retringir B-splines. See https://forum.freecadweb.org/viewtopic.php?f=9&t=26572 (v0.17)
Asociadas a un valor numérico
Con estas restricciones se pueden utilizar expresiones. El valor numérico puede importarse de una hoja de cálculo.
-
 Bloquear: Crea una restricción de bloqueo en los elementos seleccionados estableciendo cotas horizontales y verticales respecto al origen (las cotas pueden ser editadas después).
Bloquear: Crea una restricción de bloqueo en los elementos seleccionados estableciendo cotas horizontales y verticales respecto al origen (las cotas pueden ser editadas después). -
 Distancia Horizontal: Fija la distancia horizontal entre dos puntos o puntos finales de líneas. Si solo se selecciona uno, la distancia se define respecto al origen.
Distancia Horizontal: Fija la distancia horizontal entre dos puntos o puntos finales de líneas. Si solo se selecciona uno, la distancia se define respecto al origen. -
 Distancia Vertical: Fija la distancia vertical entre dos puntos o puntos finales de líneas. Si solo se selecciona uno, la distancia se define respecto al origen.
Distancia Vertical: Fija la distancia vertical entre dos puntos o puntos finales de líneas. Si solo se selecciona uno, la distancia se define respecto al origen. -
 Longitud: Crea una restricción de longitud en la línea seleccionada.
Longitud: Crea una restricción de longitud en la línea seleccionada. -
 Radio: Crea una restricción de radio en un arco o circunferencia seleccionado.
Radio: Crea una restricción de radio en un arco o circunferencia seleccionado. -
 Ángulo interno: Crea una restricción de ángulo interno entre las dos líneas seleccionadas.
Ángulo interno: Crea una restricción de ángulo interno entre las dos líneas seleccionadas. -
 Ley de Snell: Crea una restricción sobre dos líneas de forma que obedezca la ley de refracción. Permite simular rayos de luz a través de un material de un determinado índice de refracción.(v 0.15)
Ley de Snell: Crea una restricción sobre dos líneas de forma que obedezca la ley de refracción. Permite simular rayos de luz a través de un material de un determinado índice de refracción.(v 0.15) -
 Alineamiento Interno: Es una restricción que permite alinear elementos geométricos con una zona de una forma geométrica compleja. Por ejemplo, permite que una línea quede restringida a la posición del eje mayor de una elipse. Generalmente no se introduce manualmente, sino que se crea automáticamente al crear una forma compleja, como por ejemplo una elipse, a fin de permitir restringir paramétricamente la misma.
Alineamiento Interno: Es una restricción que permite alinear elementos geométricos con una zona de una forma geométrica compleja. Por ejemplo, permite que una línea quede restringida a la posición del eje mayor de una elipse. Generalmente no se introduce manualmente, sino que se crea automáticamente al crear una forma compleja, como por ejemplo una elipse, a fin de permitir restringir paramétricamente la misma.
-
 Modo de restricción: Una restricción en modo referencia no restringe, simplemente indica el valor numérico asociado a ella si estuviese restringiendo. Si se activa con restricciones seleccionadas, cambia dichas restricciones entre referencia y normales. Si se activa sin restricciones seleccionadas, cambia el modo de creación de restricciones entre referencia y normales. (v0.16)
Modo de restricción: Una restricción en modo referencia no restringe, simplemente indica el valor numérico asociado a ella si estuviese restringiendo. Si se activa con restricciones seleccionadas, cambia dichas restricciones entre referencia y normales. Si se activa sin restricciones seleccionadas, cambia el modo de creación de restricciones entre referencia y normales. (v0.16)
Otros
-
 Nuevo croquis: Crea un nuevo croquis en la cara o plano seleccionado. Si no se seleciona una cara, la herramienta permite seleccionar un plano básico.
Nuevo croquis: Crea un nuevo croquis en la cara o plano seleccionado. Si no se seleciona una cara, la herramienta permite seleccionar un plano básico.
-
 Editar croquis: Edita el croquis seleccionado.
Editar croquis: Edita el croquis seleccionado.
-
 Abandonar el croquis: Abandona el modo de edición del croquis.
Abandonar el croquis: Abandona el modo de edición del croquis.
-
 Vista de croquis: Cambia la vista para hacerla perpendicular al croquis.
Vista de croquis: Cambia la vista para hacerla perpendicular al croquis.
-
 Fijar croquis a cara: Fijar croquis a una cara de un sólido previamente seleccionada.
Fijar croquis a cara: Fijar croquis a una cara de un sólido previamente seleccionada.
- Reorientar croquis: Permite cambiar la posición y orientación de un croquis.
- Validate sketch: Permite comprobar tolerancias entre puntos y detectar problemas con restricciones.
-
 Fusionar: Fusiona dos o más croquis (v 0.15)
Fusionar: Fusiona dos o más croquis (v 0.15)
-
 Simetría de croquis: Crea un nuevo sketch simétrico con respecto al eje x, al eje y, o al origen del sketch (v 0.16)
Simetría de croquis: Crea un nuevo sketch simétrico con respecto al eje x, al eje y, o al origen del sketch (v 0.16)
-
 Cerrar forma: Crea una forma cerrada creando una restricción entre puntos finales (v 0.15)
Cerrar forma: Crea una forma cerrada creando una restricción entre puntos finales (v 0.15)
-
 Conectar segmentos: Conecta elementos del un croquis aplicando restricciones de coincidencia en los puntos finales (v 0.15)
Conectar segmentos: Conecta elementos del un croquis aplicando restricciones de coincidencia en los puntos finales (v 0.15)
-
 Seleccionar restricciones: Selecciona las restricciones impuestas sobre una geometría del croquis seleccionada (v 0.15)
Seleccionar restricciones: Selecciona las restricciones impuestas sobre una geometría del croquis seleccionada (v 0.15)
-
 Seleccionar el origen: Selecciona el origen del croquis (v 0.15)
Seleccionar el origen: Selecciona el origen del croquis (v 0.15)
-
 Seleccionar el eje vertical: Selecciona el eje vertical del croquis (v 0.15)
Seleccionar el eje vertical: Selecciona el eje vertical del croquis (v 0.15)
-
 Seleccionar el eje horizontal: Selecciona el eje horizontal del croquis (v 0.15)
Seleccionar el eje horizontal: Selecciona el eje horizontal del croquis (v 0.15)
-
 Seleccionar restricciones redundantes: Selecciona las restricciones redundantes del croquis (v 0.15)
Seleccionar restricciones redundantes: Selecciona las restricciones redundantes del croquis (v 0.15)
-
 Seleccionar restricciones conflictivas: Selecciona las restricciones conflictivas del croquis (v 0.15)
Seleccionar restricciones conflictivas: Selecciona las restricciones conflictivas del croquis (v 0.15)
-
 Seleccionar elementos asociados con restricciones: Selecciona elementos del croquis asociados con las restricciones seleccionadas (v 0.15)
Seleccionar elementos asociados con restricciones: Selecciona elementos del croquis asociados con las restricciones seleccionadas (v 0.15)
-
 Mostrar/ocultar geometría internal: Itera entre la regeneración de la geometría interna de una forma compleja y la ocultación de la geometría interna no utilizada. Se applica a cualquier geometría compleja (i.e. Secciones cónicas y b-splines) (v 0.15)
Mostrar/ocultar geometría internal: Itera entre la regeneración de la geometría interna de una forma compleja y la ocultación de la geometría interna no utilizada. Se applica a cualquier geometría compleja (i.e. Secciones cónicas y b-splines) (v 0.15)
-
 Symmetría: Copia un elemento del croquis manteniéndolo simétrico a una línea seleccionada (v 0.16)
Symmetría: Copia un elemento del croquis manteniéndolo simétrico a una línea seleccionada (v 0.16)
-
 Clonar: Clona un elemento del croquis (v 0.16)
Clonar: Clona un elemento del croquis (v 0.16)
-
 Copiar: Copia un elemento del croquis (v 0.16)
Copiar: Copia un elemento del croquis (v 0.16)
-
 Patrón rectangular: Crea un patrón rectangular de los elementos seleccionados (v 0.16)
Patrón rectangular: Crea un patrón rectangular de los elementos seleccionados (v 0.16)
-
 Cambiar a espacio virtual: Permite mover restricciones a otro espacio virtual. Mateniendo la visualición en un determinado espacio, el efecto es que permite ocultar las restricciones y volver a hacerlas visibles. See https://forum.freecadweb.org/viewtopic.php?f=9&t=26614 (v 0.17)
Cambiar a espacio virtual: Permite mover restricciones a otro espacio virtual. Mateniendo la visualición en un determinado espacio, el efecto es que permite ocultar las restricciones y volver a hacerlas visibles. See https://forum.freecadweb.org/viewtopic.php?f=9&t=26614 (v 0.17)
Preferencias
-
 Preferencias...: Preferencias disponibles en el croquizador.
Preferencias...: Preferencias disponibles en el croquizador.
Las herramientas del Diseño de piezas
Herramientas de construcción
Estas son herramientas para la creación de objetos sólidos o eliminar material de un objeto sólido existente.
-
 Saliente: Extruye un objeto sólido a partir de un croquis seleccionado.
Saliente: Extruye un objeto sólido a partir de un croquis seleccionado. -
 Cajera: Crea una cajera a partir de un croquis seleccionado. El croquis debe estar referenciado a una cara de un objeto sólido existente.
Cajera: Crea una cajera a partir de un croquis seleccionado. El croquis debe estar referenciado a una cara de un objeto sólido existente. -
 Revolución: Crea un sólido revolucionando un croquis alrededor de un eje. El croquis debe ser un perfil cerrado para obtener un objeto sólido.
Revolución: Crea un sólido revolucionando un croquis alrededor de un eje. El croquis debe ser un perfil cerrado para obtener un objeto sólido. -
 Muesca: Crea una muesca revolucionando un croquis alrededor de un eje. El croquis debe apuntar a la cara de un objeto sólido existente.
Muesca: Crea una muesca revolucionando un croquis alrededor de un eje. El croquis debe apuntar a la cara de un objeto sólido existente.
Herramientas de edición
Estas son herramientas para modificar objetos existentes. Te permitirán seleccionar el onjeto a modificar.
Herramientas de transformación
Estas son herramientas para transformar operaciones existentes. Permitirán seleccionar que operaciones transformar.
-
 Simetría: Operaciones simétricas sobre un plano o cara.
Simetría: Operaciones simétricas sobre un plano o cara. -
 Matriz lineal: Crea una matriz lineal de operaciones.
Matriz lineal: Crea una matriz lineal de operaciones. -
 Matriz polar: Crea una matriz polar de operaciones.
Matriz polar: Crea una matriz polar de operaciones. -
 Escala: Escala operaciones a un tamaño diferente.
Escala: Escala operaciones a un tamaño diferente. -
 MultiTransformación: Permite crear un patrón con cualquier combinación de las otras transformaciones.
MultiTransformación: Permite crear un patrón con cualquier combinación de las otras transformaciones.
Extras
Algunas funcionalidades opcionales que han sido creadas para el banco de trabajo Diseño de partes:
-
 Asistente de diseño de ejes: Genera un eje a partir de una tabla de valores y permite analizar fuerzas y momentos.
Asistente de diseño de ejes: Genera un eje a partir de una tabla de valores y permite analizar fuerzas y momentos.
-
Engrane involuta: Te permite crear un engrane con dientes de curva involuta.
</noinclude>
Propiedades de las operaciones
Existen dos tipos de propiedades de operaciones, accesibles a través de pestañas en la parte inferior de la tabla de propiedades: Propiedades de Vista y propiedades de Datos. Todas las propiedades de la operación que puedan ser accesibles a través del letrero de diálogo que se abre cuando editas la operación aparecen en la pestaña de Datos.
Ubicación
Todas las operaciones tienen una ubicación que puede controlarse por medio de la tabla de propiedades de datos. Controla la ubicación de la pieza con respecto al sistema de coordenadas. NOTA: Las opciones de ubicación no afectan a las dimensiones físicas de la operación, tan sólo es posible moverlas en el espacio!
Ángulo
El argumento de ángulo especifica el ángulo a utilizar con la opción de ejes (más abajo). Se establece un ángulo aquí, y el eje sobre el que actúa el ángulo se establece con la opción de eje. La operación se rota el ángulo especificado, sobre el eje indicado. Un ejemplo de utilización podría ser si creas una operación de revolución, pero luego necesitas rotar la operación completa una cantidad, de modo que le permita alinearse con otra operación pre-existente.
EJES
Esta opción especifica los ejes sobre los cuales la operación creada se va a rotar. El valor exacto de la rotación viene de la opción de ángulo (arriba). Esta opción toma tres argumentos, que se pasan como números a las cuadros de texto de X, Y o Z en la herramienta. La adición de un valor a más de uno de estos ejes hará que la pieza sea girada por el ángulo en cada eje. Por ejemplo, con un ángulo establecido de 15°, especificando un valor de 1.0 para X, y 2.0 para Y hará que la pieza resultante sea rotada 15° en el eje X y 30° en el eje Y.
Posición
Esta opción especifica el punto base al cual se refieren todas las dimensiones. Esta opción toma tres argumentos, que son pasados como números a los cuadros de texto de X, Y y Z en la herramienta. Añadiendo un valor a más de uno de los cuadros de texto se hará que la pieza sea trasladada el número de unidades a lo largo del eje correspondiente.
Tutorials
Only for a development version of FreeCAD that is not currently available as a binary or installer: