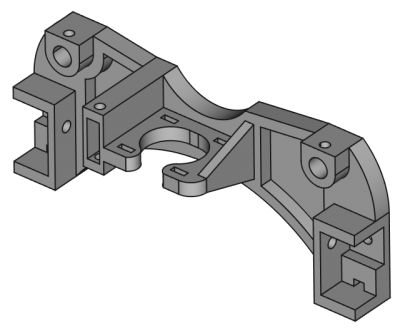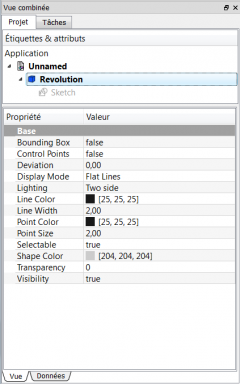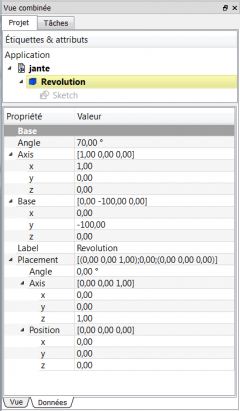L' Atelier PartDesign fournit des outils pour la modélisation de pièces complexes et solides et est basé sur une méthodologie d'édition de fonctions pour produire un solide unique contigu. Il est étroitement lié à l' atelier d'esquisse.
Qu'est-ce qu'un solide unique contigu ? Il s'agit d'un objet comme une pièce coulée ou usinée à partir d'un bloc de métal. Si l'objet contient des clous, des vis, de la colle ou de la soudure, ce n'est pas un solide unique contigu. Par exemple, PartDesign ne sera pas utilisé pour modéliser une chaise en bois, mais le sera pour en modéliser les composantes (pattes, lattes, siège, etc.). Les composantes seront ensuite réunies à l'aide de L'atelier d'Assemblage (à venir), l'atelier Pièce ou encore l'atelier Draft.
Une version intégrant les nouveauté de V0.17 est en cours
Méthodologie de travail
L'esquisse est à la base de la création et l'édition de pièces solides. La méthodologie de travail peut se résumer ainsi : une esquisse composée de géométries 2D est d'abord créée, puis un outil de création solide est appliqué sur l'esquisse. À l'heure actuelle, les outils disponibles sont les suivants :
-
 Protrusion, qui extrude une esquisse
Protrusion, qui extrude une esquisse -
 Cavité, qui creuse une cavité dans un solide existant
Cavité, qui creuse une cavité dans un solide existant -
 Révolution, qui génère un solide en enroulant une esquisse autour d'un axe
Révolution, qui génère un solide en enroulant une esquisse autour d'un axe -
 Enlèvement de matière par révolution, qui enlève de la matière d'un solide existant en enroulant une esquisse autour d'un axe.
Enlèvement de matière par révolution, qui enlève de la matière d'un solide existant en enroulant une esquisse autour d'un axe.
D'autres outils seront ajoutés dans des versions à venir.
Un concept très important dans l'atelier PartDesign est le support d'esquisse. Les esquisses peuvent être créées sur des plans standards (XY, XZ, YZ et des plans parallèles à eux) ou sur la face plane d'un solide existant. Pour ce dernier cas, le solide existant devient le support de l'esquisse. Plusieurs outils vont travailler uniquement avec des esquisses appliquées sur un support, par exemple, Cavité - sans support, il n'y aurait pas de matière à enlever !
Après que la géométrie solide a été créée, elle peut être modifiée avec des chanfreins et des congés ou transformée, avec par exemple une symétrie ou une répétition.
L'Atelier Conception de pièce (PartDesign) vise à créer un seul solide. Des solides multiples seront possibles avec l'Atelier d'Assemblage (à venir).
Lorsqu'un modèle est créé dans l'atelier PartDesign, chaque fonction adopte la forme de la fonction précédente et ajoute ou enlève de la matière, créant des dépendances linéaires de fonction en fonction au fur et à mesure que le modèle est créé. Par conséquent, une fonction Cavité n'est pas seulement la découpe du trou lui-même, mais la pièce en entier intégrant la cavité. Lorsqu'une nouvelle fonction est ajoutée au modèle, FreeCAD bascule la visibilité des fonctions antérieures. L'utilisateur ne devrait garder que le tout dernier objet (fonction) visible dans l'arborescence de l'onglet Modèle, sinon les étapes précédentes se superposeront l'une sur l'autre, et les cavités seront remplies par les fonctions précédentes qui n'étaient pas encore percées par ces cavités.
Pour basculer la visibilité d'un objet de visible à caché, le sélectionner dans l'arborescence puis appuyer sur la barre d'espacement. Habituellement, tous les objets sauf le dernier dans l'arborescence devraient être grisés et donc invisibles dans la vue 3D.
Les outils
Les outils Conception de Pièce sont situés dans le menu Part Design qui apparaît lorsque l'atelier Part Design est chargé.
Ils incluent les outils d'Esquisse, puisque l'atelier Conception de Pièce en est très dépendant.
Les outils d'Esquisse
Géométries d'esquisse
Ces outils permettent de créer des objets.
-
 Point : dessine un point.
Point : dessine un point. -
 Ligne : dessine une ligne entre 2 points.
Ligne : dessine une ligne entre 2 points. -
 Arc : dessine un segment d'arc à partir du centre, rayon, angle de départ et angle d'arrivée.
Arc : dessine un segment d'arc à partir du centre, rayon, angle de départ et angle d'arrivée. -
 Arc par 3 points : dessine un arc de cercle sur deux points et un troisième point pour la circonférence.
Arc par 3 points : dessine un arc de cercle sur deux points et un troisième point pour la circonférence. -
 Cercle : dessine un cercle à partir de son centre et du rayon.
Cercle : dessine un cercle à partir de son centre et du rayon. -
 Cercle par 3 points : dessine un cercle à partir de trois points.
Cercle par 3 points : dessine un cercle à partir de trois points.
-
 Sections coniques :
Sections coniques :
-
 Ellipse : dessine une ellipse à partir du centre, d'un point sur le grand rayon et d'un point sur le petit rayon. (v0.15)
Ellipse : dessine une ellipse à partir du centre, d'un point sur le grand rayon et d'un point sur le petit rayon. (v0.15) -
 Ellipse par 3 points : dessine une ellipse à partir du grand diametre (2 points) et d'un point sur le petit rayon. (v0.15)
Ellipse par 3 points : dessine une ellipse à partir du grand diametre (2 points) et d'un point sur le petit rayon. (v0.15) -
 Arc d'ellipse : dessine une ellipse à partir du centre, d'un point sur le grand rayon, avec un point de départ et un point d'arrivée. (v0.15)
Arc d'ellipse : dessine une ellipse à partir du centre, d'un point sur le grand rayon, avec un point de départ et un point d'arrivée. (v0.15)  Arc d'hyperbole : dessine un arc d'hyperbole. (v0.17)
Arc d'hyperbole : dessine un arc d'hyperbole. (v0.17) Arc de parabole : dessine un arc de parabole. (v0.17)
Arc de parabole : dessine un arc de parabole. (v0.17)
-
-
 Polyligne : dessine une ligne composée de plusieurs segments connectés entre eux.
Polyligne : dessine une ligne composée de plusieurs segments connectés entre eux. -
 Rectangle : dessine un rectangle à partir de 2 points opposés.
Rectangle : dessine un rectangle à partir de 2 points opposés. -
 Triangle : dessine un triangle équilatéral inscrit dans un cercle. (v0.15)
Triangle : dessine un triangle équilatéral inscrit dans un cercle. (v0.15) -
 Carré : dessine un carré inscrit dans un cercle. (v0.15)
Carré : dessine un carré inscrit dans un cercle. (v0.15) -
 Pentagone : dessine un pentagone régulier inscrit dans un cercle. (v0.15)
Pentagone : dessine un pentagone régulier inscrit dans un cercle. (v0.15) -
 Hexagone : dessine un hexagone régulier inscrit dans un cercle. (v0.15)
Hexagone : dessine un hexagone régulier inscrit dans un cercle. (v0.15) -
 Heptagone : dessine un heptagone régulier inscrit dans un cercle. (v0.15)
Heptagone : dessine un heptagone régulier inscrit dans un cercle. (v0.15) -
 Octogone : dessine un octogone régulier inscrit dans un cercle. (v0.15)
Octogone : dessine un octogone régulier inscrit dans un cercle. (v0.15) -
 Clavette : dessine une clavette de type A en entrant le centre du demi-cercle, le point pour le rayon et le point final du deuxième demi-cercle. (v0.15)
Clavette : dessine une clavette de type A en entrant le centre du demi-cercle, le point pour le rayon et le point final du deuxième demi-cercle. (v0.15) -
 Congé : crée un congé entre deux lignes connectées en un point. Sélectionnez les deux lignes, ou cliquez sur le sommet commun, puis activez l'outil.
Congé : crée un congé entre deux lignes connectées en un point. Sélectionnez les deux lignes, ou cliquez sur le sommet commun, puis activez l'outil. -
 Ajuster : ajuste une ligne, un cercle ou un arc par rapport à l'emplacement du clic.
Ajuster : ajuste une ligne, un cercle ou un arc par rapport à l'emplacement du clic. -
 Géométrie externe : crée une arête liée à une géométrie externe.
Géométrie externe : crée une arête liée à une géométrie externe. -
 Mode Construction : bascule un élément vers / depuis le mode construction. Les éléments de construction (en bleu) sont ignorés lors d'une opération de géométrie 3D (obsolète, version 0.15).
Mode Construction : bascule un élément vers / depuis le mode construction. Les éléments de construction (en bleu) sont ignorés lors d'une opération de géométrie 3D (obsolète, version 0.15). -
 Mode Construction : bascule les éléments vers / depuis le mode Construction. Dans FreeCAD v0.16, il a été ajouté la possibilité de créer une géométrie directement dans le Mode Construction, et l'icone a été changée. Le fait de sélectionner une géométrie existante et de cliquer sur cet outil bascule la géométrie en mode Construction. Dans FreeCAD v0.16, quand on clique sur cet outil alors qu'aucune géométrie n'est sélectionnée, cela change le mode pour les prochains objets à créer (Normal / Construction).
Mode Construction : bascule les éléments vers / depuis le mode Construction. Dans FreeCAD v0.16, il a été ajouté la possibilité de créer une géométrie directement dans le Mode Construction, et l'icone a été changée. Le fait de sélectionner une géométrie existante et de cliquer sur cet outil bascule la géométrie en mode Construction. Dans FreeCAD v0.16, quand on clique sur cet outil alors qu'aucune géométrie n'est sélectionnée, cela change le mode pour les prochains objets à créer (Normal / Construction).
Contraintes d'esquisse
Les contraintes sont utilisées pour définir des règles entre les éléments d'esquisse et pour verrouiller l'esquisse le long des axes vertical et horizontal.
Non associées à des données numériques
-
 Coïncident : crée une contrainte coïncidente (point sur point) entre deux sommets sélectionnés.
Coïncident : crée une contrainte coïncidente (point sur point) entre deux sommets sélectionnés. -
 Point sur objet : crée une contrainte point-sur-objet sur les éléments sélectionnés. L'un des éléments doit être un sommet, l'autre une ligne, un arc ou un cercle.
Point sur objet : crée une contrainte point-sur-objet sur les éléments sélectionnés. L'un des éléments doit être un sommet, l'autre une ligne, un arc ou un cercle. -
 Vertical : crée une contrainte de verticalité sur les lignes ou segments de polylignes sélectionnés. Plus d'un élément peut être sélectionné.
Vertical : crée une contrainte de verticalité sur les lignes ou segments de polylignes sélectionnés. Plus d'un élément peut être sélectionné. -
 Horizontal : crée une contrainte d'horizontalité sur les lignes ou segments de polylignes sélectionnés. Plus d'un élément peut être sélectionné.
Horizontal : crée une contrainte d'horizontalité sur les lignes ou segments de polylignes sélectionnés. Plus d'un élément peut être sélectionné. -
 Parallèle : crée une contrainte de parallélisme entre deux lignes sélectionnées.
Parallèle : crée une contrainte de parallélisme entre deux lignes sélectionnées. -
 Perpendiculaire : crée une contrainte de perpendicularité entre deux lignes sélectionnées.
Perpendiculaire : crée une contrainte de perpendicularité entre deux lignes sélectionnées. -
 Tangente : crée une contrainte de tangence entre deux éléments sélectionnés, ou de colinéarité entre deux lignes.
Tangente : crée une contrainte de tangence entre deux éléments sélectionnés, ou de colinéarité entre deux lignes. -
 Égalité : crée une contrainte d'égalité entre au moins deux éléments sélectionnés. Contraindra la longueur pour des lignes et le rayon pour des cercles et des arcs.
Égalité : crée une contrainte d'égalité entre au moins deux éléments sélectionnés. Contraindra la longueur pour des lignes et le rayon pour des cercles et des arcs. -
 Symétrie : crée une contrainte symétrique entre deux points par rapport à une ligne.
Symétrie : crée une contrainte symétrique entre deux points par rapport à une ligne.
Associées à des données numériques
Pour ces contraintes vous pouvez utiliser une expression. Les données peuvent prendre la forme d'une feuille de calcul de l'atelier Spreadsheet.
-
 Fixe : crée une contrainte fixe sur le sommet sélectionné en ajoutant des dimensions horizontale et verticale relatives à l'origine (les dimensions peuvent être éditées par la suite).
Fixe : crée une contrainte fixe sur le sommet sélectionné en ajoutant des dimensions horizontale et verticale relatives à l'origine (les dimensions peuvent être éditées par la suite). -
 Distance horizontale : fixe la distance horizontale entre deux sommets ou extrémités de ligne. Si un seul élément est sélectionné, la distance sera relative à l'origine.
Distance horizontale : fixe la distance horizontale entre deux sommets ou extrémités de ligne. Si un seul élément est sélectionné, la distance sera relative à l'origine. -
 Distance verticale : fixe la distance verticale entre deux sommets ou extrémités de ligne. Si un seul élément est sélectionné, la distance sera relative à l'origine.
Distance verticale : fixe la distance verticale entre deux sommets ou extrémités de ligne. Si un seul élément est sélectionné, la distance sera relative à l'origine. -
 Longueur : fixe la longueur d'une ligne sélectionnée, ou la distance entre une ligne et un point. La distance sera perpendiculaire à la ligne.
Longueur : fixe la longueur d'une ligne sélectionnée, ou la distance entre une ligne et un point. La distance sera perpendiculaire à la ligne. -
 Rayon : crée une contrainte radiale sur un arc ou un cercle sélectionné en ajoutant un rayon. Cette dimension pourra être éditée par la suite.
Rayon : crée une contrainte radiale sur un arc ou un cercle sélectionné en ajoutant un rayon. Cette dimension pourra être éditée par la suite. -
 Angle Interne : crée une contrainte d'angle interne entre deux lignes sélectionnées.
Angle Interne : crée une contrainte d'angle interne entre deux lignes sélectionnées. -
 Loi de Snell : contraint deux lignes à respecter une loi de réfraction simulant la trajectoire de la lumière à travers une interface. (v 0.15)
Loi de Snell : contraint deux lignes à respecter une loi de réfraction simulant la trajectoire de la lumière à travers une interface. (v 0.15) -
 Alignement Interne : aligne les éléments selectionnés à la forme sélectionnée (par exemple, contraint une ligne à devenir le grand axe d'une ellipse).
Alignement Interne : aligne les éléments selectionnés à la forme sélectionnée (par exemple, contraint une ligne à devenir le grand axe d'une ellipse). -
 Basculement de Contrainte : bascule la barre d'outils ou les contraintes sélectionnées vers / depuis le Mode Référence. v0.16
Basculement de Contrainte : bascule la barre d'outils ou les contraintes sélectionnées vers / depuis le Mode Référence. v0.16
Autres
-
 Nouvelle esquisse : crée une nouvelle esquisse sur un plan ou une face sélectionnée. Si rien n'est sélectionné, le plan XY sera utilisé par défaut.
Nouvelle esquisse : crée une nouvelle esquisse sur un plan ou une face sélectionnée. Si rien n'est sélectionné, le plan XY sera utilisé par défaut.
-
 Éditer l'esquisse : édite l'esquisse sélectionnée.
Éditer l'esquisse : édite l'esquisse sélectionnée.
-
 Quitter l'esquisse : quitte le mode d'édition de l'esquisse actuelle.
Quitter l'esquisse : quitte le mode d'édition de l'esquisse actuelle.
-
 Vue de l'esquisse : définit l'affichage de l'objet perpendiculairement au plan de l'esquisse.
Vue de l'esquisse : définit l'affichage de l'objet perpendiculairement au plan de l'esquisse.
-
 Appliquer une esquisse sur une face... : applique une esquisse sur une face ou un solide sélectionné.
Appliquer une esquisse sur une face... : applique une esquisse sur une face ou un solide sélectionné.
- Réorienter l'esquisse : réoriente l'esquisse en cours.
- Valider l'esquisse... : vérifier la tolérance des différents points et les faire correspondre entre eux.
-
 Fusionner les esquisses : fusionner deux ou plusieurs esquisses. v 0.15
Fusionner les esquisses : fusionner deux ou plusieurs esquisses. v 0.15
-
 Esquisse miroir : crée une esquisse miroir selon l'axe X, l'axe Y ou l'origine. [v 0.16]
Esquisse miroir : crée une esquisse miroir selon l'axe X, l'axe Y ou l'origine. [v 0.16]
-
 Fermer la forme : ferme une forme en appliquant des contraintes coïncidentes aux points d'arrivée. v 0.15
Fermer la forme : ferme une forme en appliquant des contraintes coïncidentes aux points d'arrivée. v 0.15
-
 Connecter les côtés : connecte les éléments de l'esquisse en appliquant des contraintes coïncidentes aux points d'arrivée. v 0.15
Connecter les côtés : connecte les éléments de l'esquisse en appliquant des contraintes coïncidentes aux points d'arrivée. v 0.15
-
 Sélectionner les contraintes : sélectionne les contraintes d'un élément de l'esquisse. v 0.15
Sélectionner les contraintes : sélectionne les contraintes d'un élément de l'esquisse. v 0.15
-
 Sélectionner l'origine : sélectionne l'origine de l'esquisse. v 0.15
Sélectionner l'origine : sélectionne l'origine de l'esquisse. v 0.15
-
 Sélectionner l'axe vertical : sélectionne l'axe vertical de l'esquisse. v 0.15
Sélectionner l'axe vertical : sélectionne l'axe vertical de l'esquisse. v 0.15
-
 Sélectionner l'axe horizontal : sélectionne l'axe horizontal de l'esquisse. v 0.15
Sélectionner l'axe horizontal : sélectionne l'axe horizontal de l'esquisse. v 0.15
-
 Sélectionner les contraintes redondantes : sélectionne les contraintes redondantes de l'esquisse. v 0.15
Sélectionner les contraintes redondantes : sélectionne les contraintes redondantes de l'esquisse. v 0.15
-
 Sélectionner les contraintes conflictuelles : sélectionne les contraintes conflictuelles de l'esquisse. v 0.15
Sélectionner les contraintes conflictuelles : sélectionne les contraintes conflictuelles de l'esquisse. v 0.15
-
 Sélectionner les éléments associés aux contraintes : sélectionne les éléments associés aux contraintes. v 0.15
Sélectionner les éléments associés aux contraintes : sélectionne les éléments associés aux contraintes. v 0.15
-
 Montrer / Cacher une géometrie interne : recrée / supprime la géométrie inutile alignée à la géométrie interne de l'élément sélectionné (s'applique uniquement à l'ellipse pour le moment). v 0.15
Montrer / Cacher une géometrie interne : recrée / supprime la géométrie inutile alignée à la géométrie interne de l'élément sélectionné (s'applique uniquement à l'ellipse pour le moment). v 0.15
-
 Symétrie : crée une copie symétrique par rapport à une ligne donnée. [v 0.16]
Symétrie : crée une copie symétrique par rapport à une ligne donnée. [v 0.16]
-
 Clone : clone un élément de l'esquisse. [v 0.16]
Clone : clone un élément de l'esquisse. [v 0.16]
-
 Copie : copie un élément de l'esquisse. [v 0.16]
Copie : copie un élément de l'esquisse. [v 0.16]
-
 Aire rectangulaire : crée une aire à partir des éléments sélectionnés. [v 0.16]
Aire rectangulaire : crée une aire à partir des éléments sélectionnés. [v 0.16]
Péférences
-
 Préférences...: Préférences disponibles dans Sketcher Tools.
Préférences...: Préférences disponibles dans Sketcher Tools.
Les outils Conception de Pièce
Outils de construction
Ces outils permettent de créer des objets solides ou d'enlever de la matière d'un solide existant.
-
 Protrusion: Extrude un objet solide à partir de l'esquisse sélectionnée.
Protrusion: Extrude un objet solide à partir de l'esquisse sélectionnée. -
 Cavité: Créé une cavité à partir de l'esquisse sélectionnée. L'esquisse doit être appliquée sur une face plane d'un solide existant.
Cavité: Créé une cavité à partir de l'esquisse sélectionnée. L'esquisse doit être appliquée sur une face plane d'un solide existant. -
 Révolution: Créé un solide par révolution d'une esquisse autour d'un axe. L'esquisse doit former un profil fermé pour qu'un solide soit généré.
Révolution: Créé un solide par révolution d'une esquisse autour d'un axe. L'esquisse doit former un profil fermé pour qu'un solide soit généré. -
 Enlèvement de matière par révolution: Crée une rainure par révolution d'une esquisse sur un axe. L'esquisse doit être appliquée sur une face plane d'un solide existant.
Enlèvement de matière par révolution: Crée une rainure par révolution d'une esquisse sur un axe. L'esquisse doit être appliquée sur une face plane d'un solide existant.
Outils de modification
Ces outils permettent de modifier des objets existants.
-
 Congé: Applique un congé sur les arêtes sélectionnées d'un objet.
Congé: Applique un congé sur les arêtes sélectionnées d'un objet. -
 Chanfrein: Applique un chanfrein sur les arêtes sélectionnées d'un objet.
Chanfrein: Applique un chanfrein sur les arêtes sélectionnées d'un objet. -
 Dépouille: Applique une pente angulaire aux faces d'un objet.
Dépouille: Applique une pente angulaire aux faces d'un objet.
Outils de transformation
Ce sont des outils de transformation de fonctions. Ils vous permettront de choisir la fonction à transformer.
-
 Symétrie: Crée une fonction de symétrie.
Symétrie: Crée une fonction de symétrie. -
 Répétition Linéaire: Crée une fonction de répétition linéaire.
Répétition Linéaire: Crée une fonction de répétition linéaire. -
 Répétition Polaire: Crée une fonction de répétition polaire.
Répétition Polaire: Crée une fonction de répétition polaire. -
 Transformation multiple: Créé une fonction de transformation multiple.
Transformation multiple: Créé une fonction de transformation multiple.
Outils Booléen
Ces outils permettent de créer des formes booléennes entre deux ou plusieurs corps
-
 Boolean: Crée des formes booléennes entre deux ou plusieurs corps
Boolean: Crée des formes booléennes entre deux ou plusieurs corps
Extras
Quelques fonctionnalités facultatives qui ont été créées pour l'Atelier PartDesign (Conception de Pièce)
-
 assistant de conception d'arbre: Génère un arbre à partir d'un tableau de valeurs et permet d'analyser les forces et moments
assistant de conception d'arbre: Génère un arbre à partir d'un tableau de valeurs et permet d'analyser les forces et moments
-
 engrenages Involutifs: vous permet de créer des engrenages
engrenages Involutifs: vous permet de créer des engrenages
Propriétés
Propriétés
Il existe deux types de propriétés, elles sont accessibles, par le biais des onglets au bas de la table de propriétés :
- VUEPropriétés Vue : tout ce qui concerne les caractéristiques Visuelles de l'objet sélectionné.
- DONNÉESPropriétés Données : tout ce qui concerne les données Physiques de l'objet sélectionné.
Lorsque vous sélectionnez un objet, une la boîte de dialogue s'affiche,
- sélectionnez l'onglet VUEVue , pour pouvoir accéder à toutes les données Visuelles.
- sélectionnez l'onglet DONNÉESDonnées , pour pouvoir accéder à toutes les données Physiques.
Vue
Base
- VUEBounding Box : Permet de visualiser l'occupation, et, les dimensions hors tout, de l'objet dans l'espace. Valeur FALSE, ou TRUE (Défaut, FALSE).
- VUEControl Point : Valeur FALSE, ou TRUE (Défaut, FALSE).
- VUEDeviation : Règle l'exactitude de la représentation polygonale du modèle dans la vue 3d (tessellation). Abaissez les valeurs = une meilleure qualité. La valeur est en pourcentage de la taille d'objet.
- VUEDisplay Mode : Mode d'affichage de la forme, Flat lines, Shaded, Wireframe, Points
 . (Défaut, Flat lines).
. (Défaut, Flat lines).
- VUELine Color : Donne la couleur de la ligne (bords) (Défaut, 25, 25, 25).
- VUELine Width : Donne l'épaisseur de la ligne (bords) (Défaut, 2).
- VUEPoint Color : Donne la couleur des points (extrémités de la forme) (Défaut, 25, 25, 25).
- VUEPoint Size : Donne la dimension des points (Défaut, 2).
- VUESelectable : Autorise la sélection de la forme. Valeur FALSE, ou TRUE (Défaut, TRUE).
- VUEShape Color : Donne la couleur de la forme (Défaut, 204, 204, 204).
- VUETransparency : Règle le degrés de transparence de la forme, de 0 à 100 (Défaut, 0).
- VUEVisibility : Détermine la visibilité de la forme (comme la barre ESPACE). Valeur FALSE, ou TRUE (Défaut, TRUE).
Données
Base DONNÉESAngle : L'argument Angle, indique l'angle qui sera utilisé avec l'option Axis (ci-dessous). Ici, un angle est défini, l'angle agissant sur l'axe, est défini avec l'option Axis. L'objet prend l'angle spécifié, autour de l'axe spécifié. Un exemple d'utilisation, si vous créez un objet avec une révolution exigée, il faut alors faire pivoter la fonctionnalité d'une certaine quantité, afin de lui permettre de prendre le même angle qu'un autre élément existant.
DONNÉESAxis : Cette option spécifie l'axe/axes sur lequel l'objet créé doit pivoter. La valeur exacte de rotation vient de l'option angle (voir ci-dessus). Cette option prend trois arguments, ces arguments, sont transmis sous forme de nombres soit, x, y ou z. L'ajout d'une valeur, de plus d'un axe, entraînera la rotation à l'angle de chaque axe spécifié. Par exemple, avec un Angle de 15° : en spécifiant, une valeur de 1,0 pour x et 2.0 pour y, pivotera de 15°, et, 30° dans l'axe des ordonnées, et, l'axe des abscisses (position finale),
DONNÉESBase : Cette option spécifie le décalage en soit de des axes x, y, ou z, et, accepte n'importe quel nombre comme argument pour chaque champ.
DONNÉESLabel : Le Label est le nom donné à l'opération, ce nom peut être modifié à convenance.
DONNÉESPlacement : [(0.00 0.00 1.00);0.00;(0.00 0.00 0.00)] Résumé des données ci-dessous.
Chaque fonction a un placement qui peut être contrôlé à travers la table des propriétés de données. Il contrôle la mise en place des la pièce par rapport au système de coordonnées.. NOTE: Les options de placement n'affectent pas les dimensions physiques de la figures, mais simplement sa position dans l'espace!
Si vous sélectionnez le titre Placement ![]() , un bouton avec trois petits points apparait, cliquez ce bouton ..., vous avez accès à la fenêtre d'option Tasks_Placement.
, un bouton avec trois petits points apparait, cliquez ce bouton ..., vous avez accès à la fenêtre d'option Tasks_Placement.
DONNÉESAngle : L'argument Angle spécifie l'angle à utiliser avec l'Option axis (ci-dessous). Un angle est réglé ici, et l'axe qui agit sur l'angle est défini avec l'option axis.. La figure est tourné par l'angle spécifié, autour de l'axe spécifié. Un exemple d'utilisation pourrait être si vous avez créé une figure de révolution , mais alors il peut être nécessaire de faire tourner l'ensemble de la figure d'un certain angle, afin de lui permettre de composer avec une autre figure pré-existante
DONNÉESAxis : Cette option spécifie l'axe/axes autour desquels la figure créée peut être tournée. La valeur exacte de rotation provient de l'option d'angle (ci-dessus). Cette option prend trois arguments, qui sont entrés comme des multiplicateurs dans les cases x, y ou z dans l'outil. L'ajout d'une valeur à plus d'un des axes provoque la mise en rotation de la pièce . Par exemple, avec un angle de 15 ° , en spécifiant une valeur de 1,0 pour x, et 2,0 provoquera la rotation de la pièce finie de 15 ° sur l'axe des x et 30 ° dans l'axe y
DONNÉESPosition : Cette option spécifie le point de base auquel se rapportent toutes les dimensions . Cette option prend trois arguments, qui sont entrés comme des nombres dans les cases x, y ou z de l'outil. L'ajout d'une valeur dans plus de l'une des boîtes déplace la pièce du nombre d'unités le long de l'axe correspondant.
PS: Les propriétés affichées peuvent varier, en fonction de l'outil utilisé.
Tutoriels
Seulement pour une version de développement de FreeCAD qui n'est pas actuellement disponible en tant que binaire ou installateur :