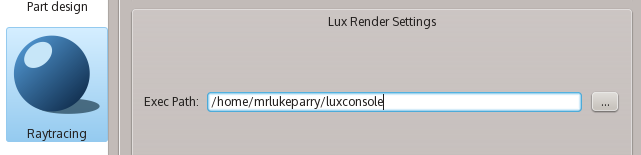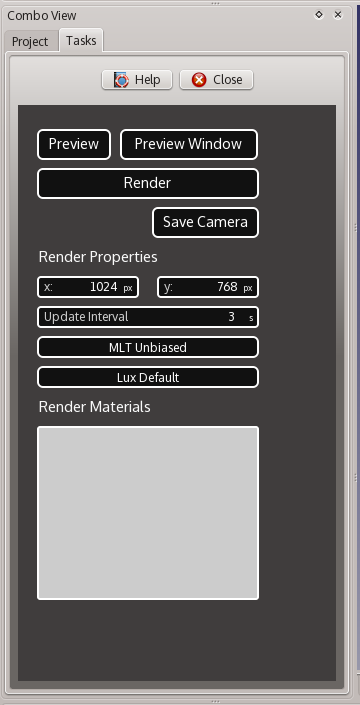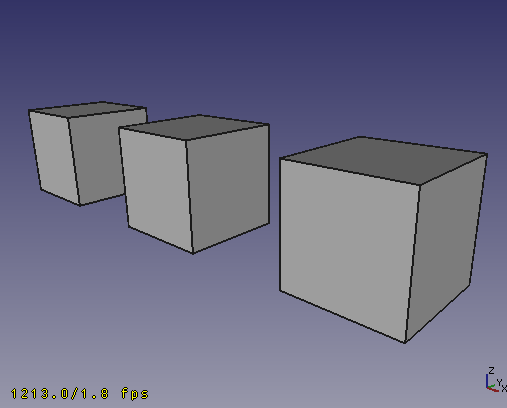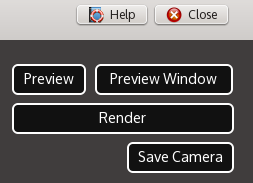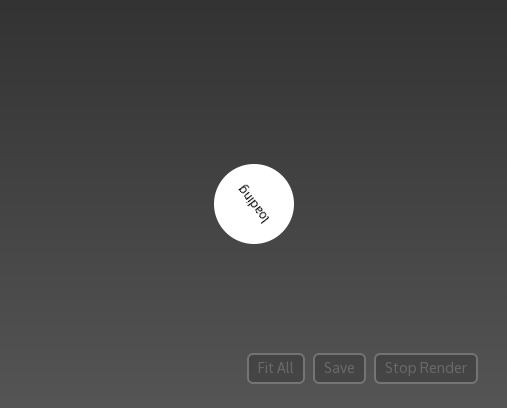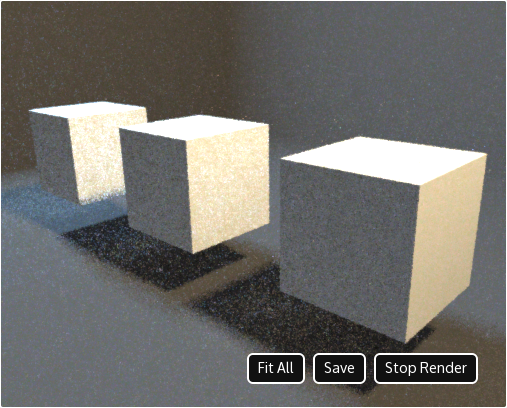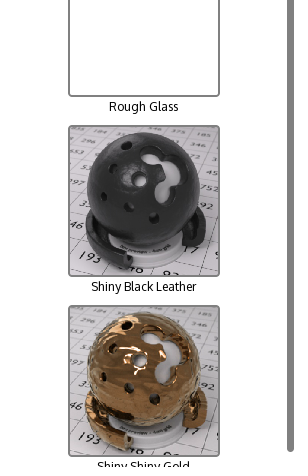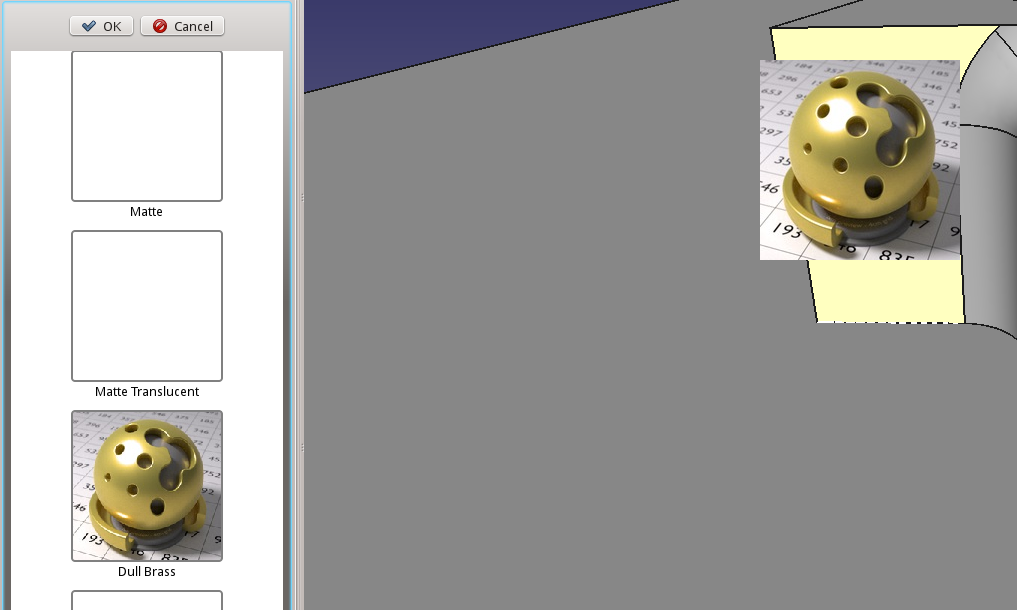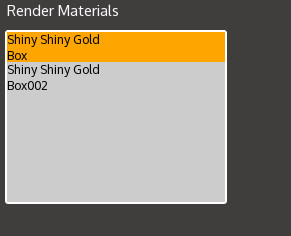Le module de rendu fournit une manière simple, et, directe pour créer rapidement des rendu sur les pièces créées dans FreeCAD.
Sa philosophie, est basée sur un système de template, pour pouvoir visualiser votre travail plus efficacement. Le Module de rendu, a l'intention de cacher le processus de rendu qui peut être compliqué pour l'utilisateur, de sorte, que vous pouvez vous concentrer sur la conception de pièces.
Le module de rendu, est conçu pour fonctionner avec plusieurs types de rendu, mais actuellement, seul LuxRender est pris en charge.
Le fonctionnement s'effectue comme suit :
- Créez une fonctionnalité de rendu.
- Sélectionnez les objets, et, modèles désirés.
- Attribuez les matériaux, des objets visibles dans votre document.
- Position de l'appareil photo
- Prévisualisation du rendu
Une brève description des outils dans le Module de rendu :
Contents
Fonctionnalités de rendu
Les fonctionnalités de rendu, contiennent les informations qui seront transmises à la caméra, aux paramètres de rendu, aux matériaux, et, aussi ce qui doit être utilisé par le plugin. Cela signifie que vous pouvez créer beaucoup de caractéristiques différentes, de matériaux différents, de réglages d'appareils, qui sont indépendants les uns des autres. Les fonctions prennent également tout le contrôle, sur le processus de rendu.
Matériaux du Rendu
Chaque matériel du rendu, est basé sur des matériaux contenu dans des bibliothèques, qui sont stockées dans des Fichiers .XML séparés. Ces matériaux de rendu peuvent être attribués à des propriétés telles que, la couleur, la brillance, et, d'autres paramètres. Ces matériaux sont ensuite attachés à un objet dans le document.
Utiliser le Module de Rendu :
Première chose, allez sur le référentiel suivant raytracing, et, cherchez la branche rendu. Assurez-vous ensuite que vous pouvez la compiler.
Télécharger ou installer le dernier Lux Render 1.2.1 pour votre système à partir de luxrender, et, assurez vous qu'il fonctionne correctement.
Ouvrez FreeCAD, et, démarrez le Raytracing workbench. Vous devez donner le "chemin exécutable" (path) pour rendre Lux Render accessible. Il peut être défini dans Edit -> Preferences -> Raytracing.
Le chemin de l'exécutable luxconsole doit être défini dans exec path.
Créez vos pièces au sein de FreeCAD. Puis retournez dans Raytracing workbench, et, créez une fonction de rendu.
Une nouvelle fenêtre d'édition s'affiche :
Lorsque vous créez une fonction de rendu, la position actuelle, et, la caméra utilisée dans votre fenêtre 3D, sont enregistrées. Vous pouvez librement repositionner, et, cliquer sur "Save Camera", pour enregistrer l'état actuel de la caméra dans la fonction.
Vous pouvez définir d'autres paramètres de rendu :
Render Preset
Les Render Presets, sont spécifiques aux plugin de rendu qui sont utilisés. Ils changent le processus de rendu, afin d'améliorer la qualité de la sortie, ou la vitesse à laquelle la sortie est générée. Lux Render, "MLT Unbiased", produit des résultats de bonne qualité dans un délai raisonnable. Direct Lighting Preview produit un résultat rapide, mais de faible qualité.
Render Template
Affiche les modèles, qui sont actuellement spécifiques pour le plugin de rendu. En sélectionnant un objet, il générera une scène prédéfinie, comme l'éclairage, la géométrie de votre forme. Actuellement Lux Classic fonctionne correctement, et, produit des résultats satisfaisants. Il va tenter de calculer la scène basée sur la position de votre caméra, et, la taille globale des objets visibles.
Lancer un rendu
Une fois que les paramètres de la fonction ont été définis, vous pouvez lancer la scène. Par exemple, voyez la photo exemple. Toutes les pièces qui ne sont pas visibles dans le document ne figureront pas dans le rendu.
Le bouton Prévisualisation , actionnera le rendu dans la fenêtre 3D actuelle. Le bouton Aperçu , utilise la position enregistrées de la caméra ainsi que la taille de sortie. Seul un extrait à la fois peut être exécuté par la fonction, mais, vous pouvez exécuter plusieurs processus de rendu.
Après avoir démarré un rendu, une nouvelle fenêtre s'affiche. Pendant qu'elle est exportée, et, selon sa complexité, le chargement par le programme de rendu externe, peut prendre plusieurs secondes, pour que votre scène soit créée.
Un écran de chargement apparaît.
Si le processus de rendu est réussi, la sortie sera automatiquement affichée. Vous pouvez librement déplacer l'image, de zoomer, et, dé-zoomer.
Unbiased Rendering
Le programme de rendu, simulera essentiellement les reflets de rayons lumineux, à travers une scène. Lorsque cette lumière frappe un appareil photo, il sera visible à l'affichage. Au fil du temps, plus de rayons frappent la caméra, et, une image s'affiche. Au début, l'image sera brouillée là, ou la lumière n'atteint pas la caméra.
Lorsque vous êtes satisfait de la sortie, appuyez sur Stop Render. Vous pouvez maintenant enregistrer l'image (actuellement stocké dans un format .png)
Vitesse de rendu
Les processus de rendu sont généralement exécutés sur le processeur. Le temps pris pour un résultat satisfaisant, dépend de la taille de la sortie de la scène, le nombre, la complexité des matériaux utilisés, les rayons lumineux, et, des performances globales de votre système. Un aperçu rapide d'une simple pièce peut prendre une minute, alors qu'une sortie de haute qualité peut prendre plusieurs heures.
Attacher des matériaux
Assurez vous que êtes actuellement en mode édition pour la fonction de rendu. Cliquez sur Ajouter des matériaux dans la barre d'outils. Une liste de documents dans la bibliothèque apparaît dans la fenêtre des tâches. Vous pouvez les faire défiler, en faisant glisser la liste, ou en utilisant la roulette de la souris.
Pour attacher un matériau à un objet de votre document. Faites glisser l'icône matériau, et, déposez-le sur un élément dans la vue 3D.
Si le matériau a des propriétés modifiables, telle, que la couleur, une nouvelle boîte de dialogue apparaîtra dans la fenêtre des tâches. Dans le cas contraire, la fenêtre des tâches, revient à la vue de la fonction de rendu.
Lorsque vous êtes satisfait, de la définition des propriétés, cliquez sur Enregistrer.
Tous les matériaux à l'intérieur d'une fonction de rendu, sont affichés dans la vue liste. Ceux-ci peuvent être sélectionnés, et, ou, supprimés. Si le matériau a une propriété, il peut être modifié, en double cliquant dessus.
Links
See also Raytracing tutorial