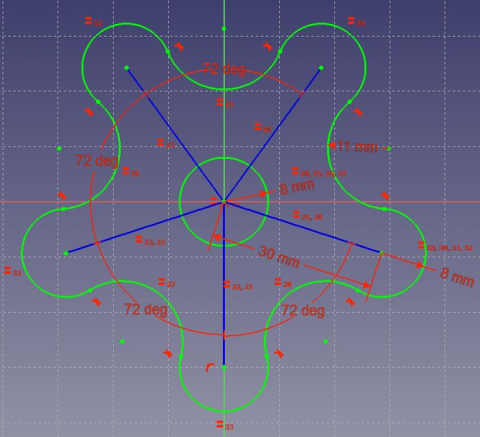|
| Tema |
|---|
| Sketcher |
| Nivel |
| Beginner |
| Tiempo para completar |
| 10 minutes |
| Autor |
| Drei |
| Versión de FreeCAD |
| 0.16 or above |
| Archivo(s) de ejemplo(s) |
Introduction
This tutorial is meant to introduce the reader to the basic workflow of the Sketcher Workbench. We will be creating a sketch similar to the one shown below.
The Sketcher workbench exists as a standalone module, but it is also accessible from within the PartDesign Workbench when it is required to create a profile.
Requirements
- FreeCAD version 0.16 or above
Procedure
Creating a Sketch
- Create a new document
- Switch to the Sketcher Workbench by using the drop-down menu or by clicking on View menu > Workbench > Sketcher.
- Select
 New sketch
New sketch
We are now inside the Sketcher environment. Within it, we're able to make use of the majority of the tools that are available in this workbench.
In the Combo View, expand the option Edit controls and make sure Autoconstraints are enabled.
Creating geometry
Sketcher construction geometry
Construction geometry is used as guides for the creation of complex profiles. To access it, we need to enable Construction mode .
- Select
 Construction Mode
Construction Mode - Select
 Line by 2 point
Line by 2 point - Approach the origin point in the sketch, the point should highlight and near your cursor this icon
 will appear.
will appear. - Select the point and extend the line diagonally up to an arbitrary length.
- Repeat this procedure until you've created five construction lines. Be sure to keep all of them diagonal.
- To exit construction mode, simply click again on
 Construction Mode
Construction Mode
Sketcher geometry
Sketcher geometry is used to create the closed profiles required to perform 3D operations in the PartDesign workbench.
- Select
 Circle
Circle - Position its centerpoint on the origin of the sketch.
- Extend the circumference to an arbitrary length.
- Select
 Arc
Arc - Approach the endpoint of one of the construction lines.
- Set the centerpoint' of the arc to be coincident with the endpoint.
- Select an arbitrary location of your cursor to be set as the beginning of the arc, by clicking once.
- Extend the arc an arbitrary amount, making sure the circumference opens outward (the empty space is facing towards the circle you created earlier).
- Repeat these steps for each construction line.
- Create an arc between each pair of the previous arcs, with their circumference pointing towards the circle.
We have now created the basic elements for our profile.
Constraints
Constraints are used to constrain the Degrees of Freedom of points and curves within sketcher.
Geometric Constraints
They are used to establish relations between points and curves without the use of dimensions.
- Select all five construction lines.
- Select
 Equal Length
Equal Length
- Select all five arcs centered on an endpoint of a line.
- Select
 Equal Length
Equal Length - Repeat for all five arcs that are not centered on an endpoint.
- Select the construction line that is closest to the vertical axis.
- Select
 Vertical
Vertical
- Select the endpoint of an arc and the endpoint closest to it.
- Select
 Tangent
Tangent - Repeat for each endpoint, until a closed profile is created.
As of this step, we have now created a closed profile that can be adjusted with the desired dimensions.
Datum Constraints
These are used to specify the distance between points in a particular direction and the dimensions of curves.
- Select the vertically constrained construction line.
- Select
 Vertical Distance
Vertical Distance - Set the length to 30 mm.
- Select the vertical construction line and the line closest to it
- Select
 Internal Angle
Internal Angle - Set the angle to 72°
- Repeat the same procedure for each pair of adjacent lines.
- Select one of the arcs centered on the endpoint of a line.
- Select
 Radius
Radius - Set the radius to 8 mm.
- Do the same for an arc not centered on an endpoint. Set the radius to 11 mm.
- Set the center circle radius to 10 mm.
You should end up with a fully constrained sketch. It can be comfirmed by noticing the change in color of all curves.
We are now finished with the basic workflow for the Sketcher Module.
Further Reading
- To understand more about the workbench, see Sketcher Workbench