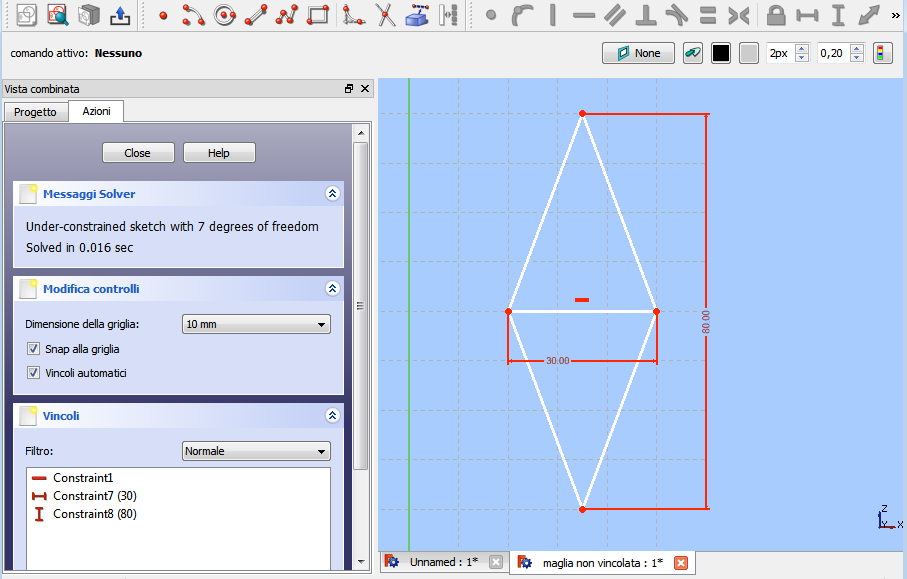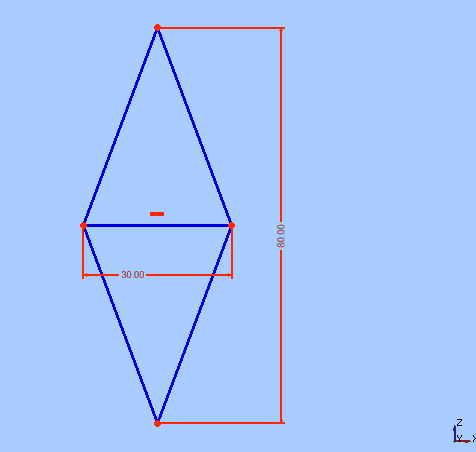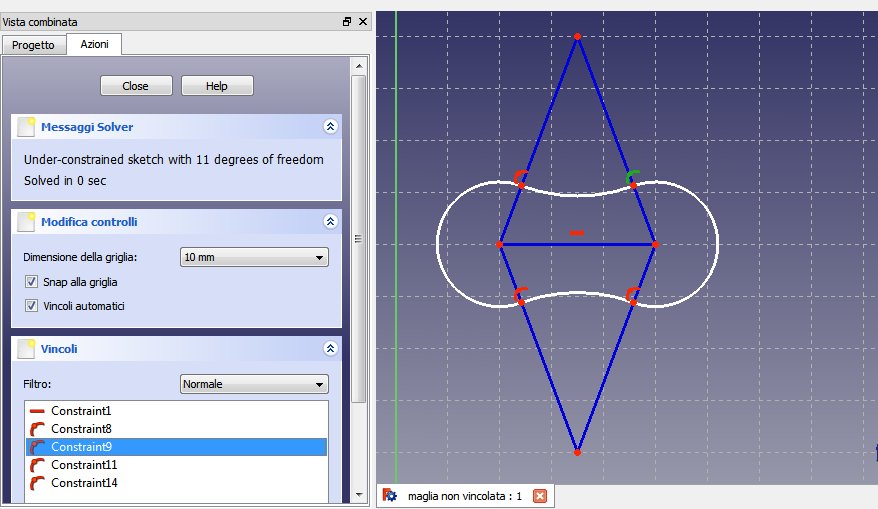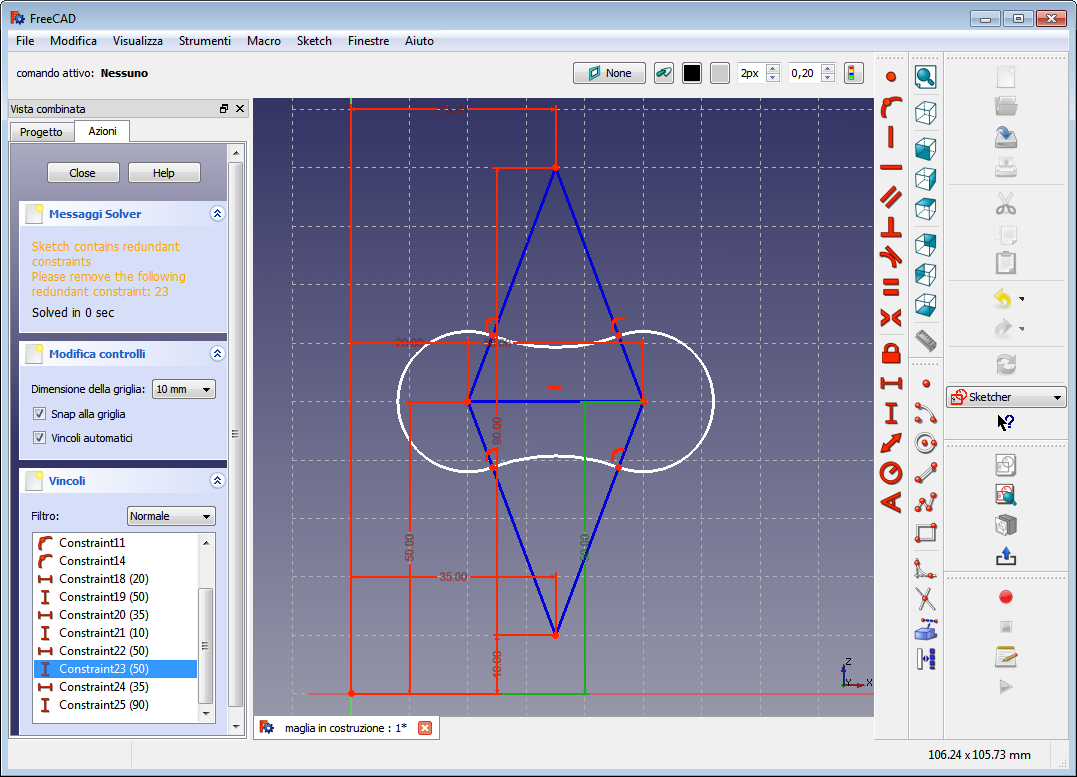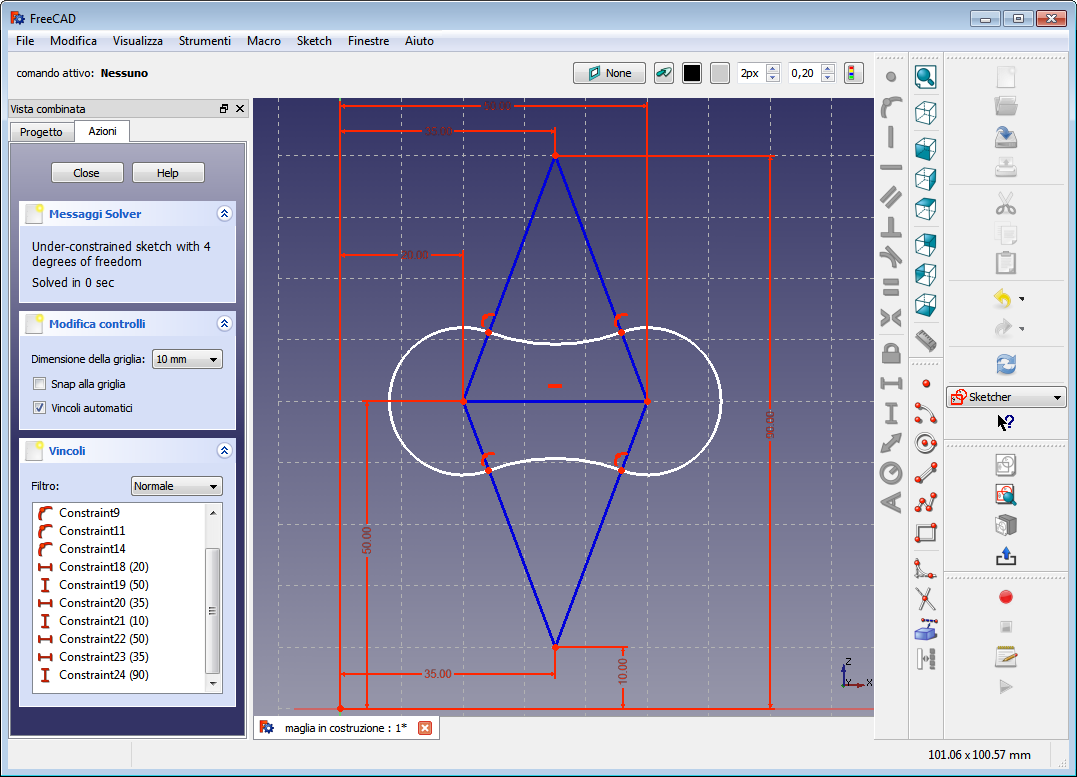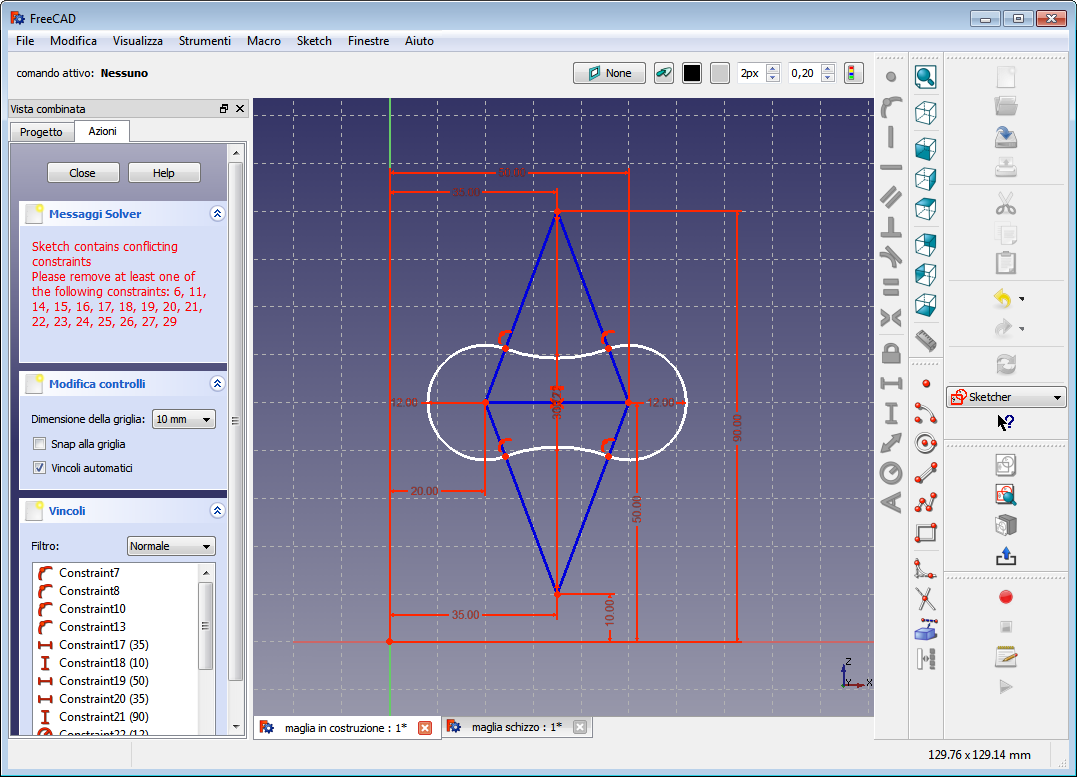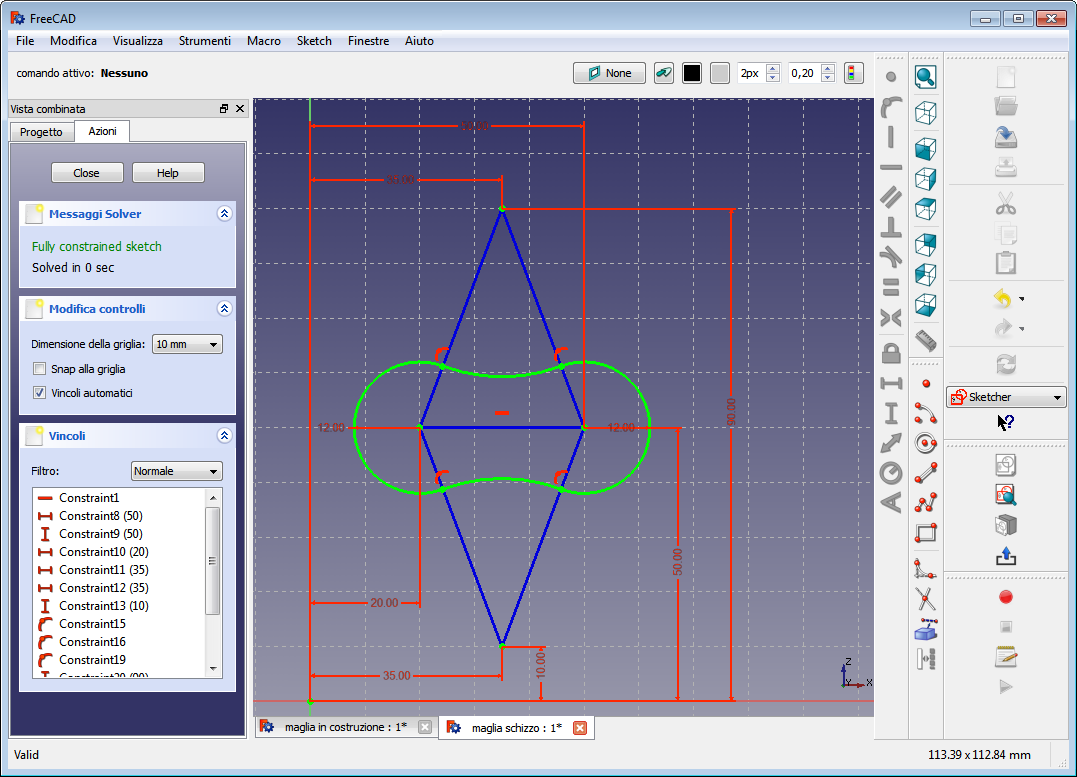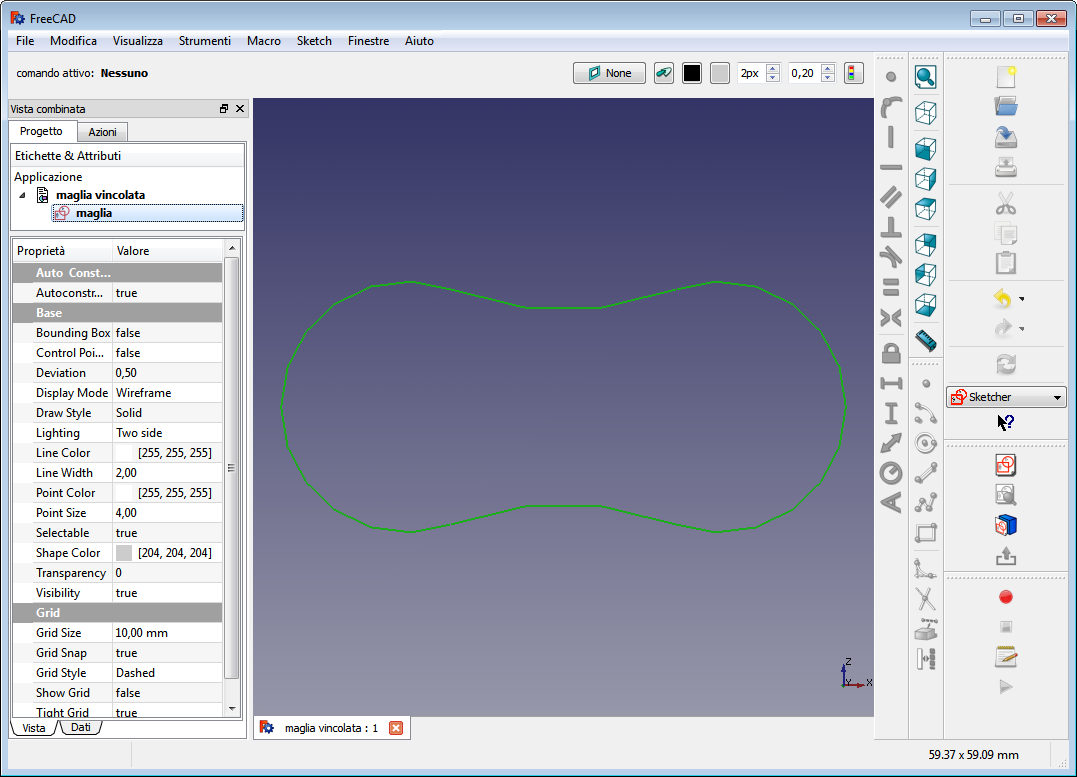pagina in costruzione
Contents
Costruzione di contorno completamente vincolato
Preparare l'ambiente
Come per il caso precedente:
- Avviare l'ambiente Sketcher
- Creare un nuovo file (documento) e rinominarlo Maglia
- Cliccare sull'icona Crea un nuovo sketch, si apre il dialogo per l'orientamento
- Scegliere il piano XZ
- Impostare una griglia con maglie di 10 mm
- Ruotare la rotella del mouse per ingrandire la griglia
- Premere Ctrl+Alt + destro del mouse e spostare la griglia
- Attivare Snap alla griglia
- Attivare Vincoli automatici
Disegnare le linee di costruzione
- Selezionare lo strumento Polilinea e tracciare un rombo
- Con lo strumento Linea tracciare la diagonale minore
- Fissare i punti quando quelli presenti assumono il colore bianco: significa che coincidono
- Selezionare tutte i segmenti del rombo
- Cliccare sullo strumento Linea di costruzione
- Notare che tutti gli oggetti assumono il colore blu
Disegnare il contorno
- Avviare lo strumento arco e, con centro nei vertici del poligono, tracciare gli archi del contorno utilizzando come limiti i lati del rombo
- Notare il prodursi dei vincoli automatici
Stabilire i vincoli
Come si può vedere nell'immagine precedente, alcuni vincoli sono attribuiti automaticamente. Ora si tratta di vincolare completamente lo schizzo:
- Selezionare un vertice del rombo poi cliccare sull'icona Blocca (il lucchetto).Nell'area di disegno appaiono le quote e nell'elenco dei vincoli vengono inserite due nuove voci con, tra parentesi, i valori delle quote.
- Proseguire in questo modo per tutti i vertici del rombo.
- Nel risultato notare la pessima disposizione delle quote e
- notare il messaggio (in giallo) del solutore che consiglia di rimuovere il vincolo 23 in quanto ripetizione di un altro vincolo:
Risolvere la rindondanza e sistemare le quote:
- Cliccare sulla quota indicata nel messaggio e premere Canc
- Sorvolare la quotatura da riposizionare, Quando assume il colore giallo, cliccare e tenere premuto trascinando il mouse per spostarla. Se l'operazione non riesce, provare a disattivare Snap alla griglia
Correggere eventuali errori di posizionamento:
- Cliccare due volte sulla voce del vincolo o direttamente sulla nota da modificare per visualizzare la seguente finestra di inserimento dati:
I punti finora vincolati sono i centri degli archi. Ora vincolare il loro raggio:
- Selezionare un arco poi selezionare lo strumento Fissa il raggio
- Ripetere le operazioni per tutti gli archi
- Notare i messaggi del solutore
- Eliminare i vincoli in conflitto
- Notare che lo schizzo completamente vincolato in modo corretto assume il colore verde:
- Chiudere lo strumento Schizzo
- Notare che rimane visibile solo il contorno senza le annotazioni dello schizzo e senza le linee di costruzione
- Rinominare lo schizzo in maglia
- Salvare il file con il nome maglia vincolata e osservare che questo diventa anche il nome del documento attivo
- Ricordare che attribuire dei nomi descrittivi agli oggetti è molto utile
Torna a Esercitazioni