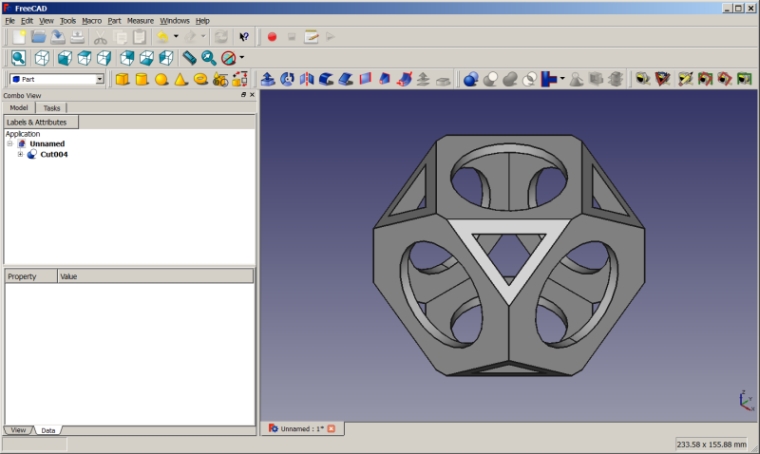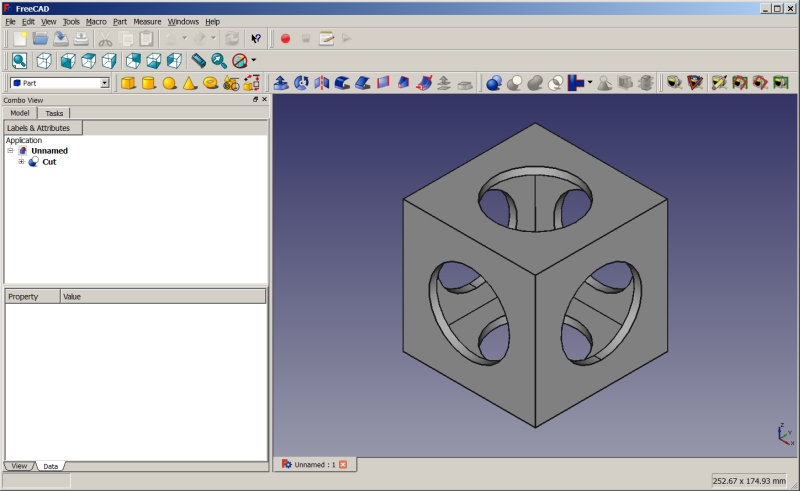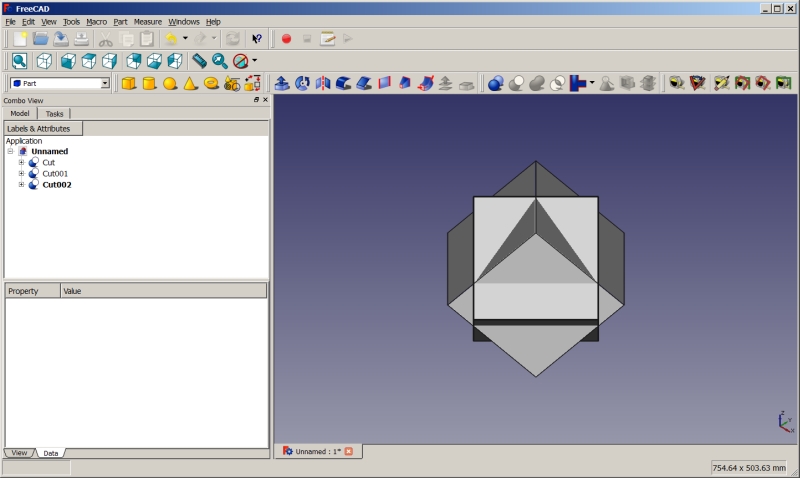|
| Thema |
|---|
| Whiffle Ball (Part Arbeitsbereich) |
| Niveau |
| Beginner |
| Zeit zum Abschluss |
| 45 min |
| Autor |
| r-frank |
| FreeCAD version |
| 0.16.6703 |
| Beispieldatei(en) |
| [1] Whiffle Ball |
Einleitung
Diese Übung soll dazu dienen, den Arbeitsbereich "Part" (Part Module/de) kennen zu lernen. Sie werden lernen:
- Grundkörper einzufügen
- deren Abmaße zu verändern
- die Körper im Raum per "Placement" zu positionieren
- boolsche Operationen mit Körpern durchzuführen
Tip: Wenn etwas Falsches ausgewählt wurde oder das Ausgewählte schnell de-selektiert werden soll
einfach in den leeren Raum in dem 3D-Fenster klicken (Navigation-Style OpenInventor: CTRL-Click).
Das fertige Modell
Den Grundkörper herstellen
- Wechseln sie in den Arbeitsbereich Part (Part Module)
- Erstellen Sie eine neues Dokument mit Datei → Neu
- Fügen Sie einen Würfel ein durch Klick auf

- Stellen Sie sicher, daß der Würfel ("Würfel") in der Baumansicht ausgewählt ist
- Ändern Sie die Abmessungen des Würfels ("Würfel") (über den Daten-Tab) wie folgt
- Länge= 90 mm
- Breite= 90 mm
- Höhe= 90 mm
- Klicken Sie in das Zahlen-Feld der Placement-Eigenschaft, damit ... rechts von dem Zahlen-Feld erscheinen
- Klicken Sie auf ... um das Placement des Würfels zu ändern
- X: -45 mm
- Y: -45 mm
- Z: -45 mm
- Klicken Sie auf OK um den Dialog zu schließen
- Fügen Sie einen Würfel ("Würfel001") eine durch Klick auf

- Stellen Sie sicher, daß der Würfel ("Würfel001") in der Baumansicht ausgewählt ist
- Ändern Sie die Abmessungen des Würfels ("Würfel001") (über den Daten-Tab) wie folgt
- Länge= 80 mm
- Breite= 80 mm
- Höhe= 80 mm
- Ändern Sie das Placement des Würfels ("Würfel001") auf
- X: -40 mm
- Y: -40 mm
- Z: -40 mm
- Klicken Sie auf
 um einen Zylinder ("Zylinder")
um einen Zylinder ("Zylinder") - Stellen Sie sicher, daß der Zylinder ("Zylinder") in der Baumansicht ausgewählt ist
- Ändern Sie den Radius des Zylinders auf 27,5 mm, ändern Sie die Höhe auf 120 mm
- Ändern Sie die Placement-Werte des Zylinders ("Zylinder") auf
- X: 0 mm
- Y: 0 mm
- Z: -60 mm
- Klicken Sie auf
 um einen Zylinder ("Zylinder001") einzufügen
um einen Zylinder ("Zylinder001") einzufügen - Ändern Sie den Radius des Zylinders auf 27,5 mm, ändern Sie die Höhe auf 120 mm
- Wählen Sie Bearbeiten > Auswahl duplizieren aus dem obersten Menü in FreeCAD um einen weiteren Zylinder ("Zylinder002") zu erhalten
- Stellen Sie sicher, daß "Zylinder001" in der Baumansicht ausgewählt ist
- Ändern Sie die Placement-Werte des Zylinders ("Zylinder001") auf
- y: 60 mm
- Drehung= Rotationsachse mit Winkel
- Achse: X
- Winkel: 90°
- Klicken Sie auf OK zum Anwenden der Werte und Schließen des Dialoges
- Stellen Sie sicher, daß "Zylinder002" in der Baumansicht ausgewählt ist
- Ändern Sie die Placement-Werte des Zylinders ("Zylinder002") auf
- X: -60 mm
- Drehung=Rotationsachse mit Winkel
- Achse: Y
- Winkel: 90°
- Klicken Sie auf OK zum Anwenden der Werte und Schließen des Dialoges
- Klicken Sie auf
 um zur axonometrischen Ansicht zu wechseln
um zur axonometrischen Ansicht zu wechseln - Klicken Sie auf
 um auf das ganze Modell zu zoomen
um auf das ganze Modell zu zoomen - Wählen Sie "Würfel001", "Zylinder", "Zylinder001" and "Zylinder002" in der Baumansicht aus und vereinigen Sie sie durch Klick auf

- Wählen Sie "Würfel" and "Fusion", aber stellen Sie sicher, daß "Würfel" ZUERST ausgewählt wurde
- Fügen Sie eine Verschneidung hinzu durch Klick auf

- Das fertige Modell sollte so aussehen (Screenshot der engl. Version):
Ecken abschneiden Teil 1
- Fügen Sie einen Würfel ("Würfel002") ein durch Klick auf

- Ändern Sie die Abmessungen des Würfels ("Würfel002") (siehe Daten-Tab) auf
- Länge= 140 mm
- Breite= 112 mm
- Höhe= 112 mm
- Ändern Sie die Placement-Werte des Würfels ("Würfel002") auf
- X: -70 mm
- Y: -56 mm
- Z: -56 mm
- Fügen Sie einen Würfel ("Würfel003") ein durch Klick auf

- Ändern Sie die Abmessungen des Würfels ("Würfel003") (siehe Daten-Tab) auf
- Länge= 180 mm
- Breite= 180 mm
- Höhe= 180 mm
- Ändern Sie die Placement-Werte des Würfels ("Würfel003") auf
- X: -90 mm
- Y: -90 mm
- Z: -90 mm
- Stellen Sie sicher, daß "Würfel002" in der Baumansicht ausgewählt ist, ansonsten bitte auswählen
- Wählen Sie Bearbeiten > Auswahl duplizieren aaus dem obersten Menü um einen weiten Würfel ("Würfel004") zu erhalten
- Stellen Sie sicher, daß "Würfel003" in der Baumansicht ausgewählt ist, ansonsten bitte auswählen
- Wählen Sie Bearbeiten > Auswahl duplizieren aus dem obersten Menü um einen weiten Würfel ("Würfel005") zu erhalten
- Wählen Sie "Würfel003" und "Würfel002" aus, stellen sie dabei sicher, daß "Würfel003" ZUERST ausgewählt wurde
- Aktivieren Sie das Menü zum Ändern des Placement-Werte
- Wählen Sie die Option "Änderungen an Objektplacment inkrementell übernehmen" aus (die Placement-Werte werden dabei genullt)
- Wählen Sie "Rotation: X-Achse" and "Winkel: 45°" aus und klicken Sie auf Anwenden
- Wählen Sie "Rotation: Z-Achse" and "Winkel: 45°" aus und klicken Sie auf Anwenden
- Klicken Sie auf OK um den Dialog zu schließen
- Erzeugen Sie eine Verschneidung durch Klick auf
 , das resultierende Objekt heißt "Cut001"
, das resultierende Objekt heißt "Cut001"
Ecken abschneiden Teil 2
- Wählen Sie "Würfel005" and "Würfel004" aus, stellen Sie dabei sicher, daß "Würfel005" ZUERST ausgewählt wurde
- Aktivieren Sie das Menü zum ändern der Placement-Werte
- Wählen Sie die Option "Änderungen an Objektplacment inkrementell übernehmen" aus (die Placement-Werte werden dabei genullt)
- Wählen Sie "Rotation: X-Achse" and "Winkel: 45°" aus und klicken Sie auf Anwenden
- Wählen Sie "Rotation: Z-Achse" and "Winkel: -45°" aus und klicken Sie auf Anwenden
- Klicken Sie auf OK um den Dialog zu schließen
- Erzeugen Sie eine Verschneidung durch Klick auf
 , das resultierende Objekt heißt "Cut002"
, das resultierende Objekt heißt "Cut002" - Klicken Sie auf
 um zur axonometrischen Ansicht zu wechseln
um zur axonometrischen Ansicht zu wechseln - Klicken Sie auf
 um auf das ganze Modell zu zoomen
um auf das ganze Modell zu zoomen
Wenn Alles geklappt hat sieht ihr Modell nun so aus:
Das Modell fertig stellen
- Wählen Sie "Cut" and "Cut001" aus, stellen Sie dabei sicher, daß "Cut" ZUERST ausgewählt wurde
- Erzeugen Sie eine Verschneidung durch Klick auf
 , das resultierende Objekt heißt "Cut003"
, das resultierende Objekt heißt "Cut003" - Wählen Sie "Cut003" and "Cut002" aus, stellen Sie dabei sicher, daß "Cut003" ZUERST ausgewählt wurde
- Erzeugen Sie eine Verschneidung durch Klick auf
 , das resultierende Objekt heißt "Cut004"
, das resultierende Objekt heißt "Cut004" - Klicken Sie auf
 um zur axonometrischen Ansicht zu wechseln
um zur axonometrischen Ansicht zu wechseln - Klicken Sie auf
 um auf das ganze Modell zu zoomen
um auf das ganze Modell zu zoomen - Vergessen Sie nicht, die Datei zu speichern ...
Herzlichen Glückwunsch! Sie haben dieses Tutorial erfolgreich beendet!