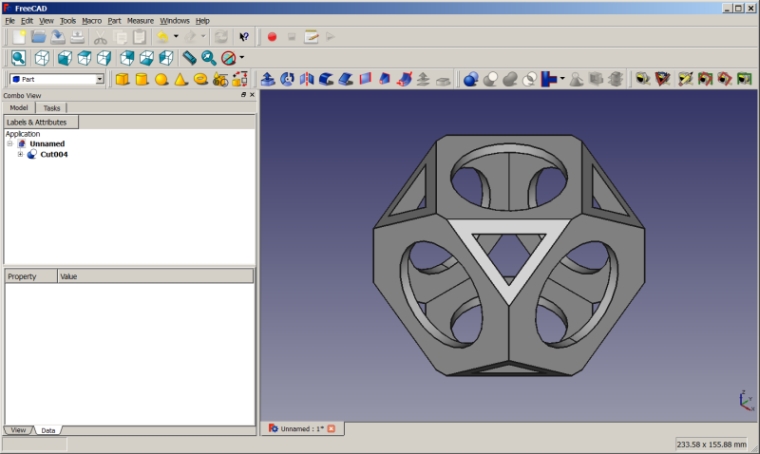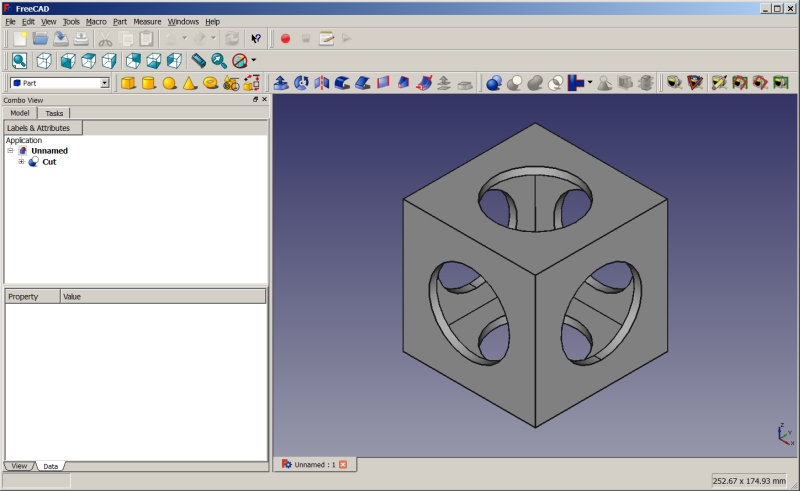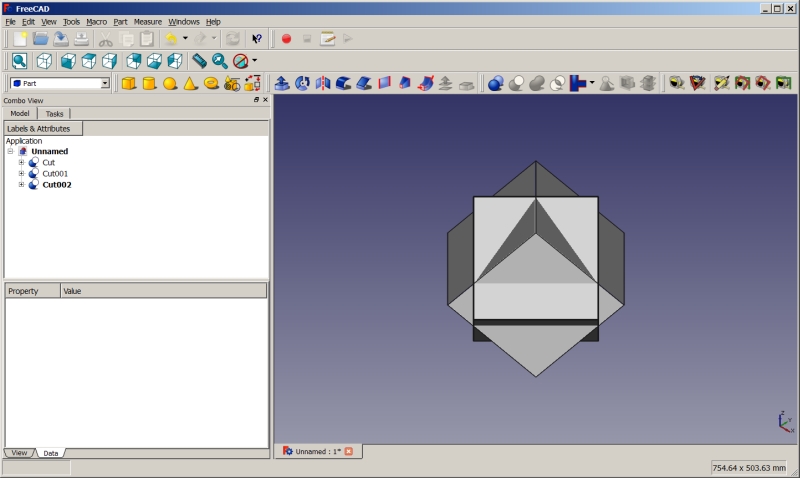|
| Tutoriel |
|---|
| Whiffle Ball (Part Module) |
| Niveau |
| Débutant |
| Temps d'exécution estimé |
| Auteur |
| r-frank |
| Version de FreeCAD |
| 0.16.6703 |
| Fichier(s) exemple(s) |
| [1] Whiffle Ball |
Introduction
Ce tutoriel vous enseignera comme vous exercer avec l'atelier Part Module. Vous utiliserez :
- l'insertion de primitive
- le changement des valeurs d'une primitive
- L'outil de déplacement
- Les opérations booléennes
Astuce : Si vous sélectionnez quelque chose qui ne convient pas ou voulez simplement déselectionner tout,
cliquez (Style de navigation OpenInventor : CTRL-Click) dans un espace vide de la vue 3D.
Modèle final
Mettre en place la forme de base
- Basculez dans Part Module
- Créez un nouveau document en cliquant sur File → New
- Insérez un cube en cliquant sur

- Assurez vous que le cube ("cube") est sélectionnée dans la vue arborescente
- Changez les dimensions du cube (dans l'onglet propriétés) en
- Length= 90 mm
- Width= 90 mm
- Heigth= 90 mm
- Cliquez sur la valeur du champ placement afin que ... apparaisse à droite
- Cliquez sur ... pour changer la position du cube (translation)
- X: -45 mm
- Y: -45 mm
- Z: -45 mm
- Cliquez sur OK pour fermer la boite de dialogue
- Insérez un cube ("cube001") en cliquant sur

- Assurez vous que le cube ("cube001") est sélectionnée dans la vue arborescente
- Changez les dimensions du cube (dans l'onglet propriétés) en
- Length= 80 mm
- Width= 80 mm
- Heigth= 80 mm
- Changez la position du cube ("cube001") en
- X: -40 mm
- Y: -40 mm
- Z: -40 mm
- Cliquez sur
 pour insérer un cylindre ("cylinder")
pour insérer un cylindre ("cylinder") - Assurez vous que le cylindre ("cylinder") est sélectionné dans la vue arborescente
- Changez le rayon (radius) du cylindre en 27,5 mm, changez sa hauteur (height) en 120 mm
- Changez la position de "cylinder" en
- X: 0 mm
- Y: 0 mm
- Z: -60 mm
- Cliquez sur
 pour insérer un cylindre ("cylinder001")
pour insérer un cylindre ("cylinder001") - Changez le rayon (radius) du cylindre en 27,5 mm, changez sa hauteur (height) en 120 mm
- Choisissez Edition > Dupliquer la selection depuis le menu supérieur pour avoir un autre cylindre ("cylinder002")
- Assurez vous que le cylindre ("cylinder001") est sélectionné dans la vue arborescente
- Changez la position de "cylinder001" en
- Y: 60 mm
- Rotation de l'axe selon un angle
- Axe: X
- Angle: 90°
- Cliquez sur OK pour appliquer les valeurs et fermez la boite de dialogue
- Assurez vous que le cylindre ("cylinder002") est sélectionné dans la vue arborescente
- Changez la position de "cylinder002" en
- X: -60 mm
- Rotation de l'axe selon un angle
- Axis: Y
- Angle: 90°
- Cliquez sur OK pour appliquer les valeurs et fermer la boite de dialogue
- Cliquez sur
 pour passer en vue axometrique
pour passer en vue axometrique - Cliquer sur
 pour adapter le zoom à la taille de la pièce
pour adapter le zoom à la taille de la pièce - Sélectionnez "cube001", "cylinder", "cylinder001" et "cylinder002" et fusionnez les en cliquant sur

- Sélectionnez "cube" et "fusion", mais soyez sûr de sélectionner "cube" en PREMIER
- Appliquez une soustraction booléenne en cliquant sur

- La forme de base maintenant terminée doit ressembler à ça :
Couper les coins partie 1
- Insérez un cube ("cube002") en cliquant sur

- Changez les dimensions du cube ("cube002") (voir l'onglet propriétés) en
- Length= 140 mm
- Width= 112 mm
- Heigth= 112 mm
- Changez la position du cube ("cube002") en
- X: -70 mm
- Y: -56 mm
- Z: -56 mm
- Insérez un cube ("cube003") en cliquant sur

- Changez les dimensions du cube ("cube003") (voir l'onglet propriétés) en
- Length= 180 mm
- Width= 180 mm
- Heigth= 180 mm
- Changez la position du cube ("cube003") en
- X: -90 mm
- Y: -90 mm
- Z: -90 mm
- Assurez-vous que "cube002" est sélectionné dans la vue arborescente, sinon sélectionnez le
- Choisissez Edition > Dupliquer la sélection depuis le menu supérieurpour obtenir un autre cube ("cube004")
- Assurez-vous que "cube003" est sélectionné dans la vue arborescente, sinon sélectionnez le
- Choisissez Edition > Dupliquer la sélection depuis le menu supérieur pour obtenir un autre cube ("cube005")
- Sélectionnez "cube003" et "cube002", mais attention, sélectionnez "cube003" en PREMIER
- Allez dans le menu placement ...
- cochez la case Appliquez les modifications incrémentielles au placement de l'objet
- Faites une rotation de 45° autour de l'axe X puis cliquez sur Apply
- Faites une rotation de 45° autour de l'axe Z puis cliquez sur Apply
- Cliquez sur OK pour fermer la fenêtre de dialogue
- Appliquez une soustraction booléenne en cliquant sur
 , l'objet résultant sera nommé "cut001"
, l'objet résultant sera nommé "cut001"
Couper les coins partie 2
- Sélectionnez "cube005" et "cube004", mais attention, sélectionnez "cube005" en PREMIER
- Allez dans le menu placement ...
- cochez la case Appliquez les modifications incrémentielles au placement de l'objet
- Faites une rotation de 45° autour de l'axe X puis cliquez sur Apply
- Faites une rotation de -45° autour de l'axe Z puis cliquez sur Apply
- Cliquez sur OK pour fermer la fenêtre de dialogue
- Appliquez une soustraction booléenne en cliquant
 , l'objet résultant sera nommé "cut002"
, l'objet résultant sera nommé "cut002" - Cliquez sur
 pour changer la vue en vue axometrique
pour changer la vue en vue axometrique - Cliquez sur
 pour que le zoom soit automatiquement à l'échelle de la pièce
pour que le zoom soit automatiquement à l'échelle de la pièce
Si tout s'est bien passé, votre modèle doit ressembler à ça :
Finalisation du modèle
- Sélectionnez "cut" et "cut001", mais attention, sélectionnez "cut" en PREMIER
- Appliquez une soustraction booléenne en cliquant sur
 , l'objet résultant sera nommé "cut003"
, l'objet résultant sera nommé "cut003" - Sélectionnez "cut003" et "cut002", mais attention, sélectionnez "cut003" en PREMIER
- Appliquer une soustraction booléenne en cliquant sur
 , l'objet résultant sera nommé "cut004"
, l'objet résultant sera nommé "cut004" - Cliquez sur
 pour changer la vue en vue axometrique
pour changer la vue en vue axometrique - Cliquez sur
 pour que le zoom soit automatiquement à l'échelle de la pièce
pour que le zoom soit automatiquement à l'échelle de la pièce - N'oubliez pas de sauvegarder votre fichier...
Félicitations ! Vous venez de terminer ce tutoriel avec succès !