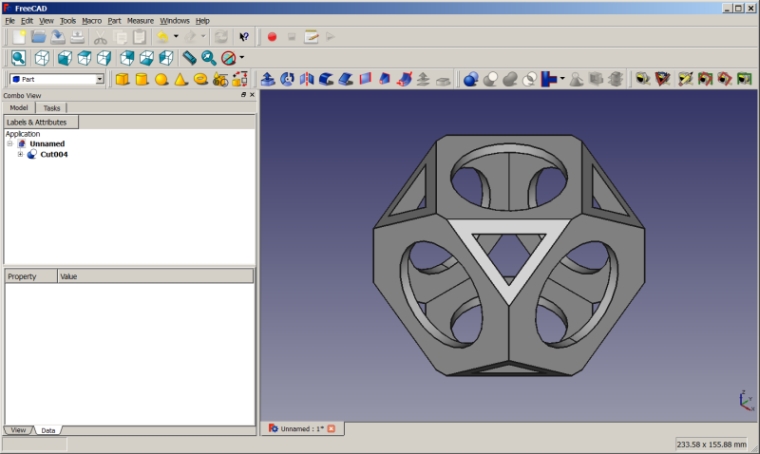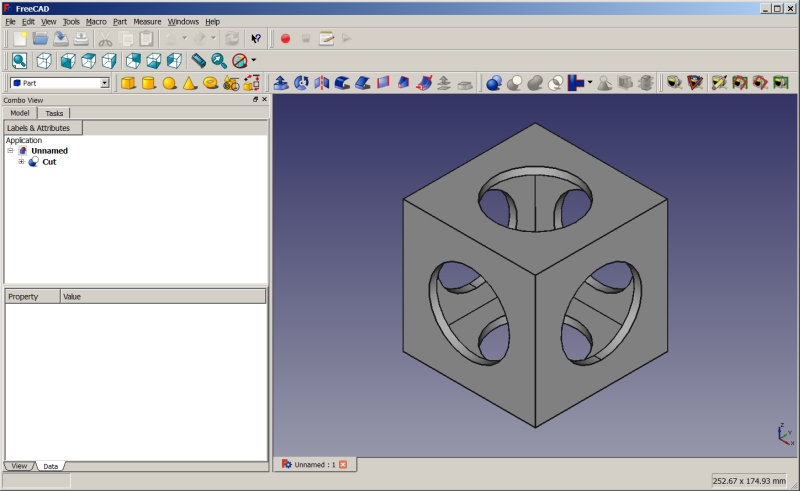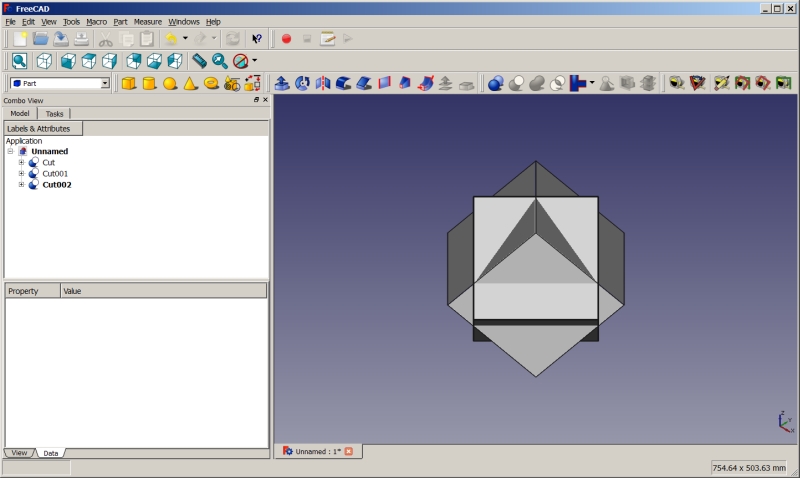|
| Argomento |
|---|
| Whiffle Ball (Modulo Part) |
| Livello di difficoltà |
| Base |
| Tempo di esecuzione |
| Autore |
| r-frank |
| Versione di FreeCAD |
| 0.16.6703 |
| File di esempio |
| [1] Whiffle Ball |
Introduzione
Questo tutorial descrive l'uso dell'ambiente Parte. Si esercita:
- l'inserimento di primitive
- la modifica dei valori delle primitive
- l'utilizzo del posizionamento
- l'esecuzione di operazioni booleane
Suggerimento: Se si seleziona qualcosa di sbagliato o semplicemente si vuole rapidamente deselezionare tutto,
cliccare semplicemente nello spazio vuoto della vista 3D (Con lo stile di Navigazione OpenInventor: CTRL-Click).
Modello finale
Impostare la forma di base
- Passare nell'ambiente Part
- Creare un nuovo documento cliccando su File → Nuovo
- Inserire un cubo facendo clic su

- Assicurarsi che il box ("cubo") sia selezionato nella vista ad albero
- Modificare le dimensioni del box (vedere la scheda dati) in
- Lunghezza=90 mm
- Larghezza=90 mm
- Altezza=90 mm
- Fare clic nel campo del valore della riga del posizionamento della scheda dati in modo che sulla destra appaia ...
- Cliccare su ... per modificare il posizionamento del box
- X=-45 mm
- Y=-45 mm
- Z=-45 mm
- Cliccare su OK per chiudere il dialogo
- Inserire un nuovo box ("cube001") cliccando su

- Assicurarsi che il box ("cubo001") sia selezionato nella vista ad albero
- Modificare le dimensioni del box ("cubo001") (vedere la scheda dati) in
- Lunghezza=80 mm
- Larghezza=80 mm
- Altezza=80 mm
- Modificare il posizionamento del box ("cubo001") in
- X=-40 mm
- Y=-40 mm
- Z=-40 mm
- Cliccare su
 per inserire un cilindro ("cylinder")
per inserire un cilindro ("cylinder") - Assicurarsi che il cilindro ("cilindro") sia selezionato nella vista ad albero
- Impostare il raggio del cilindro a 27,5 mm, cambiare l'altezza in 120 mm
- Impostare il posizionamento del "cilindro" a
- X-Pos: 0 mm
- Y-Pos: 0 mm
- Z-Pos: -60 mm
- Cliccare su
 per inserire un nuovo cilindro ("cilindro001")
per inserire un nuovo cilindro ("cilindro001") - Impostare il raggio del "cilindro001" a 27,5 mm, cambiare l'altezza in 120 mm
- Scegliere Modifica -> Duplica selezione dal menu principale per ottenere un altro cilindro ("cilindro002")
- Accertarsi che il "cilindro001" sia selezionato nella vista ad albero
- Impostare il posizionamento del "cilindro001" a
- Z-Pos: -60 mm
- Rotation-Axis: X
- Angle: 90°
- Cliccare su OK per applicare i valori e chiudere il dialogo
- Accertarsi che il "cilindro002" sia selezionato nella vista ad albero
- Impostare il posizionamento del "cilindro002" a
- X-Pos: -60 mm
- Rotation-Axis: Y
- Angle: 90°
- Cliccare su OK per applicare i valori e chiudere il dialogo
- Cliccare su
 per passare alla visualizzazione assonometrica
per passare alla visualizzazione assonometrica - Cliccare su
 per adattare la vista a "visualizza tutto"
per adattare la vista a "visualizza tutto" - Selezionare "cubo001", "cilindro", "cilindro001" e "cilindro002" e fonderli cliccando su

- Selezionare "cubo" e "fusione", ma accertarsi che il "cubo" sia selezionato per primo
- Applicare un taglio booleano facendo clic su

- La forma di base finita dovrebbe essere simile a questa:
Tagliare gli angoli, prima parte
- Inserire un box ("cubo002") cliccando su

- Modificare le dimensioni del box ("cubo002")(vedere la scheda dati) in
- Lunghezza=140 mm
- Larghezza=112 mm
- Altezza=112 mm
- Modificare il posizionamento del box ("cubo002") in
- X=-70 mm
- Y=-56 mm
- Z=-56 mm
- Inserire un box ("cubo003") cliccando su

- Modificare le dimensioni del box ("cubo003")(vedere la scheda dati) in
- Lunghezza=180 mm
- Larghezza=180 mm
- Altezza=180 mm
- Modificare il posizionamento del box ("cubo003") in
- X=-90 mm
- Y=-90 mm
- Z=-90 mm
- Assicurarsi che il "cubo002" sia selezionato nella vista ad albero, altrimenti selezionarlo
- Scegliere Modifica -> Duplica selezione dal menu principale per ottenere un altro box ("cubo004")
- Assicurarsi che il "cubo003" sia selezionato nella vista ad albero, altrimenti selezionarlo
- Scegliere Modifica -> Duplica selezione dal menu principale per ottenere un altro box ("cubo005")
- Selezionare "cubo003" e "cubo002", ma accertarsi che il "cubo003" sia selezionato per primo
- Attivare il menu per cambiare il posizionamento
- Attivare l'opzione "Applica le modifiche incrementali al posizionamento dell'oggetto", notare che tutti i valori sono resettati ...
- Scegliere "Rotazione: Asse X" e "Angolo: 45°" poi cliccare su Applica
- Scegliere "Rotazione: Asse Z" e "Angolo: 45°" poi cliccare su Applica
- Cliccare su OK per chiudere il dialogo
- Applicare un taglio booleano facendo clic su
 , l'oggetto risultante si chiamerà "cut001"
, l'oggetto risultante si chiamerà "cut001"
Tagliare gli angoli, seconda parte
- Selezionare "cubo005" e "cubo004", ma accertarsi che il "cubo005" sia selezionato per primo
- Attivare il menu per cambiare il posizionamento
- Attivare l'opzione "Applica le modifiche incrementali al posizionamento dell'oggetto", notare che tutti i valori sono resettati ...
- Scegliere "Rotazione: Asse X" e "Angolo: 45°" poi cliccare su Applica
- Scegliere "Rotazione: Asse Z" e "Angolo: -45°" poi cliccare su Applica
- Cliccare su OK per chiudere il dialogo
- Applicare un taglio booleano facendo clic su
 , l'oggetto risultante si chiamerà "cut002"
, l'oggetto risultante si chiamerà "cut002" - Cliccare su
 per passare alla visualizzazione assonometrica
per passare alla visualizzazione assonometrica - Cliccare su
 per adattare la vista a "visualizza tutto"
per adattare la vista a "visualizza tutto"
Se tutto è andato bene il vostro modello dovrebbe assomigliare a questo:
Finire il modello
- Selezionare "cut" e "cut001", ma accertarsi che il "cut" sia selezionato per primo
- Applicare un taglio booleano facendo clic su
 , l'oggetto risultante si chiamerà "cut003"
, l'oggetto risultante si chiamerà "cut003" - Selezionare "cut003" e "cut002", ma accertarsi che il "cut003" sia selezionato per primo
- Applicare un taglio booleano facendo clic su
 , l'oggetto risultante si chiamerà "cut004"
, l'oggetto risultante si chiamerà "cut004" - Cliccare su
 per passare alla visualizzazione assonometrica
per passare alla visualizzazione assonometrica - Cliccare su
 per adattare la vista a "visualizza tutto"
per adattare la vista a "visualizza tutto" - Non dimenticate di salvare il file ...
Complimenti! Avete appena finito questo tutorial con successo!