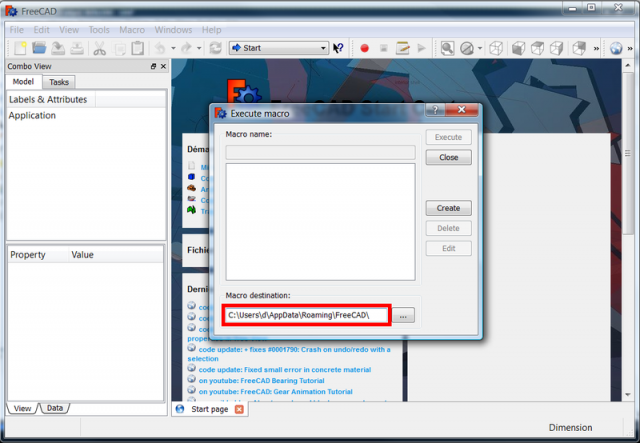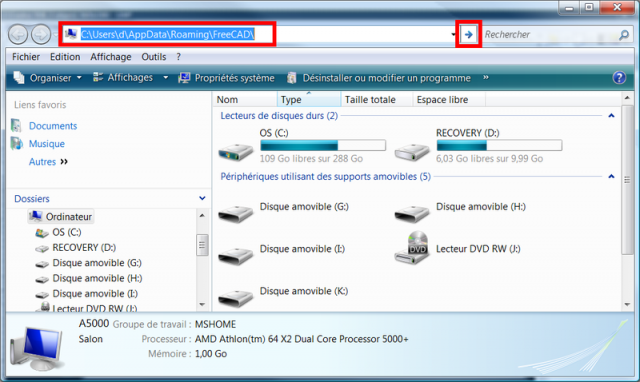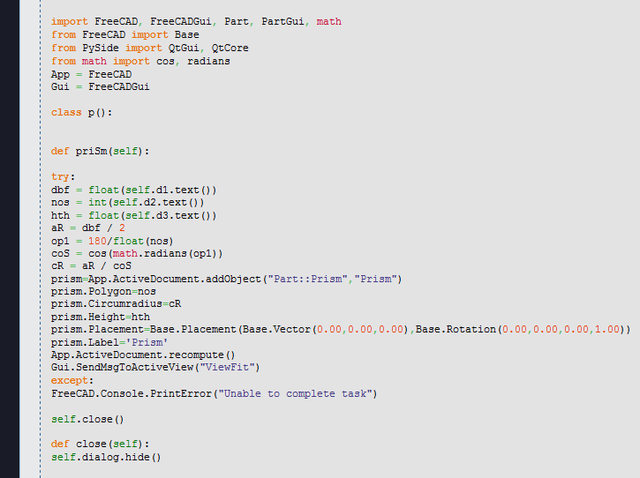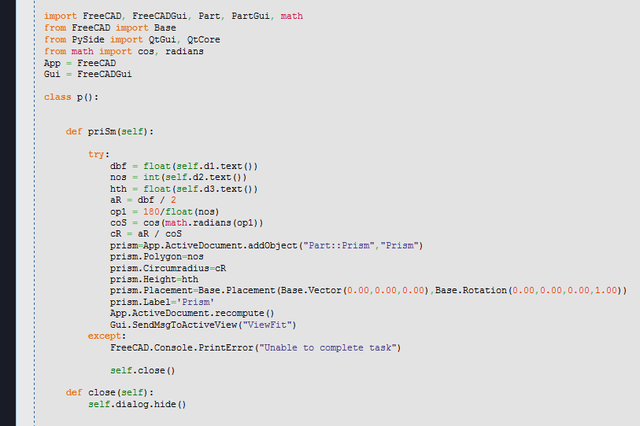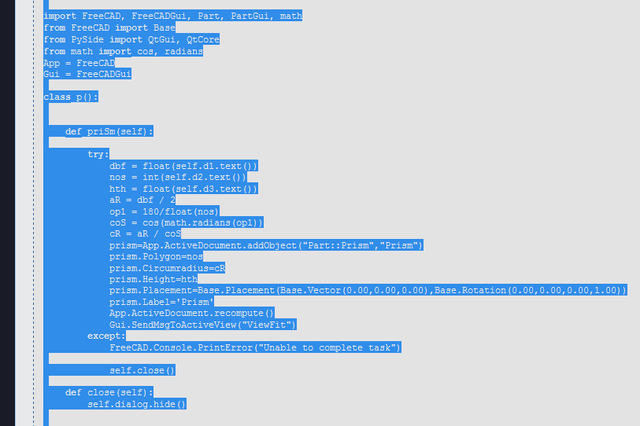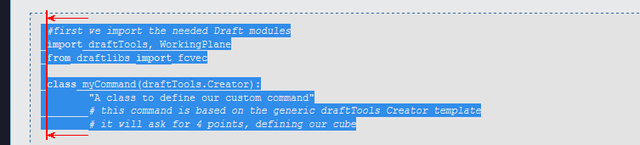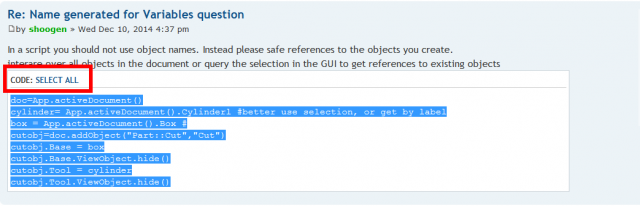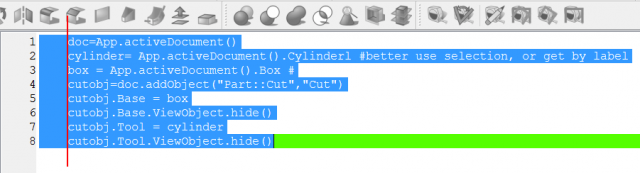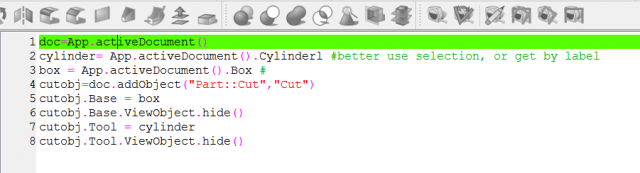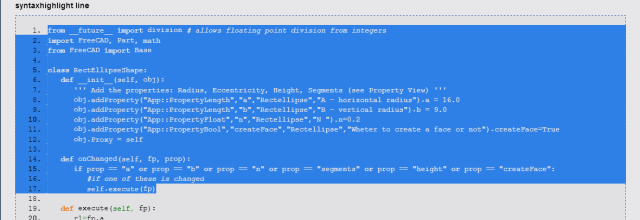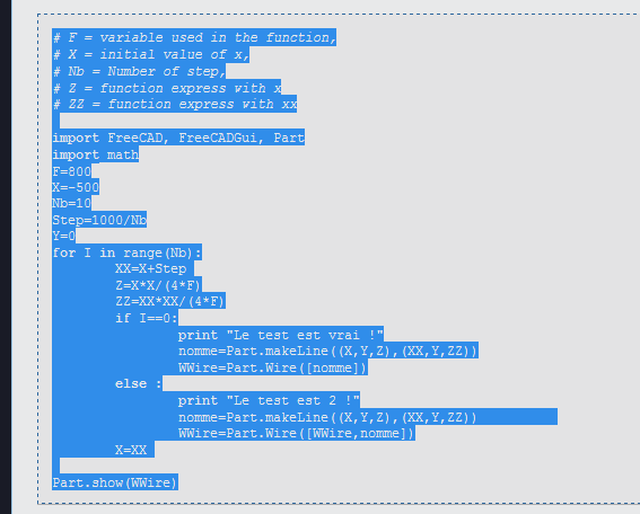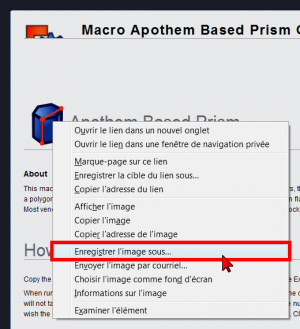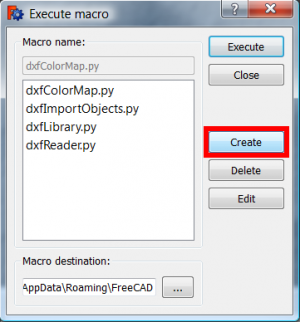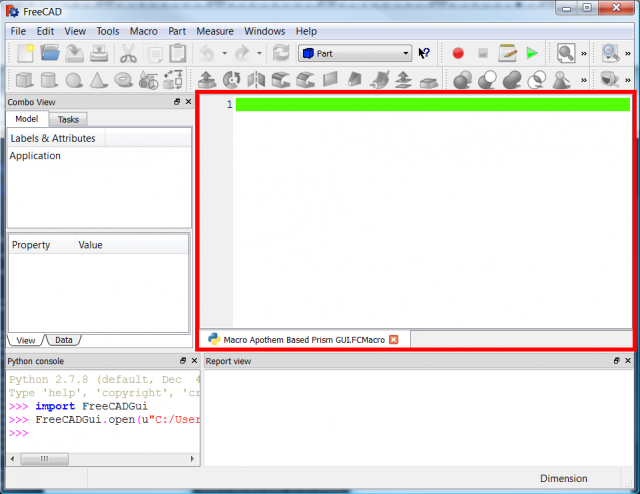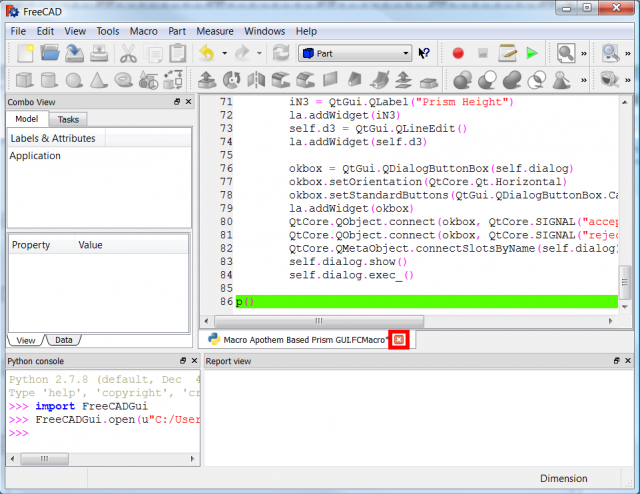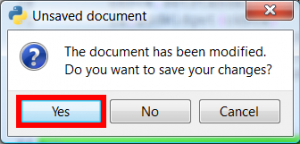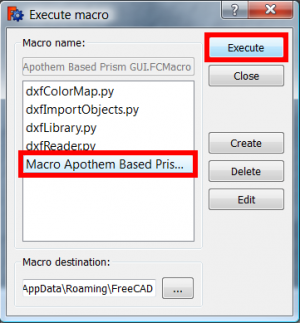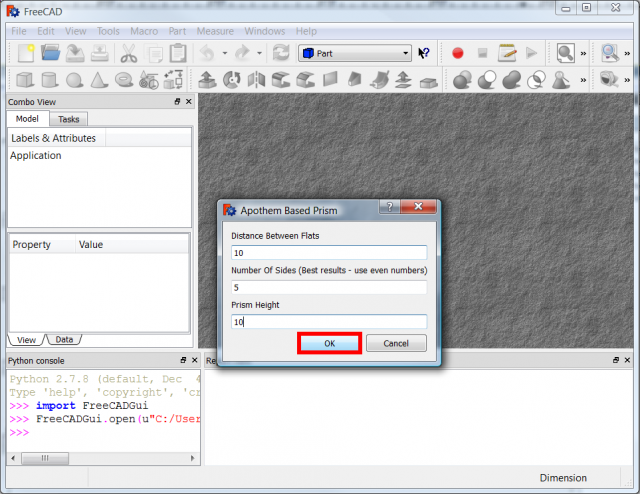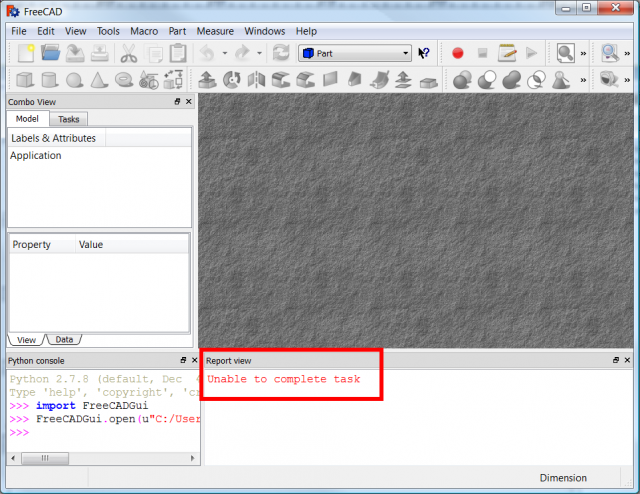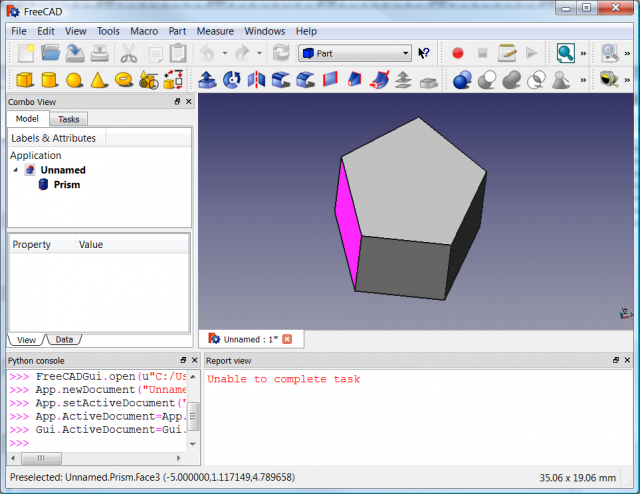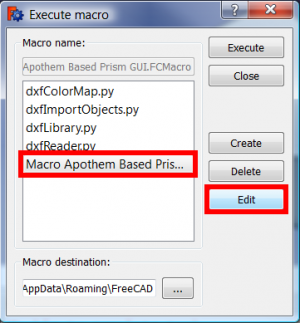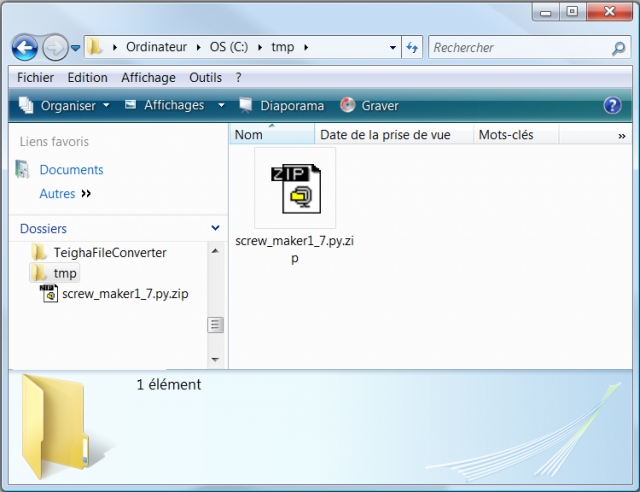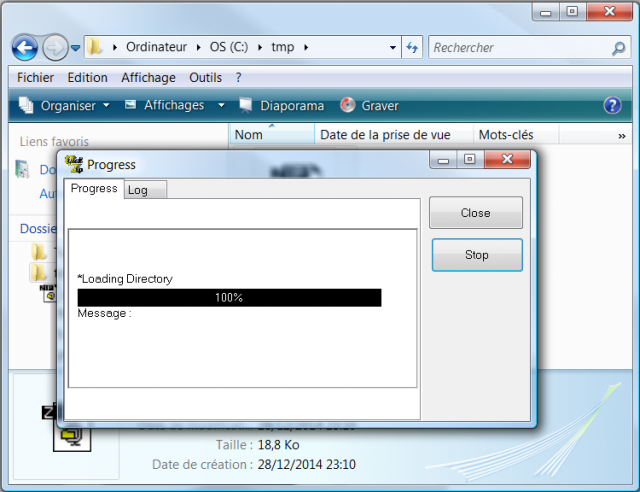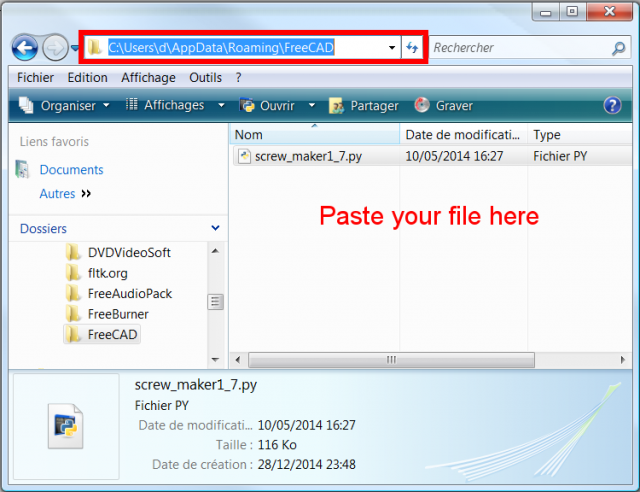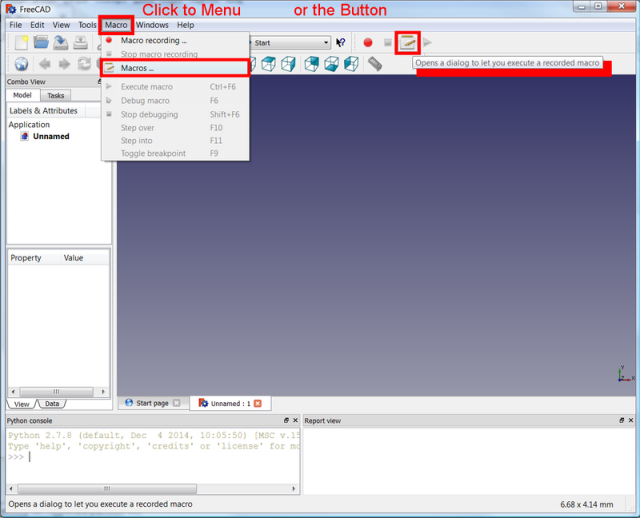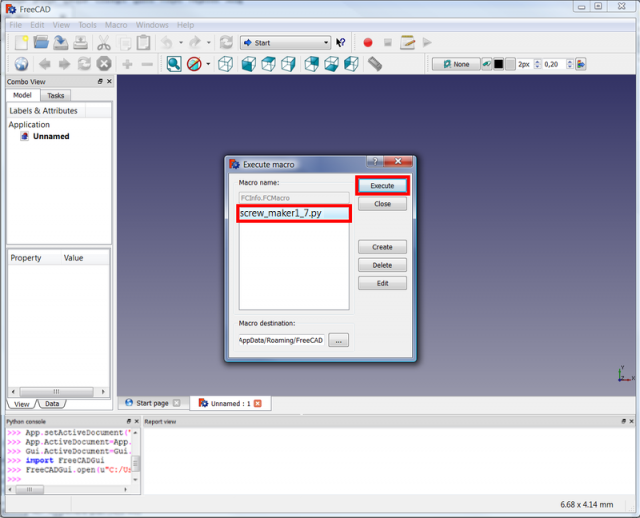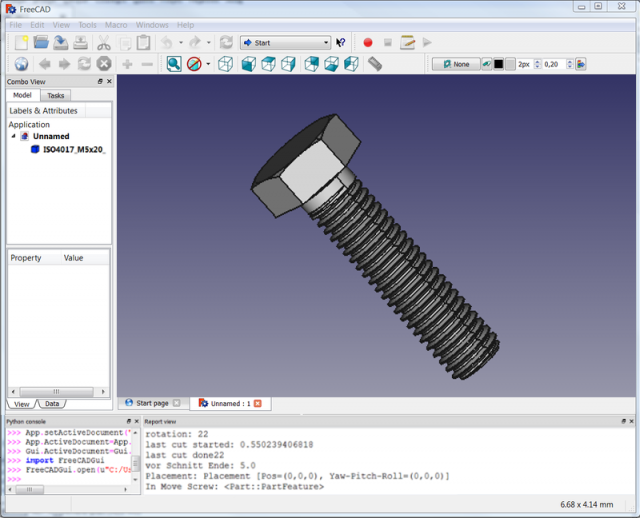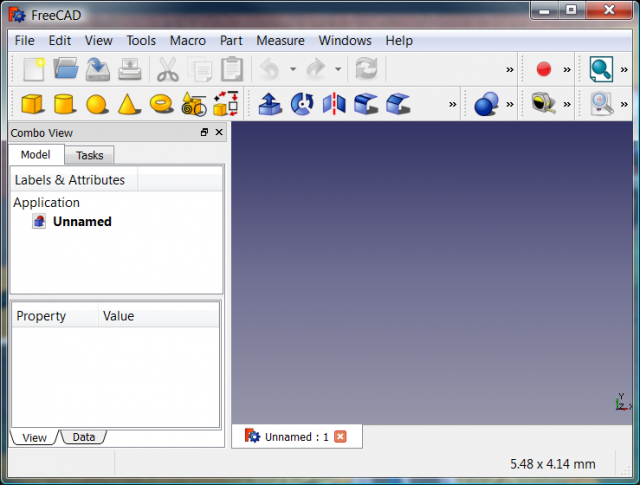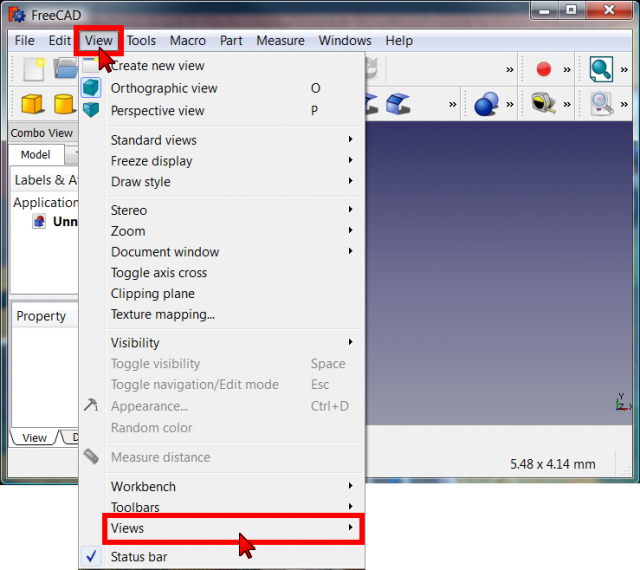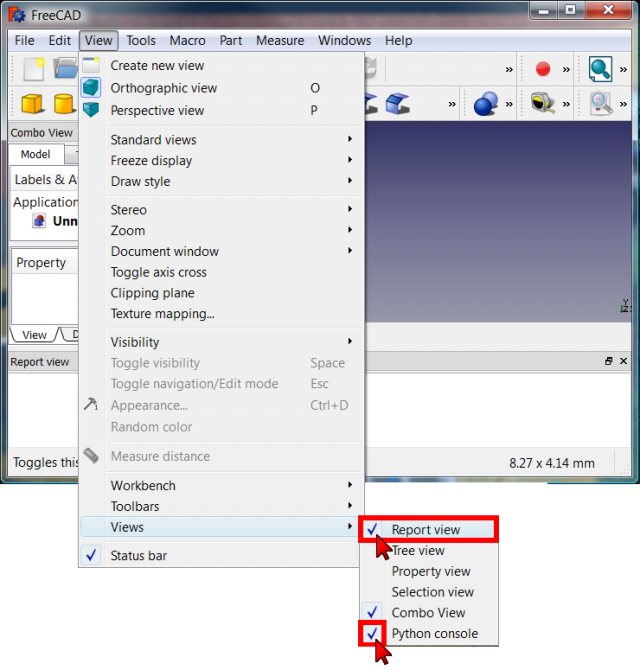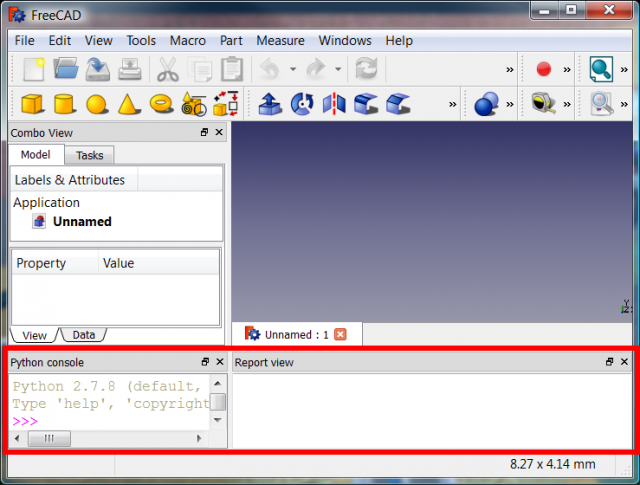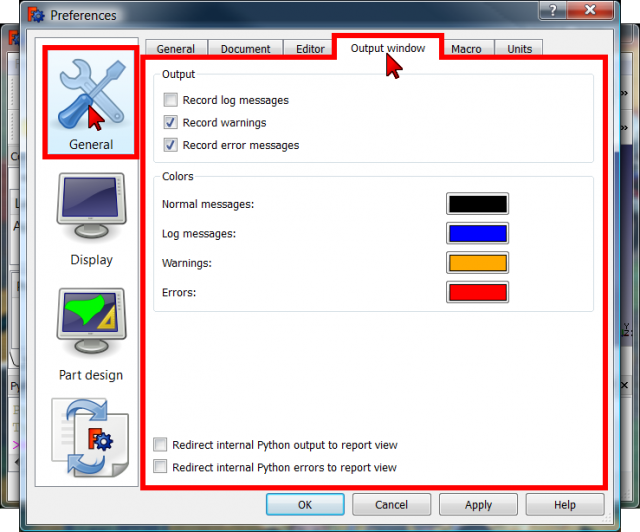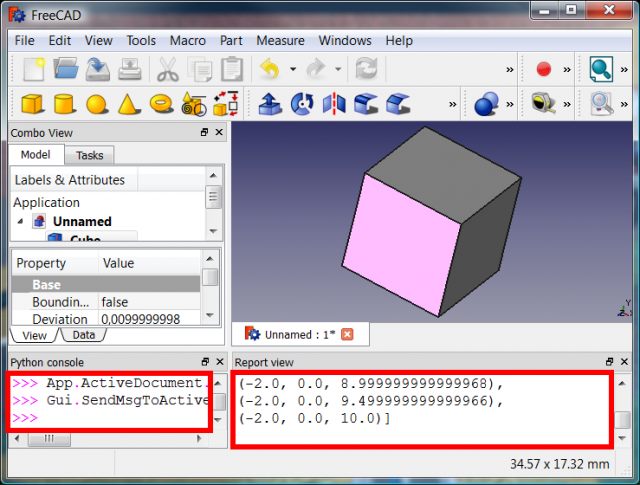|
| Argomento |
|---|
| Programmazione e Configurazione |
| Livello di difficoltà |
| Medio |
| Tempo di esecuzione |
| 15 minuti |
| Autore |
| Mario52 |
| Versione di FreeCAD |
| Tutte |
| File di esempio |
| Nessuno |
Contents
|
Descrizione
Questo tutorial è una breve guida su come installare le macro disponibili e utlizzarle in FreeCAD.
Questo tutorial è stato redatto su Windows, per gli altri sistemi può essere necessario apportare alcune piccole modifiche. È stato aggiornato per coprire la piattaforma Macintosh.
Python
Python è un linguaggio di programmazione, molto semplice da usare e molto veloce da imparare.
L'estensione dei file Python è .py, mentre le macro di FreeCAD, che sono anche dei file Python, hanno l'estensione .FCMacro, ma possono essere eseguite anche con l'estensione .py. L'autore di Python è Guido Van Rossun
Avvia registrazione
Ferma registrazione
Apri menu macro
Esegui
Debug macro
Stop
Posizione e destinazione delle macro
Per localizzare la posizione finale delle macro è possibile usare la seguente procedura:
1 : cliccare sul menu Macro → Macro..., oppure, dalla barra degli strumenti, usare il pulsante
"Apri una finestra di dialogo che consente di eseguire una macro registrata"
2 : questa azione apre una finestra di dialogo che contiene il campo Percorso macro,
3 : la schermata sottostante mostra un esempio di finestra con il "Percorso Macro" che di solito
- per Windows è drive:\Users\your_user_name\AppData\Roaming\FreeCAD\
- per Ubuntu è /home/your_user_name/.FreeCAD
- per Macintosh è "/Users/your_user_name/Library/Preferences/FreeCAD"
4 : selezionare e poi copiare l'indirizzo di "Percorso Macro" (in questo caso è C:\Users\your_user_name\AppData\Roaming\FreeCAD\)
5 : Per esplorare la cartella delle macro
- con Windows: incollare l'indirizzo nel proprio esploratore e confermare
- con Macintosh: individuare la cartella nel Finder o incollare l'indirizzo nel esploratore (ricordarsi del prefisso "file:///" nel esploratore per un file nel disco)
6 : Per accedere al file
- con Windows: lasciare aperto l'esploratore
- con Macintosh: in alternativa, lasciare una finestra del Finder aperta, o creare un segnalibro della posizione nel esploratore, o creare un alias che punti ad esso, o trascinare la cartella nella barra laterale del Finder da cui utilizzarla con altri programmi quali editor di testo, ecc (Note: version 0.14 of FreeCAD does not support Aliases but does support the SideBar)
Leggere questa sezione se non si ha familiarità con la programmazione Python. Gli errori frequenti fatti con copia/incolla.
Gli errori di indentazione: esempi di codice sbagliato
Nella programmazione python la rientranza è molto importante ed è parte integrante del codice, uno spazio o uno spostamento non appropriato causano un errore di indentazione di questo tipo:
<unknown exception traceback><type 'exceptions.IndentationError'>: ('expected an indented block', ('C:/Users/d/AppData/Roaming/FreeCAD/Macro_Apothem_Based_Prism_GUI.FCMacro', 21, 3, 'def priSm(self):\n'))
in cui restituisce l'errore 'expected an indented block' block indentation expected to line 21, 3, normale dopo una class p (): in quanto la riga successiva deve avere una rientranza di almeno uno spazio.
1 : In questo esempio, il codice viene incollato senza indentazione e naturalmente non funziona! Questo è probabilmente un errore fatto dal programmatore quando ha incollato il suo codice nella pagina.
2 : ecco come deve essere il codice corretto, con le giuste indentazioni.
3 : quando, selezionando il codice, si vede che la selezione avviene sul bordo del codice la macro deve funzionare
4 : Qui viene selezionato uno spazio di troppo, allora si deve copiare il codice in un elaboratore di testi e rimuovere uno spazio all'inizio di ogni riga
5 : In questo caso il codice è stato copiato da una finestra del forum con il pulsante Select all e la selezione sembra buona,
6 : ma quando la selezione viene incollata nell'editor di FreeCAD si ha una sorpresa: il sistema aggiunge un rientro di quattro spazi! Il codice non è valido,
7 : è necessario eliminare tutto lo spazio in più che è di quattro spazi per ogni riga. In Windows l'elaboratore notepad-plus-plus consente la selezione verticale usando la combinazione di tasti Alt + Trascinamento del Mouse oppure con Menu> Modifica> Indentazione> Diminuisci indentazione.
8 : Qui la selezione cattura anche la colonna dei numeri di riga, e anche questo darà errore.
9 : Il codice perfetto.
Metodo 1:
Metodo per copiare il codice da una finestra e incollarlo nell'editor di FreeCAD
In questo esempio viene copiata la macro Macro Apothem Based Prism GUI
Se ci sono delle icone per scaricarle posizionare il mouse sopra l'icona, fare clic sul pulsante destro del mouse e cliccare su "Salva immagine con nome ...". Le icone vengono inserite nella directory delle macro e una di esse serve come icona scorciatoia da usare nella barra degli strumenti.
Dopo averlo copiato il codice verrà incollato nell'editor FreeCAD.
1 : Avviare FreeCAD e aprire l'editor
2 : Si apre la finestra dei file delle macro, fare clic sul pulsante Crea
3 : Si apre una nuova finestra, immettere il nome della macro (in questo caso: "Macro_Apothem_Based_Prism_GUI") poi cliccare su Ok
4 : Ora la finestra di modifica macro di FreeCAD è disponibile e ha il nome della nostra futura macro.
5 : Incollare il codice nella finestra dell'editor delle macro e fare clic sulla piccola croce per chiudere la finestra.
6 : Viene visualizzata una finestra di avviso che chiede di confermare, fare clic su Yes
Notare Affinché la modifica sia presa in carico e possa essere eseguita la macro deve essere registrata e poi riaperta.
7 : Ripetere il numero 1 : , cliccare sulla nuova macro e poi su Esegui
8 : La macro si avvia, Compila i campi dei valori e fare clic sul pulsante OK
9 : La macro restituisce un errore! Non ha trovato nessun documento aperto, aprire un documento e ripetere le operazioni 7 e 8. Solo alcune macro aprono un nuovo documento quando non ne trovano uno già aperto.
10 : Ecco il prisma!
11 : È anche possibile aprire la macro nell'editor per eseguirla o modificarla, facendo clic sul pulsante Modifica
12 : Ora che la macro è nell'editor di FreeCAD è possibile eseguirla tramite il menù "Macro Esegui macro" o cliccando sul triangolo verde nella barra degli strumenti delle macro
Metodo 2:
Metodo per le macro compresse in un file .ZIP
Come esempio, scaricare il file Macro_screw_maker 1.7 descritto nella pagina Macro_screw_maker
Per decomprime i file in Windows si può usare una delle seguenti applicazioni free: 7-zip o L-Zarc o quickzip
In Linux basta aprire un terminale e digitare:
unzip your_file.zip -d your_directory
si deve decomprimere lo zip e copiare i file (o tutti i file e le cartelle) nella propria directory delle macro.
Procedimento
1 : Scaricare il file in una cartella locale, in questo esempio la cartella usata è Temp
2 : Decomprimere il file all'interno della cartella.
3 : Il decompressore ha finito il suo lavoro e ha creato una nuova cartella contenente il file scompattato
4 : Entrare nella directory, selezionare il file .py poi fare clic con il pulsante destro del mouse e fare cliccare su Taglia.
5 : Ritornare a l'esploratore che è rimasto aperto alla cartella delle macro (in questo esempio C:\Users\your_user_name\AppData\Roaming\FreeCAD\) , Incollare il file e poi chiudere l'esploratore.
6 : Aprire FreeCAD poi cliccare su Menu > Macro > Macros oppure cliccare sul pulsante "Apri una finestra di dialogo che consente di eseguire una macro registrata"
7 : Si apre la finestra delle macro , selezionare la macro e cliccare sul pulsante Esegui
8 : La macro viene eseguita, inserire i dati e fare clic su Crea
9 : Whaouu
Se il testo non viene visualizzato:
Quando non viene visualizzata nessuna informazione.
In genere le informazioni sono visualizzate nella vista Report, ma alcune macro visualizzano le informazioni sullo schermo.
FreeCAD usa due metodi per visualizzare le informazioni nella finestra della vista report.
1 : Comandi
App = FreeCAD
App.Console.PrintMessage ("Hello World ! \n")
App.Console.PrintError ("Hello World ! \n")
App.Console.PrintWarning ("Hello World ! \n")
oppure
FreeCAD.Console.PrintMessage ("Hello World ! \n")
FreeCAD.Console.PrintError ("Hello World ! \n")
FreeCAD.Console.PrintWarning ("Hello World ! \n")
oppure
print "Hello World !"
Per vedere le informazioni visualizzate nella console è necessario:
1 : Aprire FreeCAD
2 : Cliccare sul menu Visualizza e poi su Viste
3 : Attivare Report e Console Python
4 : ora le finestre sono abilitate e i comandi disponibili, come "App.Console.PrintMessage", sono configurati per la vista "Report"
2 : il comando "print" che è un comando Python.
È possibile che questo comando non visualizzi la stringa attesa.
Per visualizzare le informazioni nella finestra procedere in questo modo:
1 : Cliccare sul menu Modifica e poi su Preferenze
2 : Nella nuova finestra cliccare su Generali, e selezionare la scheda Finestra di Output
3 : attivare entrambe le caselle:
![]() Reindirizzare l'output interno di Python nella vista report
Reindirizzare l'output interno di Python nella vista report
![]() Reindirizzare gli errori interni di Python alla finestra di report
Reindirizzare gli errori interni di Python alla finestra di report
e poi cliccare sul pulsante OK
4 : la configurazione è finita, si dovrebbe vedere tutto.
Fine dell'esercitazione. Buon lavoro.
Link
Macro addons_installer.FCMacro per una installazione facile delle macro.
Altra macro per installare facilmente delle macro freecad-pluginloader
La pagina degli Esempi di macro