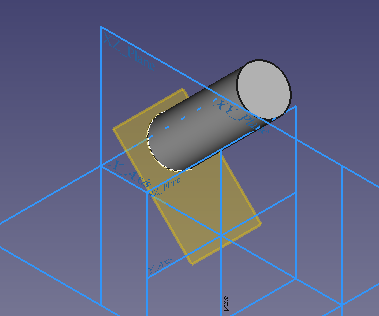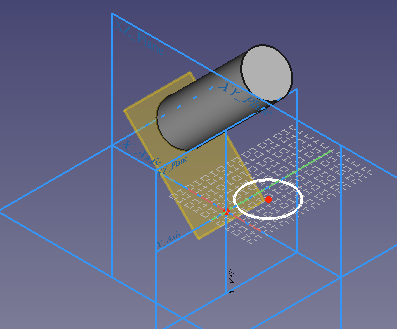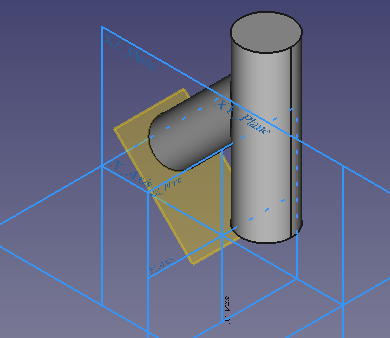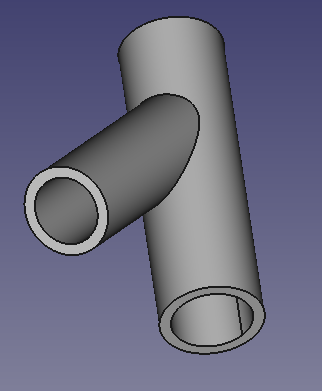|
| Menu location |
|---|
| Part Design → Thickness |
| Workbenches |
| PartDesign |
| Default shortcut |
| None |
| See also |
| Part Thickness |
Description
The Thickness tool works on a solid Body and transforms it into a thick-walled hollow object with at least one open face, giving to each of its remaining faces a uniform thickness. On some solids it allows you to significantly speed up the work, and avoids making extrusions and pockets.
How to use
- Select one or more face(s) on the active Body.
- Press the
 Thickness button.
Thickness button. - Define the Thickness parameters (see Options).
- To add more faces to open, press the Add face button and select a face in the 3D view.
- To remove a previously select face, press the Remove face button and select a face in the 3D view, or right-click on the Face label in the list and select Remove.
- Press OK.
Options
- Thickness: Wall thickness of the resulting object. Set the desired value.
- Mode
- Skin: Select this option if you want to get an item like a vase, headless but with the bottom
- Pipe: Select this option if you want to get an object like a pipe, headless and bottomless. In this case it may be convenient to select the faces to be deleted before you start the tool. Helping with predefined views buttons or use the numeric keys.
- Recto Verso:
- Join Type
- Arc: removes the outer edges and creates a fillet with a radius equal to the defined thickness.
- Intersection: when faces are offset outward, sharp edges are kept between faces.
- Make thickness inwards: when checked, faces are offset inward.
Limitations
- At least one face to be opened must be selected.
- The thickness value may not exceed the smallest face height of the Body.
- The command may fail with complex shapes.
Example
- Create a Pad from the sketch
- Create a second sketch on the XY plane
- Create a second Pad from the second sketch
As in the following pictures:
Then
Result: